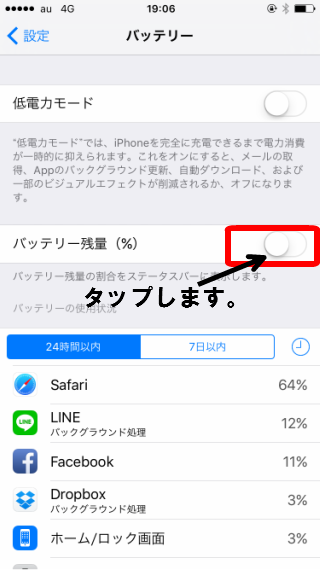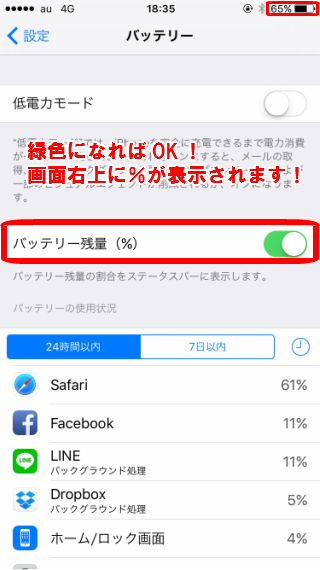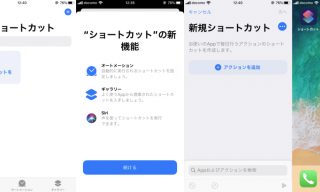バッテリー残量をパーセントで表示する方法

iPhoneの初期設定ではバッテリー残量をアイコンで確認することしかできません。しかし、残量が少ししかない時、パーセントで表示された方が残りの時間の目安も分かるし、オススメです。 という訳で今回はバッテリー残量をパーセントで表示する方法を書いていきたいと思います。 非常に簡単なので初めての人でも1-2分で設定出来ると思いますよ♪
目次
電池残量をパーセント表示する方法
1.まずはホーム画面から設定を選択します。
2.「バッテリー」をタップ
3.「バッテリー残量(%)」のスイッチをタップ
白から緑色に変わればONになっています。お手持ちのiPhoneの右上を確認してください。バッテリーアイコンの左隣にパーセントが表示されれば設定 完了です。
おまけ
低電力モードを使って電池節約!
バッテリー残量の上にある「低電力モード」とはiOSの電力消費を抑えるモードのことです。Appのバックグラウンドやメールの取得等を一時的にOFFにする事で、バッテリーの消費スピードを遅くさせる事が出来ます。電池が無くなりそうなタイミングでご使用下さい。右上のバッテリーアイコンの色が黒からオレンジに変わりますので、ホーム画面からでも「低電力モード」の確認が可能です。
「各Appのバッテリーの使用状況」と「充電してからの経過時間」が分かる
自分が開いているAppで何がどれだけ電池を消耗しているのかを把握する事が出来ます。私の場合、Safariの容量が物凄いですね! たしかにタブをいっぱい開いていますので、多分正確ですね。 もしも電池の減りが早くなってきたという方がいましたら、まずココをチェックしましょう! また、充電の切れる時間も分かりますので、新品の時と比べてどれだけ短くなったのかチェックしてみて下さい。バッテリーは消耗品なので1年以上経過すると極端にバッテリーの持ちが短くなるケースが多いです。
まとめ
このバッテリー項目ではパーセント表示だけでなく、省電力や消費電力の内訳など、「バッテリー節約」に役立つ情報が記載されています。特にバッテリーは本当に1年位経過すると電池の減りスピードがハンパ無いです。(私の経験上) 劣化を感じてきたらApple StoreやiPhone修理店でバッテリーを交換することをオススメします。放っておくとバッテリーが膨張して液晶まで被害が出る事もありますので。
【地域別】オススメのiPhone修理店一覧
- 東京 新宿 渋谷 池袋 恵比寿・中目黒 中野 高田馬場 新橋・銀座・有楽町 六本木・赤坂・麻布 上野・御徒町・浅草 秋葉原 蒲田・大森 吉祥寺 立川 町田 八王子 錦糸町 北千住
- 北海道・東北 札幌 仙台 青森・弘前 山形市 盛岡 いわき・郡山・会津
- 関東 横浜 新横浜・港北 桜木町・みなとみらい・関内 武蔵小杉・日吉・綱島 溝の口・青葉台 川崎 海老名 柏 千葉 松戸 大宮 浦和 川口 川越・狭山・朝霞 水戸 宇都宮 高崎
- 中部 名古屋 浜松・磐田 静岡 岐阜・大垣 新潟 金沢
- 関西 大阪 梅田 心斎橋 難波(なんば) 天王寺・阿倍野 四条・河原町・烏丸 尼崎・伊丹・川西・宝塚 西宮 三宮・元町 姫路 奈良
- 中国・四国 岡山・倉敷 広島 福山 高松 松山
- 九州・沖縄 博多 天神 小倉 熊本 那覇 沖縄