【PR広告】修理に出す前にiPhoneの写真をバックアップしたい?「FonePaw iOS転送」を使いましょう
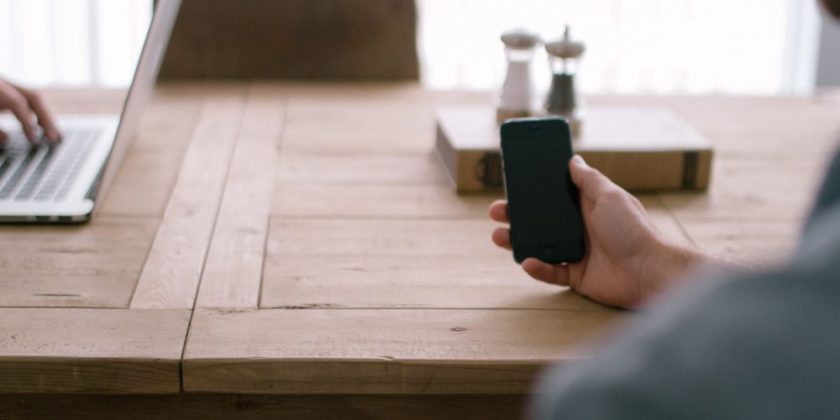
iPhoneを修理に出すと、場合によってはデータが消されることがあります。そんな時はせめて大切な写真だけでもバックアップしたいのですが、やり方がよくわからない人もいますよね。特にPCに疎い人にとっては尚更です。
今回は、iPhoneのデータを初心者にも簡単にバックアップできる便利ツール「FonePaw iOS転送」を紹介します。このツールは、写真をバックアップすることはもちろん、iPhoneの音楽や動画、連絡先などのデータの管理・保存もできますので、日常的に使用するのにもとても役立ちます。

「FonePaw iOS転送」とは?
簡単に言いうと、PCで利用する、iPhone・iPad・iPod touchを管理するソフトです。
iPhoneを利用している人ならわかると思いますが、iPhoneをPCと接続する時、一般的にはiTunesを使用します。しかし、iTunesには分かりづらいところがあり、一部の人にとっては不親切な設計をしています。そのため、バックアップ作業に支障が生じてしまい、上手くバックアップができないことがあります。
データをバックアップするには、データを保存する容量が必要です。バックアップを取る方法として、iCloudを利用することもできますが、iCloudには5GBというデータ容量の制限があり、それ以上の容量が必要になるとお金が掛かってしまいます。そのため、やはり自分のPCにバックアップする方がいい場合もあります。
「FonePaw iOS転送」は、より直感的な操作でiPhoneとPCの間でデータのやり取りができます。また、iOS端末同士でデータ転送することも可能なので、データ管理にも役立ちます。
今はWindows版・Mac版ともに3980円の価格でリリースされており、30日間無料試用ができます。
早速「FonePaw iOS転送」で写真をバックアップしてみる
まずはソフトをインストールします。これは数クリックだけの簡単な操作です。起動させれば、このような画面が立ち上がります。
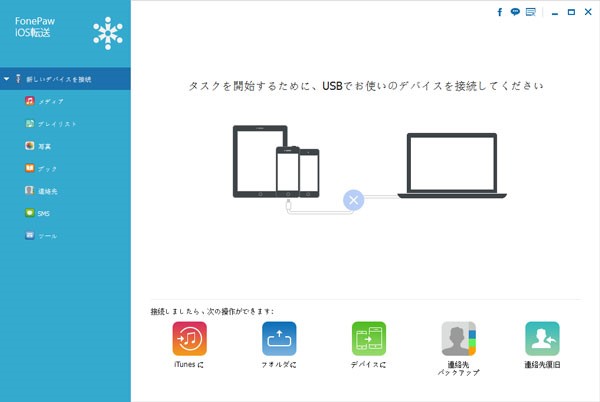 USBケーブルでiPhoneとPCを接続すると、すぐに「FonePaw iOS転送」はiPhoneを検出します。
USBケーブルでiPhoneとPCを接続すると、すぐに「FonePaw iOS転送」はiPhoneを検出します。
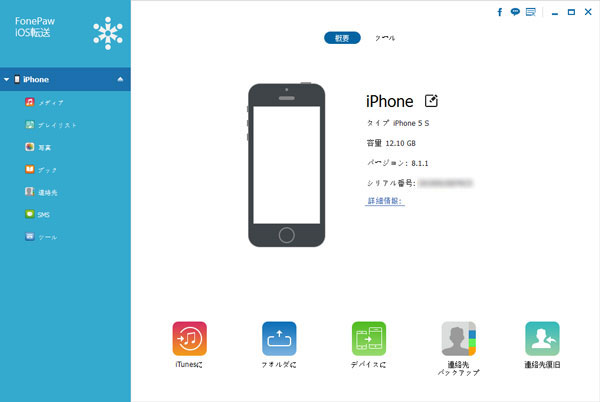 注意:iPhoneを認識するためにはiTunesのドライバーが必要ですので、予めiTunesをインストールしておきましょう。
注意:iPhoneを認識するためにはiTunesのドライバーが必要ですので、予めiTunesをインストールしておきましょう。
左側にメニューがあるので、そこをクリックすれば、iPhoneの中のそれぞれのデータを確認できます。今回は写真をバックアップするので、写真の項目をクリックしてみましょう。
まずは、カメラロールやアルバムから表示されます。アルバムをクリックすれば、更に写真を一枚一枚確認できます。
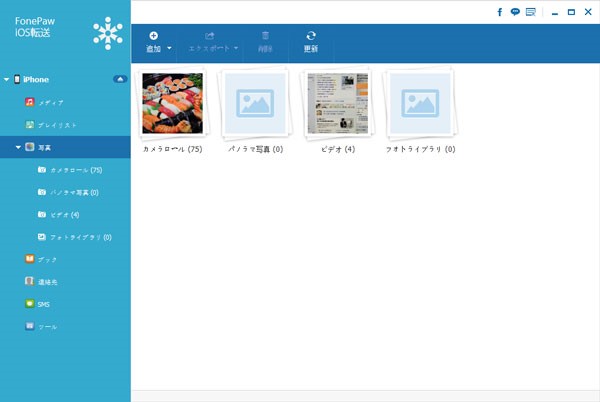 写真を選択して、「エクスポート」のボタンをクリックすれば、PCにエクスポートさせることができます。バックアップしたい写真を選択してエクスポートさせれば、PCの指定されたフォルダにバックアップできます。これでiPhoneの写真をバックアップできました。
写真を選択して、「エクスポート」のボタンをクリックすれば、PCにエクスポートさせることができます。バックアップしたい写真を選択してエクスポートさせれば、PCの指定されたフォルダにバックアップできます。これでiPhoneの写真をバックアップできました。
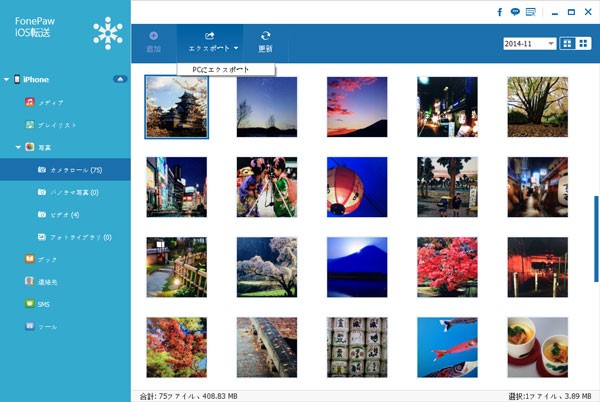 ファイルをバックアップするので、ちゃんとPC側でも確認できます。そのため、実はバックアップが成功していなかった、という心配もなくなります
ファイルをバックアップするので、ちゃんとPC側でも確認できます。そのため、実はバックアップが成功していなかった、という心配もなくなります
撮影された動画ファイルも、「写真」→「ビデオ」からエクスポートすることができます。
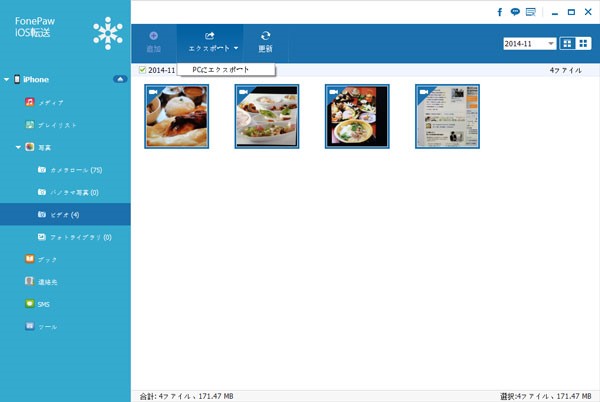
バックアップした写真をiPhoneに戻すことも可能
修理が終わったらiPhoneにバックアップしたデータを戻すことも必要ですね。PCとiPhoneの間でデータのやり取りができるソフトなので、もちろん一方通行でバックアップだけができるわけではありません。同じ画面にある「追加」ボタンをクリックすれば、フォルダを指定して、ファイルをiPhoneに戻すことができます。
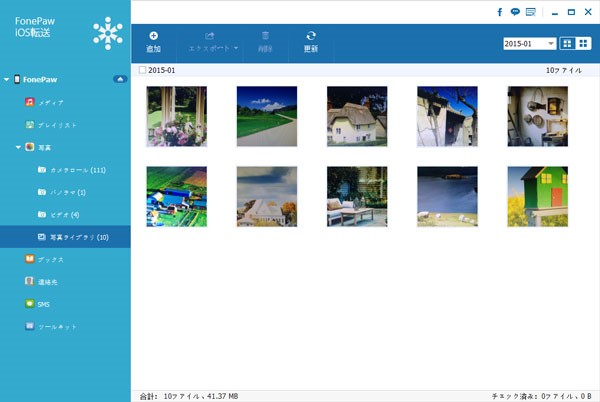 一つ残念なのは、仕様上バックアップした写真のデータをカメラロールに戻すことはできません。しかし写真を保存・閲覧することには影響がないので、アルバムを作成してうまく利用しましょう。
一つ残念なのは、仕様上バックアップした写真のデータをカメラロールに戻すことはできません。しかし写真を保存・閲覧することには影響がないので、アルバムを作成してうまく利用しましょう。
写真バックアップ以外の機能も豊富!
写真以外にも、「FonePaw iOS転送」が転送できるデータの種類は豊富にあります。
左側のメニュー順でまとめると下記のとおりです。
メデイア:音楽・ムービー・ボイスメモ・ポッドキャスト・着信音など
 プレイリスト:プレイリスト単位で音楽を管理
プレイリスト:プレイリスト単位で音楽を管理
ブック:iBooksのPDFを管理
連絡先:iPhone連絡先をグループ編集・バックアップ・削除・追加
SMS:SMSをバックアップ(PCからiPhoneに転送不可)
特に、音楽に関しては、iPhoneから音楽をPCに転送することができ、iTunesにはできない貴重な機能です。iTunesライブラリーにない音楽でも、iPhoneから取り出すことができます。
保存されるデータはすべて確認できるファイルとしてPCにバックアップされます。ここにiTunesとは決定的な違いがありますね。
イチイチ選ぶのが面倒な場合は、すべてのデータをまとめてバックアップすることが可能!
iTunesと較べて何がいい?
「FonePaw iOS転送」のiTunesと比べて、最も大きな特徴は、その直接的な操作です。iOSに慣れない、Windowsのほうが馴染み深い人にとっては、操作を簡単にできる便利さを持っています。
iTunesのバックアップと言えば、すべてのデータを全部iTunesのバックアップファイルに行うため、中身を確認することは難しいです。写真や連絡先などの大切なデータは、やはり確認できる状態でバックアップした方が安心です。iTunesと同時に使って、二重に保険を掛けておくのも良いかもしれません。
また、iTunesにはできない、「FonePaw iOS転送」の音楽取り出し機能もあります。iPhone写真の管理も、PCでの日頃の整理が簡単にできます。
更に、複数のiOS端末を利用する人なら、複数のデバイス間でデータのやり取りができ、iPhone・iPad両方持ちの人なら、iPhoneとiPadのデータの共有も便利になります。
活用する場はたくさんありますので、興味がある方にはまず無料の試用版を確認しましょう。
【地域別】オススメのiPhone修理店ランキング
- 東京 新宿 渋谷 池袋 恵比寿・中目黒 中野 高田馬場 新橋・銀座・有楽町 六本木・赤坂・麻布 上野・御徒町 浅草 秋葉原 蒲田・大森 吉祥寺 立川 町田 八王子 錦糸町 北千住
- 北海道・東北 札幌 仙台 青森・弘前 山形市 盛岡 いわき・郡山・会津
- 関東 横浜 新横浜・港北 桜木町・みなとみらい・関内 武蔵小杉・日吉・綱島 川崎 海老名 柏 千葉 松戸 大宮 浦和 川口 川越・狭山・朝霞 水戸 宇都宮 高崎
- 中部 名古屋 浜松・磐田 静岡 岐阜・大垣 新潟 金沢
- 関西 大阪 梅田 心斎橋 難波(なんば) 天王寺・阿倍野 四条・河原町・烏丸 尼崎・伊丹・川西・宝塚 西宮 三宮・元町 姫路 奈良
- 中国・四国 岡山・倉敷 広島 福山 高松 松山
- 九州・沖縄 博多 天神 小倉 熊本 那覇 沖縄


















