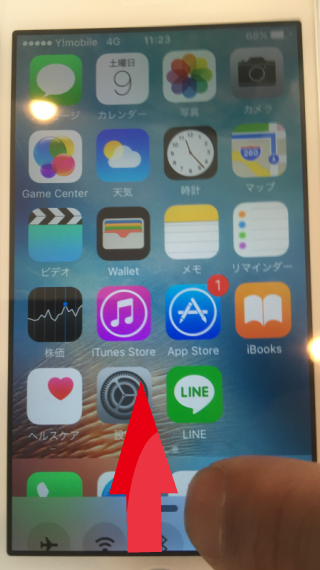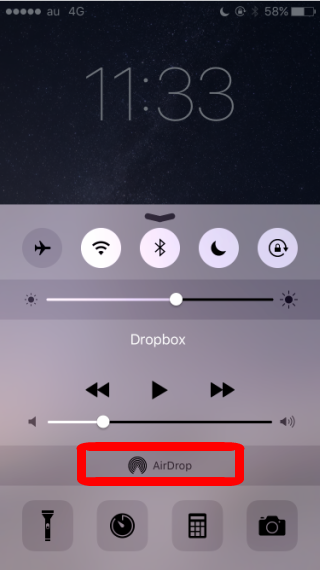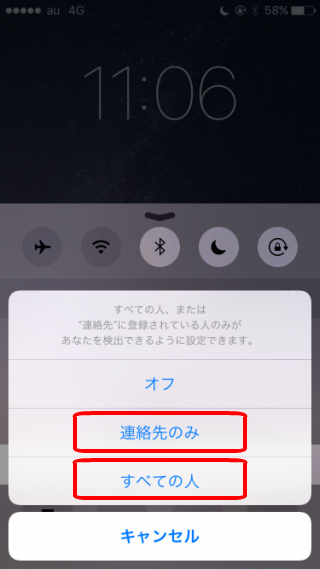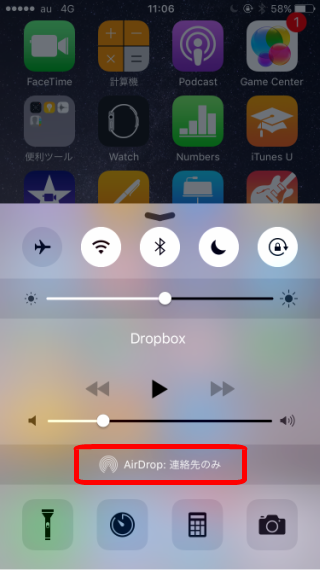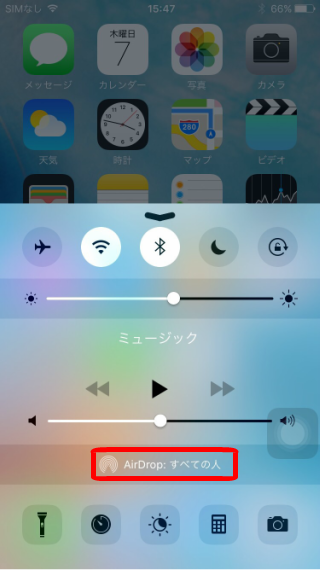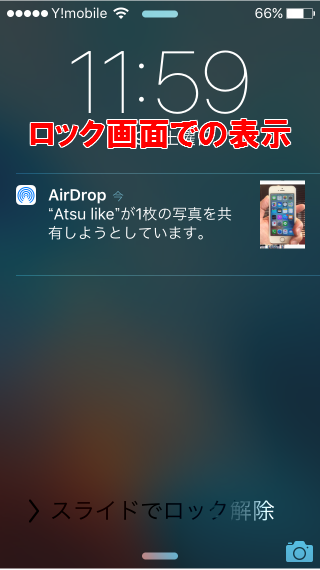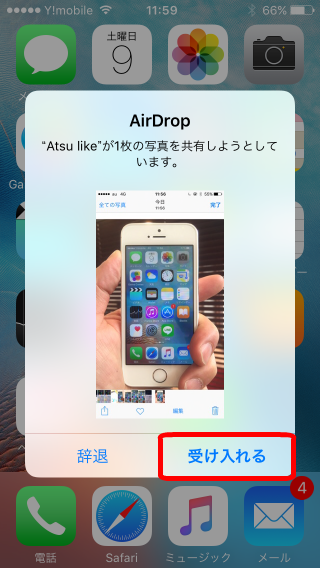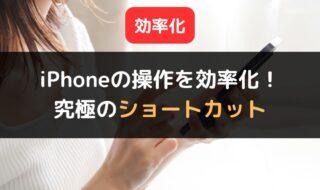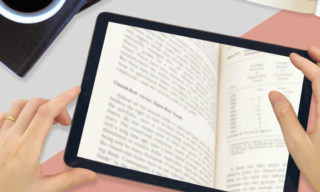iPhoneユーザー同士でデータを共有するならAirDropを使うべし!

みなさん、「AirDrop」って知っていますか?名前だけ聞くと「難しそうな機能」に感じてしまうかもしれませんが、実はコレめちゃめちゃ簡単でめちゃめちゃ便利です。AirDropとはiOS7から使えるようになった「近くにいる友達に写真やビデオ、連絡先などを無線で共有(送受信)できる機能」です。iOS7以降を搭載したiPhoneやiPod touch、iPad間で、写真等のデータ/ファイルをやりとりすることが簡単に可能です。写真や動画をメールに添付しようとしたら、容量が大きくてメール添付出来ないなんて悩むことはなくなります。
①ファイルを送信する側も受け取る側もiOS7以降であること
②お互いがWi-Fi環境下で、Bluetoothをオンにしていること
AirDropの使い方【準備編】
【STEP1】
iPhoneの画面最下部から上へ指をスライドさせてコントロールセンターを表示→AirDropをタップ
左図の様に液晶の下から上に指を滑らしましょう。
【STEP2】
AirDropの共有先を「連絡先のみ」か「すべての人」のどちらかを選択
※連絡先のみ
連絡先を選ぶ場合iCloudにサインインが必要。近くにいるiPhoneに登録されている友達のAirDropを有効にしている端末のみを検出することができます。iPhoneに登録していない友達以外を検出したくない場合は、連絡先のみを選択して、AirDropを有効にします。
※すべての人
近くでAirDropを有効にしているすべての端末を検出します。iPhoneの「連絡先」に登録していない友達(端末)ともデータを共有したい場合は、「すべての人」を選択してAirDrop機能を有効にします。
これを送信側の端末と受信側の端末双方で設定してください。
以上で準備終了です。
AirDropの使い方【実践編】
AirDropを使う時って写真を撮影して友達と共有する時なんかに一番使うんじゃないですかね!?なので、今回は画像ファイルをAirDropで送信したいと思います。今回AirDropを送る画像ファイルは下記の写真にしました。
さぁ、AirDropしちゃいましょう!!
【STEP1】
送る画像を選択→iPhoneの画面の左下にある、四角いのと矢印が書いてあるマークをタップ
【STEP2】
AirDropで送信したい相手をタップ
受信側の端末がAirDropを準備出来ていれば画面中央に受信側の情報が表示されます。
送信側の端末での作業はコレで終了です。
では、続いては受信側の端末での作業を書いていきます!
【STEP3】
受信側の端末で「受け入れる」を選択
受信側がスリープだと表示されませんので送る時は受信側もスリープを解除するように。左の写真がロック画面での表示のされ方になります。当然ながらロック画面状態だとタップ出来ないので、一度ロックを解除し、右の写真の画面になりましたら、受け入れるをタップしましょう!
以上で終了です。お疲れ様でした!!
いやーめっちゃ「カンタン」でしたね!!
まとめ
この機能は、基本的にAppleの純正アプリに入っています。なので、会議や講義のPDF資料を、iPhoneやiPadにあるiBooksアプリを等して、簡単に共有することもできます。また、Macで作成した資料をiPadやiPhoneに簡単に転送することもできます。非常に使い勝手が良いアプリなのでコレは活用しない手は無いかと思います。