iOS13登場!意外と知らない地味だけど使える機能を紹介
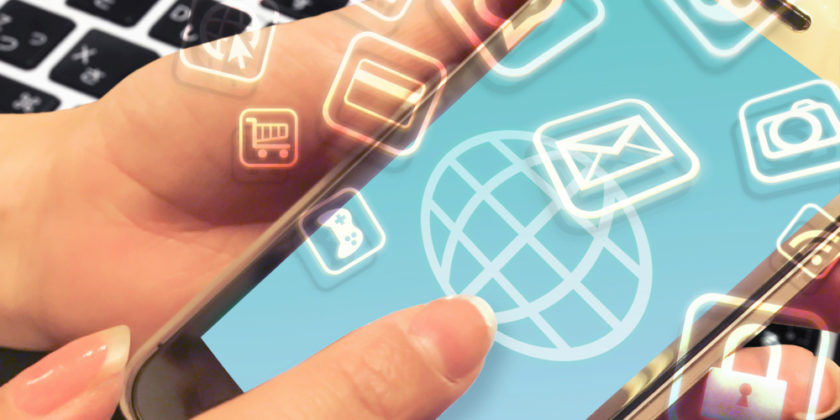
2019年秋、iPhone11の登場に合わせて公開された新型OSであるiOS13。ダークモードや写真アプリなど大きな変更が加えられて話題となっていますが、他にも細かな仕様の変更や機能が追加されています。普段iPhoneを使っているだけではなかなか気付きづらいものも多く、iOS13のパフォーマンスを最大限発揮できていないケースもあります。
そこで今回は、決して派手ではないものの、iOS13の機能のなかで使える機能や変更点をいくつか紹介していきます。iOS13の真の魅力を再発見するためにも、ぜひ最後まで読んでいただき参考にしてみてください。
Safariの機能
今回の記事ではiPhoneのアプリケーションごとに細かな機能を紹介していきます。まずはSafariに搭載された新機能や変更点を3点ピックアップしてみましょう。
ダウンロードマネージャー
パソコンのWEBブラウザではファイルをダウンロードする際に進捗状況が表示され、すぐにダウンロードしたファイルを開くことができます。このような機能をダウンロードマネージャーとよびますが、iPhoneのWEBブラウザであるSafariにも今回からダウンロードマネージャーが搭載されました。
ファイルのダウンロードが開始されるとアドレスバーの右横に下矢印のアイコンが現れ、これをタップするとダウンロードの状況が表示されます。ダウンロードが完了したらファイル名をタップすることでその場でファイルを開くことも可能です。
特に仕事でWordやExcelなどOffice系のファイルをやり取りする機会が多い方であれば、別途Office系アプリをインストールしておけばその場で簡単な編集も可能になります。ちなみにダウンロードしたファイルは「ファイル」アプリから管理することも可能で、よりパソコンに近い使い方が可能になっています。
タブを自動的にクローズ
Safariを使っていると、知らない間に複数のタブが開かれていることがあります。あまりにも多くのタブが開かれたまま操作を続けていると、その分処理に時間がかかってしまいページを表示するのにストレスを感じることにもなります。こまめに開かれているタブを確認し必要ないものを閉じれば問題ありませんが、毎回そのような操作をするのは決してスマートとはいえません。
そこで、iOS13からは一定期間表示されていないタブがあれば、自動的にタブを閉じる設定が追加されました。期間は1日、1週間、1ヶ月の中から選択できます。タブを自動的に閉じる設定は以下の手順で実行可能です。
設定アプリ→Safari→タブを閉じる→期間を選択
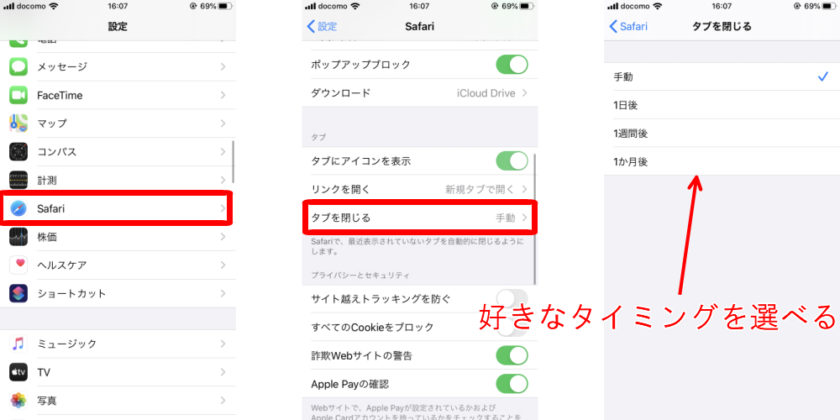
デスクトップ用WEBサイトの表示設定
最近のWEBサイトはパソコン向けのサイトとスマートフォン(モバイル)向けのWEBサイトがあり、アクセスした端末によって最適化されるような仕組みになっているケースがほとんどです。しかし、なかにはパソコン向けのサイトには表示されていたコンテンツがスマートフォン向けのサイトでは非対応になっていたり、レイアウトが変わって分かりづらくなっているということもあります。そのようなときに便利なのが、デスクトップ用WEBサイトの表示設定です。
Safariを開いたときにアドレスバーの左横に出てくる「AA」のアイコンをタップすると、「デスクトップ用WEBサイトの表示」を選択できます。これによってiPhoneでパソコン用のサイトを表示させることができ、さらには「Webサイトの設定」をタップすると当該ページにアクセスした際には常にデスクトップ用WEBサイトを表示するように個別の設定ができます。
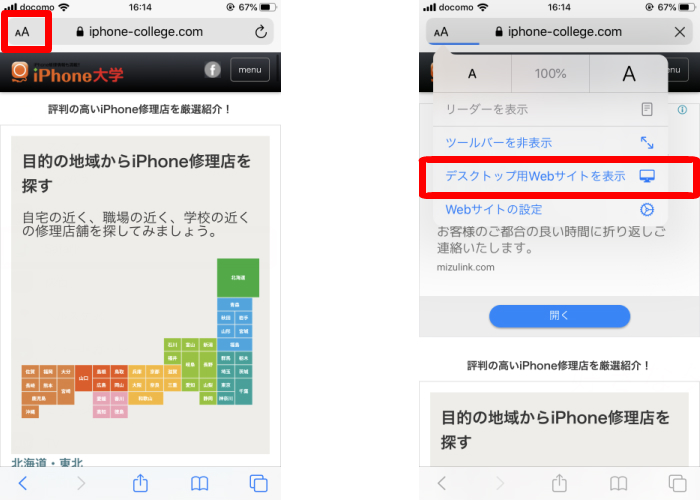
メモの機能
次にメモアプリに搭載された新機能と変更点を4点ピックアップします。
表示アイコン
フォルダを開くと検索窓の下部分に4つの四角が並んだアイコンが表示されています。これをタップすると、メモの中身がプレビューとして一覧表示でき、より直感的に探し出すことができるようになりました。特に写真やイラスト、表などをメモに書き込んでいる際にはプレビュー一覧のほうが該当のメモを探しやすいのではないでしょうか。
フォルダ内の並べ替え
同じく検索窓の下にある「編集日で並び替え(デフォルト)」をタップすると、作成日やタイトル別でソートすることも可能になりました。
タイトルに通し番号などを付けて管理している方にとっては、より探しやすくなったはずです。
画像検索
画像を取り込んでメモに残している場合、画像に映ったものをテキストで検索することが可能になりました。通常通り検索窓からキーワードを入力すると、それに該当した画像が含まれるメモを検索してくれます。これはiOS13に搭載された機械学習アルゴリズムによって実現しています。
チェックリスト
これまでのメモアプリでもチェックリストを作成することはできましたが、iOS13からはチェックリストの並べ替えや一括操作、サブリストを作ることも可能になりました。メモアプリでタスク管理や買い物リストを作る方も多いと思いますが、それらの管理がよりしやすくなるはずです。
メールの機能
iPhoneにプリインストールされているメールアプリの新機能と変更点を2点ピックアップします。
一括選択
複数のメールの削除や既読などを一括で選択できるようにする機能が加わりました。もともとiOS7の時代はサポートされていましたが、先代のiOS12では正式にサポートされておらず不便に感じていた方も多いのではないでしょうか。
今回のiOS13からはこの機能が復活し、複数選択、または一括選択によってメールを削除したり既読にしたりといった操作が可能になっています。
受信ボックスを開いたら右上の「編集」をタップし、一括選択の場合は左上の「すべてを選択」をタップ。個別選択の場合はメールの左側にある「○」のアイコンをタップすることで選択できます。
受信拒否したメールの処理
特定の相手からのメール受信を拒否できる設定が可能ですが、iOS12では受信拒否した相手からのメールは受信ボックスに残ったままになっていました。しかし、今回のiOS13からはこれまで通り受信トレイに残しておくか、ゴミ箱に直接入れることも選択が可能に。受信したくないメールについて、より手間をかけずに処理することができるようになりました。
複数のアプリ上で使える共通の機能
次に、特定のアプリではなく複数のアプリ上で共通して使える機能をいくつか紹介します。
スクロールバーの操作
文字入力やWEBブラウジング、設定画面などにおいて縦のスクロールが必要になる場合、これまでは下から上方向へスワイプして画面を動かしていました。しかし、スクロール時に右側に現れるスクロールバーを操作することによって、パソコンと同じ感覚で素早いスクロールが可能になります。
特に一画面に表示される縦長のWEBサイトを閲覧する際などにおいて、これまでのスワイプの操作よりも楽に感じられることでしょう。
半角カナ入力
これまでiPhoneでは半角カナ入力をする際には専用のサードパーティ製のアプリで対応したり、変換サイトでコピーして入力するなどの対応が必要でしたが、iOS13からは変換候補として半角カナも標準で出てくるようになりました。
頻繁に使用することはないかもしれませんが、いざという時に対処法が分からず戸惑ってしまうこともなくなるはずです。
英文のスライド入力
日本語には対応していませんが、英文を入力する際にキーボードをタップするのではなく、アルファベットをスライドするように入力することによってiPhoneが単語を予測して入力する機能が搭載されました。
英単語のスペルをわずかに間違ったとしても、自動的に予測して修正してくれるため実用性の高い機能といえます。
WEBページ全体のスクリーンショット
縦長のWEBページをスクリーンショットに収めようとしたとき、これまでは1画面ごとにスクリーンショットを撮って、また1画面分をスクロールしてスクリーンショットを撮ってという作業を繰り返さなくてはなりませんでした。
しかし、iOS13からはWEBサイトのスクリーンショットを撮ったとき、「スクリーン」と「フルページ」から選択することが可能に。1つのWEBページを切れ目なく保存することができるほか、スクリーンショットを保存する際の手間も大幅に低減できるようになりました。
省データモード
特定のWi-FiネットワークやiPhoneのモバイル通信を抑制することができます。アプリケーションの自動アップデートなどが制限の対象となり、知らないうちにデータ量を圧迫する心配がなくなります。
Wi-Fiネットワークごとの設定が可能なため、たとえば自宅や職場の固定Wi-Fiネットワークは省データモードに設定せず、モバイルWi-Fiだけを省データモードに設定することでiPhone、モバイルWi-Fiともに無駄なデータ通信を抑制することも可能になるでしょう。毎月のデータ使用量が逼迫し、月末になると速度制限に悩む人にとっては便利な機能といえるのではないでしょうか。
iOS13の新機能を使い倒してみよう
今回はiOS13のなかで、あまり目立ってはいないものの便利な機能をいくつか紹介してきました。もちろん、今回紹介した機能以外にもiOS13にはまだまだ多くの新機能が搭載されています。これまでiPhoneを使ってきたものの、見たことがないアイコンやメニューが出てきたら、ぜひどのようなことができるのか試してみましょう。これまで知らなかった機能を新発見できるかもしれません。
まずは今回紹介した機能を一通り試してみていただき、自分にとって使いやすいと思ったら自由にカスタマイズしながらiPhoneを使い倒してみましょう。
【地域別】オススメのiPhone修理店一覧
- 東京 新宿 渋谷 池袋 恵比寿・中目黒 中野 高田馬場 新橋・銀座・有楽町 六本木・赤坂・麻布 上野・御徒町・浅草 秋葉原 蒲田・大森 吉祥寺 立川 町田 八王子 錦糸町 北千住
- 北海道・東北 札幌 仙台 青森・弘前 山形市 盛岡 いわき・郡山・会津
- 関東 横浜 新横浜・港北 桜木町・みなとみらい・関内 武蔵小杉・日吉・綱島 溝の口・青葉台 川崎 海老名 柏 千葉 松戸 大宮 浦和 川口 川越・狭山・朝霞 水戸 宇都宮 高崎
- 中部 名古屋 浜松・磐田 静岡 岐阜・大垣 新潟 金沢
- 関西 大阪 梅田 心斎橋 難波(なんば) 天王寺・阿倍野 四条・河原町・烏丸 尼崎・伊丹・川西・宝塚 西宮 三宮・元町 姫路 奈良
- 中国・四国 岡山・倉敷 広島 福山 高松 松山
- 九州・沖縄 博多 天神 小倉 熊本 那覇 沖縄


















