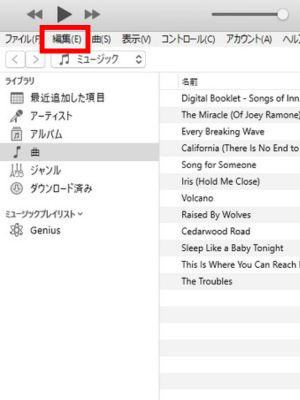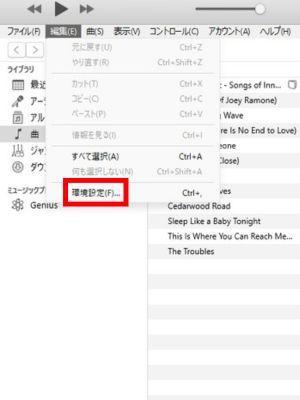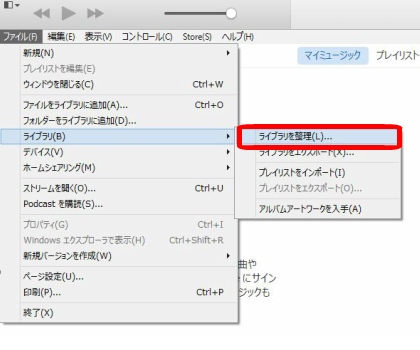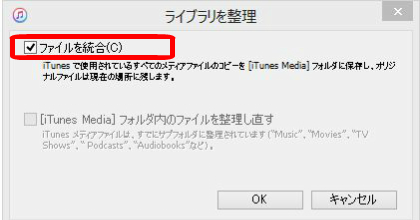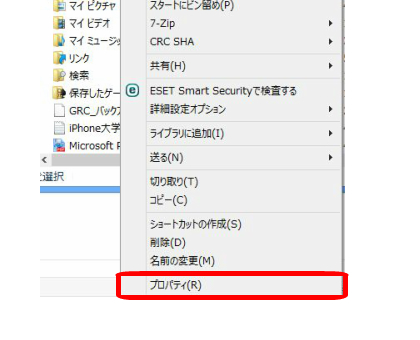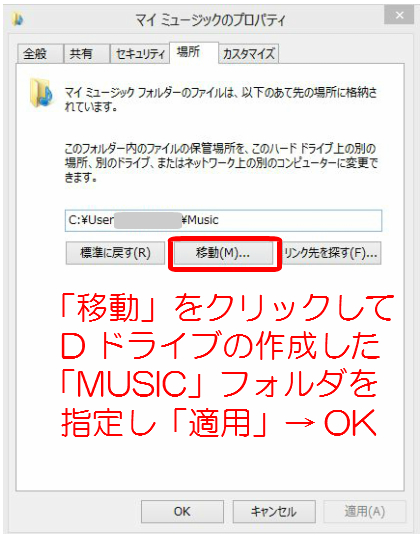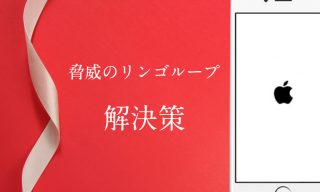【Windows編】外付けHDDにiTunesデータを移行し、PC本体の容量を確保する方法

こんにちは。長いタイトルになってしまいました。突然ですが、iPhoneの更新や初期化等、iTunesを利用してPCにデータをバックアップする際にPCの容量不足で出来なかった経験はありませんか?
そんな方のために、今回はiTunesのデータを外付けHDDに移すことで、PC本体の容量を大幅に解放する方法をご紹介します。Windowsユーザー向けに画像付きで説明しますので、安心して作業を進めていただけます。
目次
まずは自分のPCのストレージを確認しよう
そもそも「どんだけストレージの小さいPC使ってんねん!」と言われそうですが、当時はスタッフ用のPCで業務的にもExcelを使う事しか考えておらず、予算を抑えようと容量の小さいノートPCを買ってしまったのが間違いでした。そして、この度PCのストレージ不足が原因で「iTunesで最新のiOSに更新できない」という事が発覚しました。
いや、更新どころか初期化・復元も出来ないことが分かってきまして「これは困っている人もきっといるのでは・・・」と思い、対処法を書いて皆さんにご紹介しようと思いました。是非参考にしてください。出来るだけ分かり易く書いていきたいと思います。
※ウチはこれで出来ましたが、あくまで自己責任でお願いします。
ちなみに弊社スタッフのPC容量は下記の通りでした。
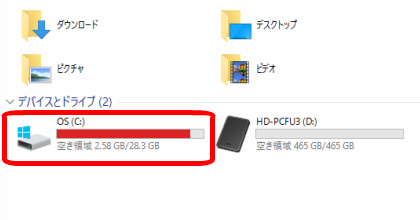
残り2.58GB・・・少なっ(;´・ω・)
PCのストレージが32GBだといっても丸々使えるワケではありません。PCは最初から色々ソフトがデフォルトで入ってしまっているため、大体2-3GB位容量を使ってしまっているケースが多いです。とにかくこのPCには残り2.58GBしかない事がわかりました。
そら、PCに保存でけへんわ・・・
というわけで、、、
外付けHDDを使用して解決する事にしました。
外付けHDDで容量を確保する手順
外付けHDDと接続してiTunesのデータを移行して、容量を確保していく手順の解説に入りたいと思います。
外付けHDDを用意する
まず外付けHDDを購入する事から始めました。iOSの更新や中身のファイルを全て入れても500GBもあれば十分なので、下記のBUFFALO製のHDDを購入しました。HDDはPCのUSBに差し込むだけ!
買った当時の外付けHDDはもう販売されていなかったので下記のHDDをご紹介します。(多分問題ないハズ・・・)
普段とは別のドライブが表示されればOKです。このPCだと「HD-PCFU3(D:)」ですね。いわゆるDドライブです。
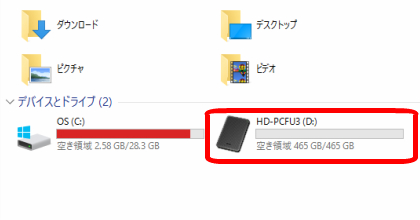
[iTunes Media]フォルダーを整理
ここからはiTunesを開いて操作していく流れになります。
まずはiTunesを設定します。iTunesのメディアフォルダを整理してごちゃごちゃのフォルダ自体を整理します。
【Step1】iTunesを開いて「編集」→「環境設定」をクリック
【Step2】詳細タブにある「[iTunes Media]フォルダーを整理」に✔を入れてOKをクリック
環境設定をクリックするとデフォルトで詳細タブに切り替わります。詳細タブにある[iTunes Media]フォルダーを整理という項目にチェックを入れましょう。保存先は何もいじらなくてOKです。(フォルダの場所は最後に変化しますので、現段階はフォルダーがCドライブに入っている事だけ確認しておいてください。)
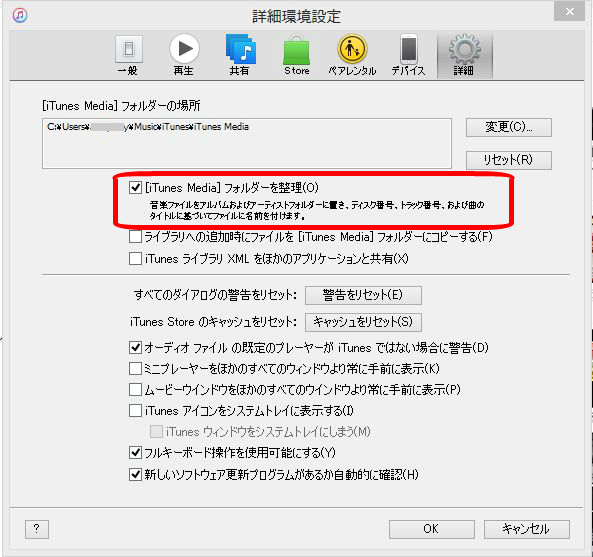
ファイルを統合する
続いてはファイルの統合を行います。これでiTunesで使用しているすべてのメディアファイルのコピーを[iTunes Media]フォルダに保存してくれます。
【Step3】iTunesの「ファイル」→「ライブラリを整理」→「ファイルを統合」に✔を入れ、OKをクリック
外付けHDDのドライブに新たにフォルダを作成する
【Step4】Dドライブに「Music」という名称のフォルダを作成する
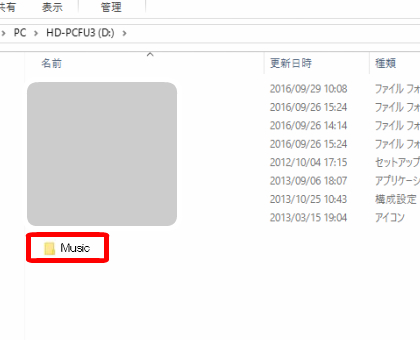
Cドライブのマイ ミュージックの設定を変更し、先程作ったDドライブの「MUSIC」フォルダに格納する
基本的にはCドライブの「マイ ミュージック」(英語表記のPCもあります)にiTunesのデータが格納されています。しかし、このままだと意味が無いので、Cドライブではなく、外付けのDドライブにファイルが格納されるように設定します。
【Step5】Cドライブの「マイミュージック」フォルダを右クリックし、移動をクリック→「適用」→「OK」
Cドライブに入っている「マイ ミュージック」という名称のフォルダを右クリックして「プロパティ」を選択します。プロパティの中の場所タブを選択し、「移動」をクリックすると、フォルダを選択する画面に変更します。
先ほど作成したDドライブ内の「MUSIC」を選択し、「適用」→「OK」をクリックします。途中「移動しますか?」と聞かれた場合は「はい」を選択し、進めて下さい。
成功したかをiTunesで確認する
先程の手順でiTunesデータを丸ごと外付けHDDに移動させるのは終了ですが、無事成功したかどうかを確認する方法があります。
iTunesを起動させて、STEP2に表示されている「フォルダの場所」を見てみましょう。
無事に外付けHDD(D\MUSIC)に場所が指定されていれば成功です。
外付けHDDにiTunesデータを全て移すまと
いかがでしたか。簡単な作業ではありますが、PCの仕様によっては方法が異なる可能性もあります。全く責任を負うことは出来ませんので「本記事を読んで出来なかったからどうにかしろ!」といったクレームはお控えください。あくまで自己責任ということでお願いいたします。ちなみにMacは方法が異なると思いますが、今のところ試す予定はありません。
外付けハードディスクは今回紹介した商品以外にもたくさんありますので、容量や価格などを比較して購入しましょう。Amazonでいっぱい販売されています。
一緒に作業された方はお疲れ様でした!!