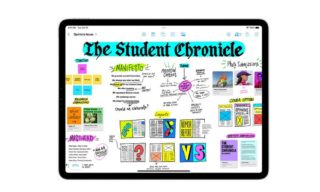いよいよPASMOもApple Payに対応!Suicaとの違いは?

2020年10月、Apple Payに新たにPASMOが登録できるようになりました。これまでApple Payに対応していた交通系ICカードといえばSuicaのみで、JR東日本以外の交通機関を利用するユーザーのなかには定期券として物理カードを持っていたという方も多いのではないでしょうか。
しかし、PASMOに対応したことで首都圏の私鉄や地下鉄を利用している方もiPhoneだけで通勤・通学ができるようになり、利便性が大幅に向上することになります。そこで今回の記事では、Apple Payに対応したPASMOを利用する際に覚えておきたいポイントや、Suicaとの細かい機能の違いについても詳しく解説します。
目次
PASMOが使えるiPhone
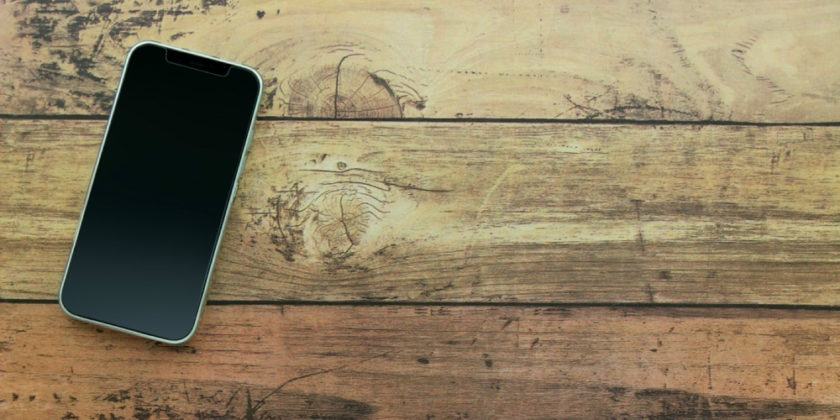
今回新たに追加されたApple PayのPASMOは、最新バージョンのiOS14にのみ対応しています。Suicaの場合はiPhone 7でも利用できていましたが、iOS14はiPhone 7には対応していません。そのため、PASMOが登録できるのはiPhone 8以降、Suicaが登録できるのはiPhone 7以降に限られるということになります。
ちなみに、iPhoneだけではなくApple Watchにも交通系ICカードは登録可能ですが、こちらもOSのバージョンの関係でSuicaが登録できるのはApple Watch Series2以降、PASMOが登録できるのはApple Watch Series3以降に限られます。
| Suica | PASMO | |
|---|---|---|
| iPhone | iPhone 7以降 | iPhone 8以降 |
| Apple Watch | Series 2以降 | Series 3以降 |
iPhoneにPASMOを設定する方法

iPhoneでPASMOを使用する場合、設定の方法は基本的にSuicaと同様です。大きく分けて「これまで使用してきたPASMOカードをiPhoneに登録する方法」と「新たにPASMOをiPhoneから発行して登録する方法」の2パターンがあります。
これまで使用してきたPASMOカードをiPhoneに登録する方法
これまで使用してきたPASMOカードをiPhoneに登録する場合の手順を下記にまとめましたので参考にしてみてください。
- 「Wallet」アプリを開き、画面右上の「+」をタップ
- 「続ける」をタップ
- 「PASMO」をタップ
- 「お手持ちの交通系ICカードを追加」をタップ
- 「PASMO ID番号」の下4桁を入力
- 生年月日を入力
- 利用条件を確認し「同意する」をタップ
- PASMOの物理カードの上にiPhoneを設置
- 転送完了と同時にPASMOの登録完了
新たにPASMOをiPhoneから発行して登録する方法
一方で、新たにPASMOをiPhoneから発行して登録する場合の手順は下記になります。
- 「Wallet」アプリを開き、画面右上の「+」をタップ
- 「続ける」をタップ
- 「PASMO」をタップ
- 任意のチャージ金額を指定
- 利用条件を確認し「同意する」をタップ
- 支払い方法を確認※あらかじめApple Payに支払い用のクレジットカードを登録しておく必要があります。
PASMOをエクスプレスカードに設定する方法
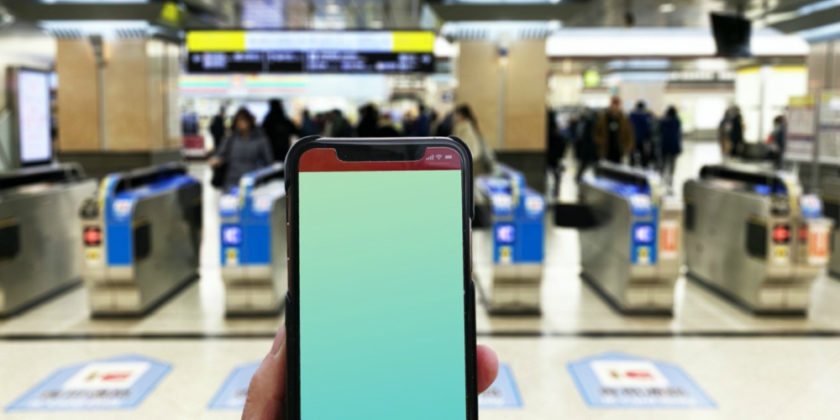
これまでiPhoneにSuicaを登録しておらず、初めて交通系ICカードとしてPASMOを登録した場合は自動的にエクスプレスカードに登録されます。一方、SuicaとPASMO両方をiPhoneに登録しており、エクスプレスカードを変更する際には以下の手順で対応します。
- 「設定」「WalletとApple Pay」をタップ
- 「支払い用カード」内にあるPASMOをタップ
- 「エクスプレスカード」をタップ
- 「オン」または「オフ」へ切り替え
エクスプレスカードとして登録しておくことで、決済のたびにパスコードを入力する手間が省けるため、通勤や通学で使用する頻度の高いカードを設定しておくと便利です。
PASMOのみが対応している機能

SuicaとPASMOを比較したとき、PASMOならではの機能として対応しているのがJR以外の鉄道およびバスの定期券の購入です。
SuicaはあくまでもJR東日本管内での定期券のみに対応しており、私鉄やバスなどの定期券は購入できません。また、物理カードのPASMOと同様、対象のクレジットカードを登録してあればオートチャージに対応できるのも特徴的な機能のひとつです。
ただし、PASMOでオートチャージができるのは以下の10種類に限られているため注意が必要です。
PASMOオートチャージに対応しているクレジットカード
小田急ポイントクレジットカード
京王パスポートカード
京急プレミアポイントカード
京成カード
相鉄カード
SEIBU PRINCE CLUBカードセゾン
TOKYU CARD
Tokyo Metro To Me CARD
東武カード
横浜交通hama-eco card
ちなみに、オートチャージではなく任意の金額をアプリ上から都度チャージする場合には、上記のクレジットカードではなく一般的なブランドのクレジットカードでも対応可能です。
Suicaのみが対応している機能
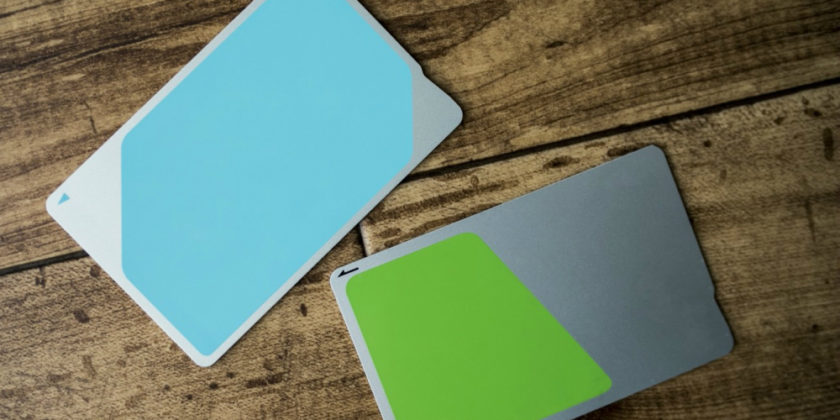
SuicaはJR東日本のサービスであるため、当然のことながら新幹線のグリーン券を購入して登録しておく機能はSuicaでしか対応できません。また、東海道・山陽新幹線における「EX-ICカード」と連携して新幹線に乗り降りすることもSuicaのみで対応できます。
PASMOはどんな人におすすめ?
PASMOが新たにApple Payに対応したとはいえ、これまで通りSuicaと共通して利用できる機能も少なくありません。「SuicaとPASMO、結局どちらを使えばいいの?」と考える方も多いはず。
そこで、今回紹介した内容を振り返りつつ、PASMOはどんな人にとって最適なのか紹介します。

JR以外の駅から通勤・通学している人
Apple PayのSuicaに登録できる定期券は、JR東日本の駅から発着する経路に限られます。たとえば「私鉄→JR→私鉄」の乗り換えで通勤している場合、Suicaでは定期券を購入できず、あくまでもPASMOに定期券を登録しなければなりません。
一方、「私鉄→JR」または「JR→私鉄」の経路で通勤している方であれば、SuicaでもPASMOでも定期券を購入できるため、わざわざSuicaからPASMOに変更する必要性はないといえるでしょう。
通勤・通学にバスを利用する人
Suicaで対応できないもう一つのパターンとして、通勤・通学のバス定期券があります。PASMOを登録していれば、鉄道の定期券とバス(または路面電車)の定期券をそれぞれ1枚ずつ登録できるため、バスのみ、またはバスと電車を併用している方もApple PayのPASMOに対応できます。
これまで鉄道はiPhoneのSuica、バスは物理カードのPASMOで併用していた方も、両方をまとめて登録することで利便性が上がるはずです。