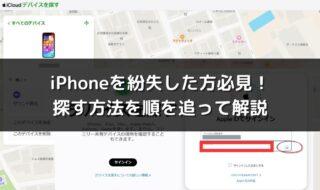フリーズしたときに有効!iPhoneを強制再起動する方法【機種毎に紹介】

iPhoneを利用している際に、突然「タッチ操作が出来ない」「フリーズして動かない」といった不具合が発生することがあります。画面がフリーズすると、iPhoneがこちらの操作を受け付けてくれなくなり、電源を切ることすらできなくなってしまいます。
このような状態の時に便利なのが強制再起動です。
この記事では、どのような場合に強制再起動が必要か、強制再起動を行う方法についてまとめました。iPhoneがフリーズした場合には、ぜひこの記事を参考にしてみてください。
目次
再起動の効果

iPhoneを長時間使用していると、内部に一時的なデータが蓄積されることがあります。この一時的なデータは「キャッシュ」と呼ばれ、キャッシュの蓄積が進むとメモリの消費が増えます。メモリの消費が増えると、iPhoneの動作が遅くなったり、アプリの起動が遅くなったりなどの不具合が発生することがあります。
iPhoneを再起動すると、蓄積されたキャッシュがクリアされ、メモリが解放されます。これにより、iPhoneの動作がスムーズになり、不具合が解消される可能性があります。再起動は次のような場合に特に効果的ですので、問題がある場合はぜひ試してみてください。
- 画面がスムーズに動かない
- アプリの起動や切り替えが遅い
- Wi-Fiに繋がらない
- 電波表示が圏外や検索中になる
- Bluetooth接続が上手くいかない
強制再起動が有効なケース
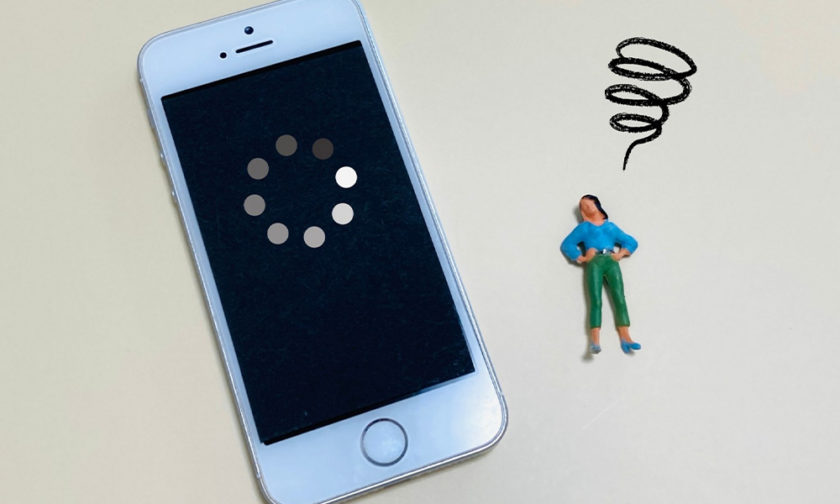
通常の再起動を行う場合は以下の手順を踏む必要があります。
- 「スリープボタン」と音量ボタンの「上げる」or「下げる」どちらかを長押し
※ホームボタン搭載モデルはスリープボタンのみ長押し - 画面に「スライドで電源オフ」が表示されるので右にスライド。
- 完全に電源が切れるまで15秒~30秒ほど待つ
- リンゴマークが表示されるまでスリープボタンを長押し
しかし、「フリーズして操作ができない」といった不具合が生じた場合、上記の手順を実行して再起動することができません。このような状況でも、強制再起動によって問題が解消される可能性があります。
以下は、強制再起動が有効な不具合の一例です。
- 突然画面が固まって操作できなくなる
- 思ったようにタッチ操作できない
- 画面が真っ暗だが、バイブレーションや着信などの反応がある
- 突然電源が落ちて、充電しても反応が無い
強制再起動する方法

iPhoneの物理ボタンを一定の手順で操作することで強制再起動することができます。強制再起動はiPhone 8以降のシリーズで行う場合とiPhone 7シリーズ、それ以前の端末で方法が異なります。強制再起動の方法を個別に確認していきましょう。
iPhone 8以降の場合
Step1.音量の「上げる」ボタンを押してから、すぐ指を離す。
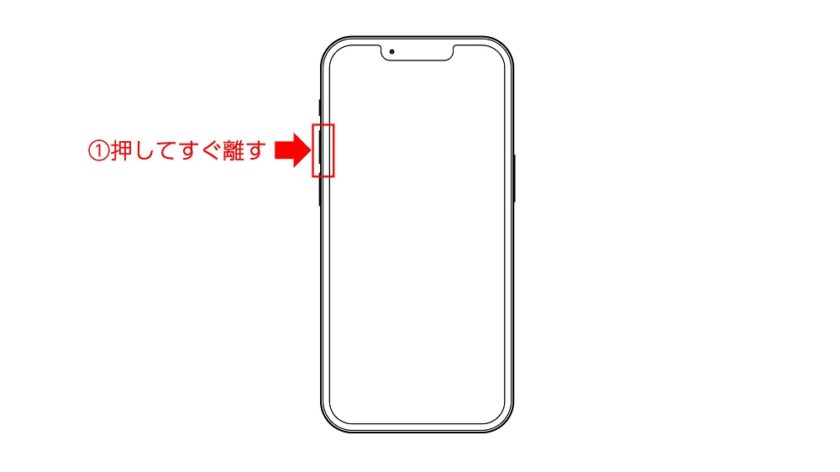
Step2.次に音量の「下げる」ボタンを押して、すぐ指を離す。
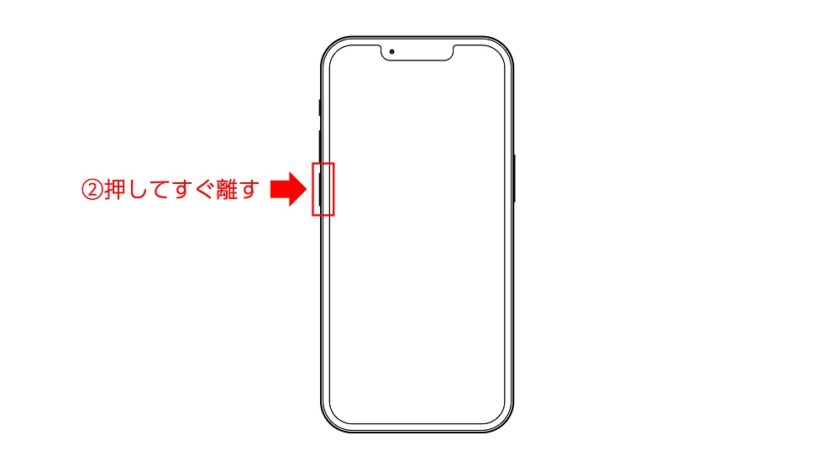
Step3. 次に「スリープボタン」を長押し
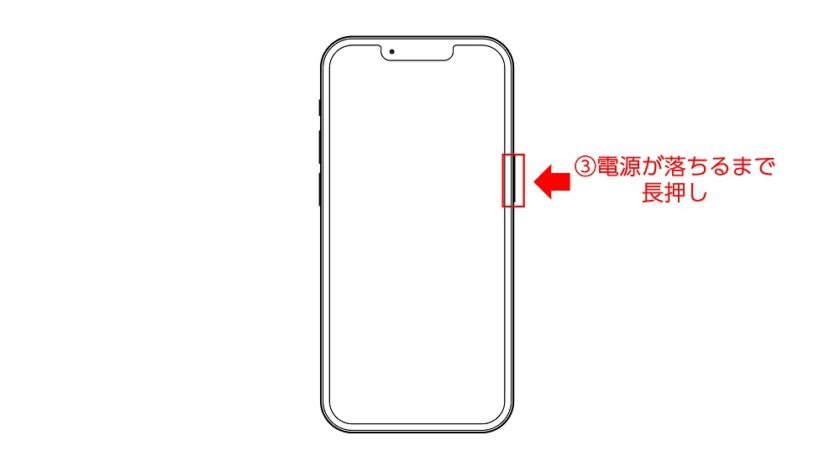
Step4.コマンドが成功していると電源が自動的に落ちて、Appleのロゴが表示されるのでロゴが表示されたら「スリープボタン」を離す。
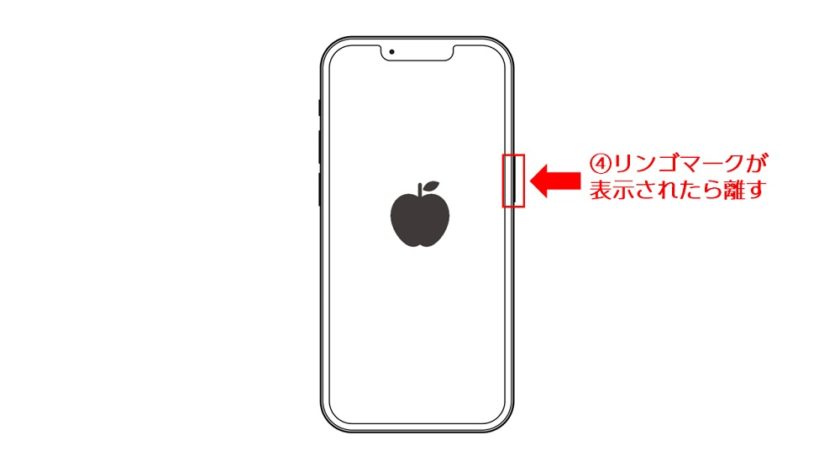
一連の動作が遅いとコマンドが成功しないので「タン♪タン♪タン♪」のリズムでやると成功しやすいです。
iPhone7・7Plusの場合
Step1.音量の「下げる」ボタンと「スリープボタン」を長押し
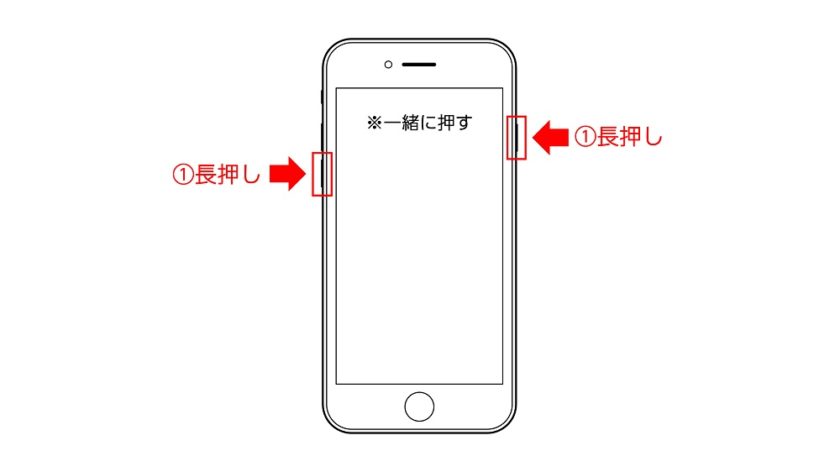
Step2.コマンドが成功していると電源が自動的に落ちて、Appleのロゴが表示されるのでロゴが表示されたら音量の「下げる」ボタンと「スリープボタン」を離す。
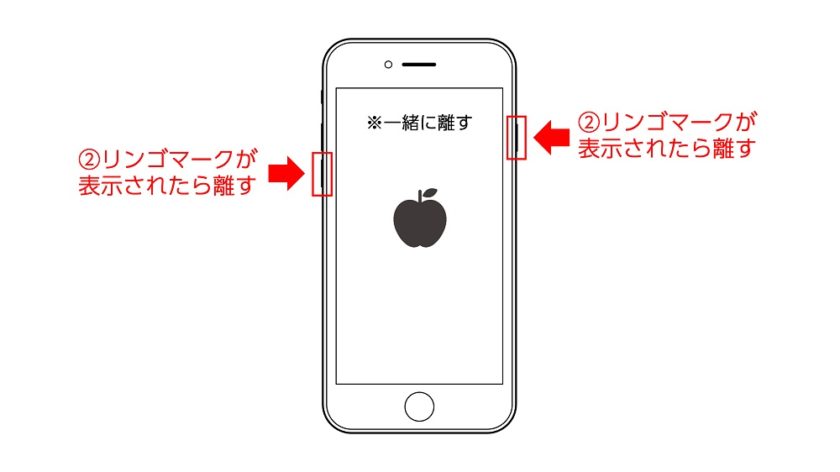
iPhone 6s以前の機種の場合
Step1.「スリープボタン」と「ホームボタン」を長押し
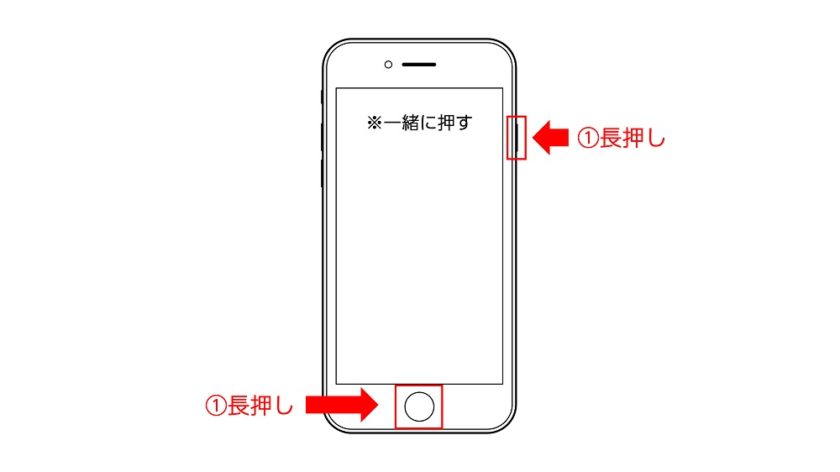
Step2.コマンドが成功していると電源が自動的に落ちて、Appleのロゴが表示されるのでロゴが表示されたら「スリープボタン」と「ホームボタン」を離す。
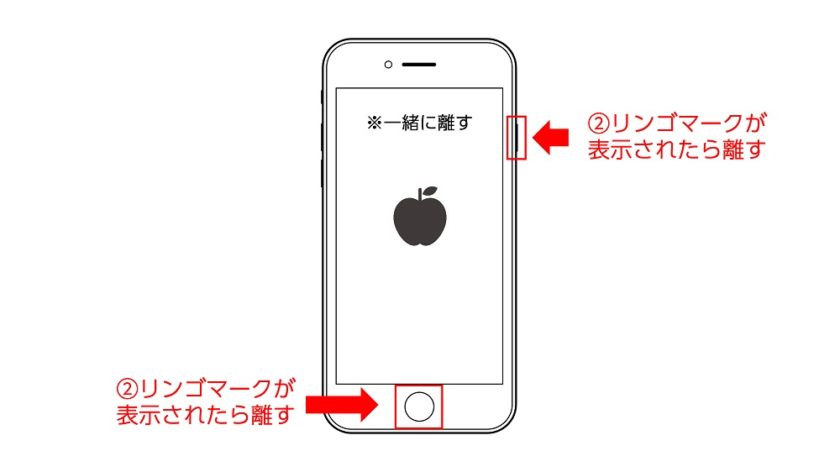
iPhone5、5s、SE(第一世代)はスリープボタンの位置が「上面の右」になっていますので、注意してください。
iPhoneを強制再起動する場合の注意点

強制再起動は通常の再起動とは異なります。「再起動」が正規のシャットダウン手順であるとすれば「強制再起動」はパソコンでシャットダウンの手順を踏まずに、電源を落とすのと似ています。パソコンでも強制的に電源を落とすことが推奨されていないように、iPhoneでも緊急時以外での強制再起動は推奨できません。
強制再起動は、以下のようなデメリットが存在します。
- iPhoneの起動中に作業データなどは保存されない
- ソフトウェアが破損して、初期化が必要になる可能性がある
- 手順を間違えるとiTunesに接続してアップデートが必要になる可能性がある
上記のようなリスクがありますので、それを踏まえたうえで、強制再起動を行いましょう。ソフトウェアが破損してしまう恐れもあるため、定期的にバックアップを取ることが推奨されます。
また、iPhoneの強制再起動するコマンドは、リカバリーモードやDFUモードを起動する際のコマンドと非常に似ています。手順を間違えて、リカバリーモードやDFUモードに入ってしまうとiTunesにつながないと解除できない事態にもなりかねないので、強制再起動の手順はしっかりと確認してから行いましょう。
通常の再起動、強制再起動が共にできない場合

通常の再起動・強制再起動どちらの方法でも再起動が出来ないケースがあります。それはサイドボタンが故障しているケースです。
サイドボタンが故障していると、「スライドで電源オフ」の画面を呼び出すことが出来ません。また、強制再起動のコマンドも正しく入力が出来ないため、どちらの方法でも再起動を行うことが出来ません。
しかし、上記のよう場合でも再起動をする方法があるのでご紹介いたします。
設定アプリからシステムを終了する
意外と知られていないのが、この設定アプリから「システムを終了」する方法です。
設定アプリから「システム終了」を選択することでiPhoneの電源を落とすことが出来ます。これを利用して再起動を行います。手順は以下の通りです。
Step1.設定アプリを開く

Step2.「一般」をタップ
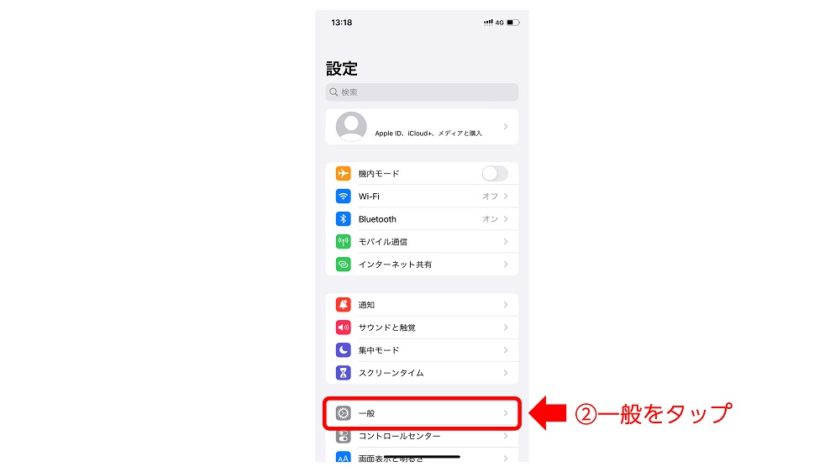
Step3.下にスクロールすると「システム終了」の表記があるのでタップ
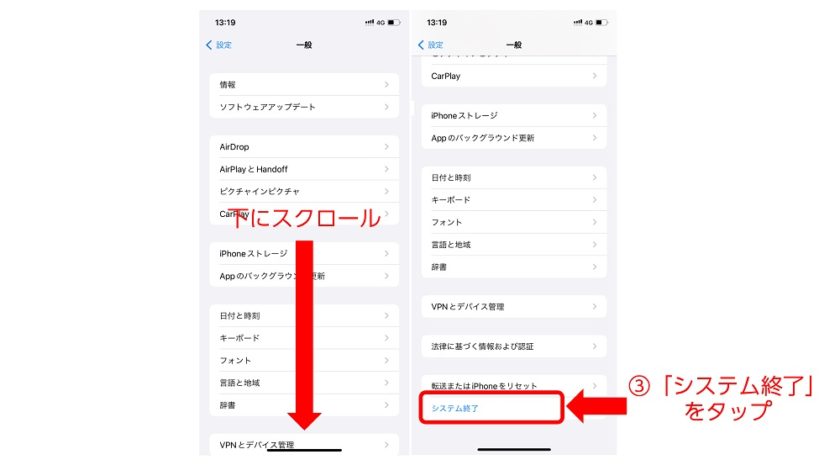
Step4.画面に「スライドで電源オフ」が表示されるので右にスライド
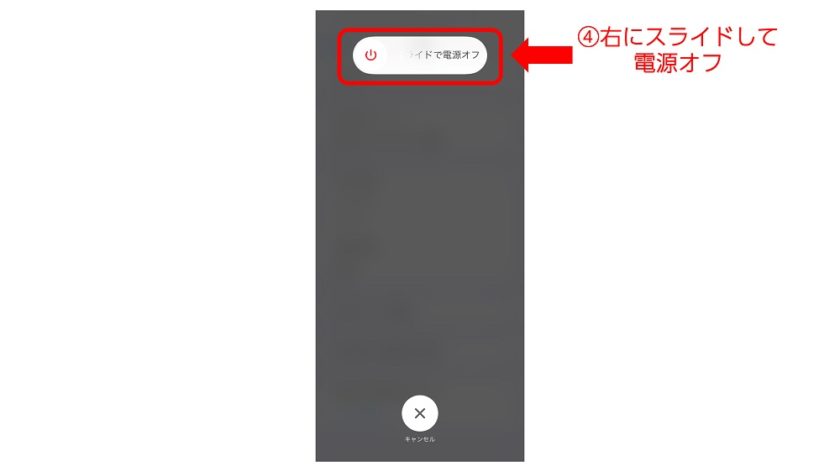
後は電源が切れたことを確認後に、スリープボタン長押しで電源を入れて再起動完了です。もし、スリープボタンが壊れていて電源がはいらない場合は、ライトニングコネクタで充電すると自動的に電源が着くので、試してみましょう。
Assistive Touch機能を利用する
Assistive Touchという操作補助機能を使うことでも再起動することが出来ます。この方法を利用するには予めAssistive Touchの機能を「オン」にしておく必要があります。
Assistive Touchの起動方法
Step1.設定アプリを開く

Step2.「アクセシビリティ」をタップ
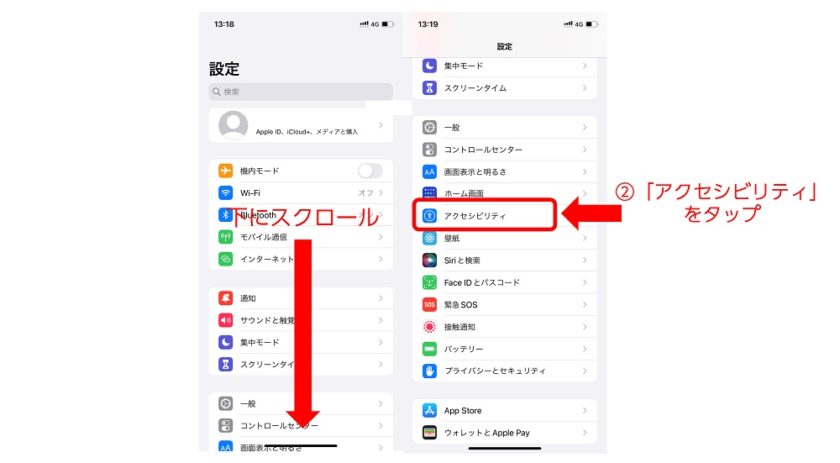
Step3.「タッチ」をタップ
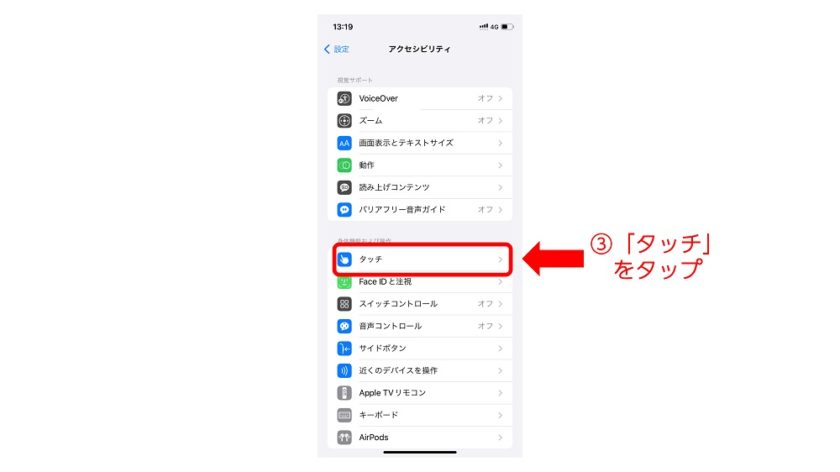
Step4.Assistive Touchをタップ
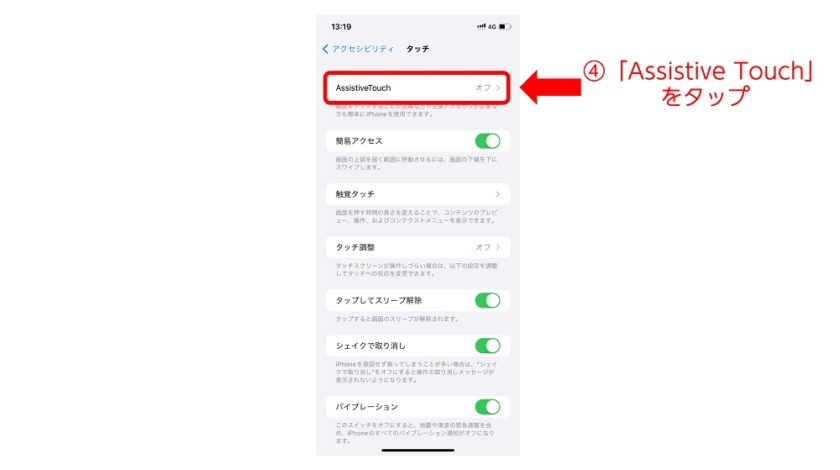
Step5.ボタンをタップして「オン」に変更
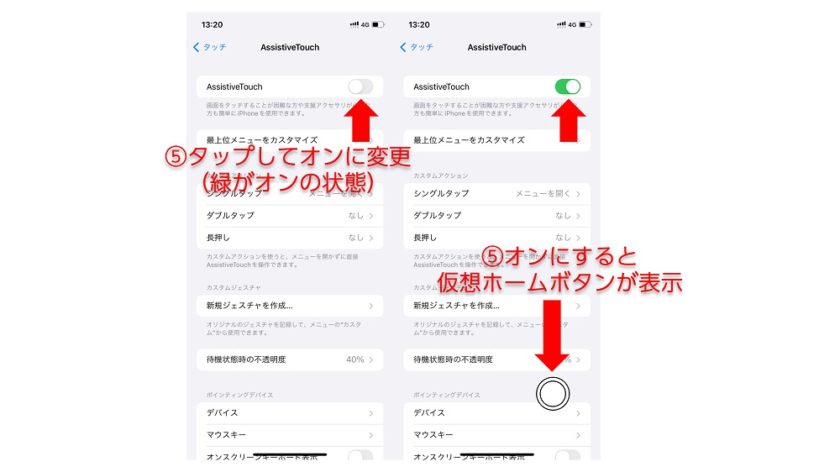
この機能をオンにすると画面上に仮想ホームボタンが表示され、ここから様々な機能にアクセスすることが出来ます。
Assistive Touchから再起動する方法
Assistive Touchを起動している場合は以下の方法で再起動を行うことが出来ます。
Step1.仮想ホームボタンをタップ

Step2.デバイスをタップ

Step3.その他をタップ

Step4.再起動をタップ

Step5.「iPhone再起動してもよろしいですか?」と表示されるので「再起動」をタップ

「再起動」をタップすると自動的に電源が落ちて再起動が始まります。また、上記の手順はAssistive Touchのデフォルト設定での手順となります。Assistive Touchは設定画面でカスタムすることが出来ます。「仮想ホームボタンをダブルタップで再起動」などカスタムアクションに再起動を割り当てることもできるので、使いやすいようにカスタムするのも良いでしょう。
強制再起動は最終手段として使おう

iPhoneが正常に動作しなくなった場合、iPhoneを強制再起動することで、問題を解決できる可能性があります。しかし、強制再起動はリスクも伴うため・最終手段として使用するようにしましょう。
再起動や強制再起動などを行っても、問題が解決しない場合は、修理が必要な可能性があります。このような場合には、大切なデータや機器を保護するためにも、AppleStoreや民間の修理事業者へ迅速に相談するようにしましょう。