HomePod miniをステレオスピーカーとして利用する方法

Appleのスマートスピーカー「HomePod mini」は、手頃なスマートスピーカーとして高い人気を誇ります。しかし、ニュースや天気予報の読み上げには満足しているものの、音楽の再生となるとヘッドホンやカーオーディオよりも迫力が物足りず満足できていないという方も少なくありません。
そこでおすすめなのが、HomePod miniを2台接続しステレオスピーカーとして利用する方法です。
今回の記事では、HomePod miniをステレオスピーカーとして設定する手順やメリットについて詳しく解説します。
目次
ステレオスピーカーとモノラルスピーカーの違い

はじめに、オーディオに詳しくない方のために、そもそも「ステレオスピーカー」とは何なのか基本的な内容から紹介しましょう。
ステレオスピーカーとは、一言でいえば「2つのスピーカー」から音を出すシステムや仕組みのことを意味します。コンサート会場や映画館などの大きな会場では、館内のいたるところに複数のスピーカーが設置されています。そして、必ずといって良いほどステージやスクリーンの両サイドには大きなスピーカーが並んでいるケースが多いもの。左右のスピーカーからわずかに異なる音を出すことによって、臨場感が生まれ奥行きのある音が再現できるのです。ステレオスピーカーはコンサート会場や映画館以外にも、カーステレオやオーディオ機器などあらゆる音響機器にも搭載されています。
これに対し、モノラルスピーカーとはスピーカーが1つしかないものを指します。たとえば、館内放送などに使用されるスピーカーやAMラジオ、電話などの機器にはモノラルスピーカーが搭載されています。なお、ステレオ再生ができるのはステレオ音源である場合に限られます。モノラルで収録された音源をステレオスピーカーで流したとしても、両方のスピーカーから同じ音が聞こえてくるためステレオ再生とはいえません。
現在、Apple Musicをはじめとした音楽ストリーミングサービス、および動画配信サービスなどで流れている音声の多くはステレオ音源となっています。
HomePod miniをステレオスピーカーとして設定する手順

出典:Apple公式サイト
HomePod miniでステレオスピーカーを設定するためには、2台のHomePod miniを用意する必要があります。そして、それぞれのHomePod miniを初期設定した後、同一ネットワークおよび同じ部屋に割り当てていることが前提となります。
その後、以下の手順に沿って「ステレオペア」を作成します。
- iPhoneで「ホーム」アプリを開く
- アクセサリに2台の「HomePod mini」が表示されていることを確認
- いずれか片方の「HomePod mini」を長押し
- 「タイマー」の右下に出てくる歯車のアイコンをタップ
- 「ステレオのペアを作成」をタップ
上記の手順1〜5までを完了することで、2台のHomePod miniがステレオスピーカーとして認識され、それぞれのスピーカーからステレオ音源を再生することができます。なお、もし左右のスピーカーを入れ替えたい場合には、上記の手順5の段階で「オーディオ設定」をタップすることで調整が可能です。
HomePod miniをステレオスピーカーとして設定するメリット
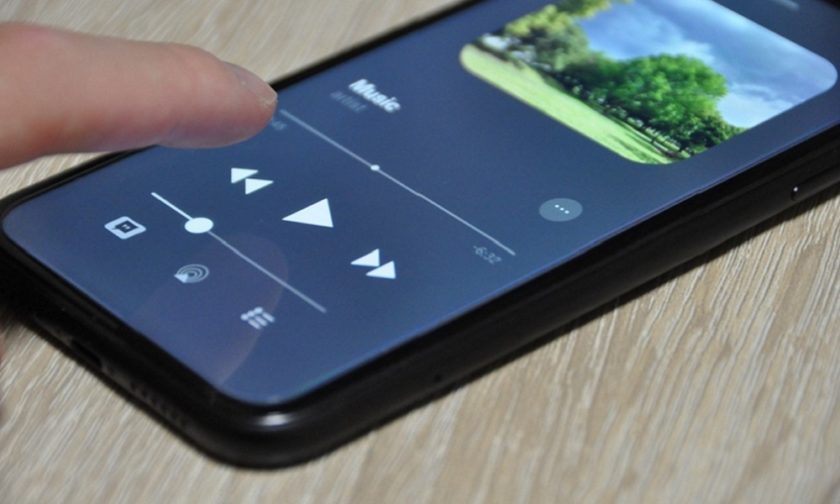
HomePod miniは1台でも十分高音質なスピーカーですが、あえて2台を設定することで音の迫力が増し、奥行きのあるステレオサウンドを体感できます。
たとえば、デスクの上やベッドの脇などのように、自分自身から近い位置に設置する場合であれば1台のスピーカーでも十分だと感じるかもしれません。しかし、リビングなど比較的広い部屋のなかで、ソファでくつろぎながら音楽を聴きたい場合、スピーカーの位置によっては音が偏って聞こえてくることもあります。
そこで、リビングの両サイドにHomePod miniを1台ずつ設置することによって、左右から独立した音がバランス良く聞こえてきます。また、単純に1台のスピーカーよりも2台のスピーカーのほうが出力(パワー)が増し、音の再現力も豊かになるでしょう。
iPhoneやiPadのスピーカーで再生していた音楽や映画なども、HomePod miniのステレオスピーカーを介して再生することで一味も二味も違う世界が楽しめます。
HomePod miniをステレオスピーカーとして設定する際の注意点

出典:Apple公式サイト
HomePod miniをステレオスピーカーとして設定するにあたって、いくつか注意しておかなければならないポイントが存在します。特に重要な3つのポイントを解説しましょう。
同一ネットワーク・同じ部屋に設定すること
設定手順でも紹介したとおり、2台のHomePod miniは同一のWi-Fiネットワーク、および同一の部屋で初期設定を完了しておかなければなりません。もし異なる部屋に設定しているHomePod miniをステレオスピーカーとして使用する場合には、上記で紹介した手順5の段階で「部屋」の項目を変更しておきましょう。
HomePod miniとHome Podは混在できない
Appleのスマートスピーカーには、HomePod mini以外にも上級モデルにあたるHomePodという機種も存在します。しかし、同じHomePodシリーズではあるものの、両者はステレオペアとして設定できません。
すなわち、「HomePod miniとHomePod mini」、「HomePodとHomePod」の組み合わせ時のみ設定が可能であり、HomePod miniとHomePodではステレオペアが設定できないため注意しましょう。
音源を確認する
これはHomePod miniに限ったことではなく、ステレオスピーカーを使用するときに共通するポイントですが、音源がステレオに対応しているかを確認することです。もし音源がモノラルの場合、ステレオスピーカーを構築するメリットはないため1台のHomePod miniのみで対応できます。
たとえば、HomePod miniでニュースや天気予報、料理のレシピ検索などで利用しており、音楽や映画などのコンテンツをほとんど利用していない場合、音声はモノラルのためステレオスピーカーの必要性は低いことを意味します。
HomePod miniのステレオスピーカー化で広がる音楽や映画の楽しみ方

今回紹介してきたように、HomePod miniを2台組み合わせることで手軽にステレオスピーカーのシステムが構築でき、音楽や映画を迫力ある音声で楽しめるようになります。スマートスピーカーやBluetooth対応スピーカーはさまざまな製品が販売されていますが、Apple製品のHomePod miniはiPhoneやiPadとの相性も抜群のため、ぜひ導入を検討してみてはいかがでしょうか。


















