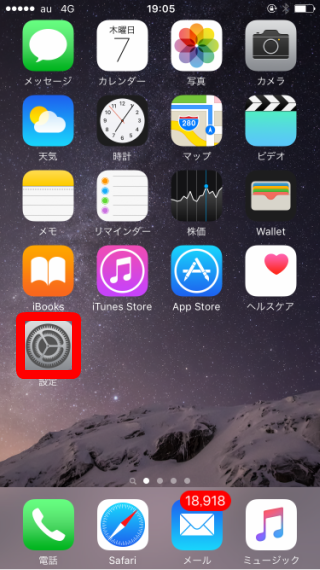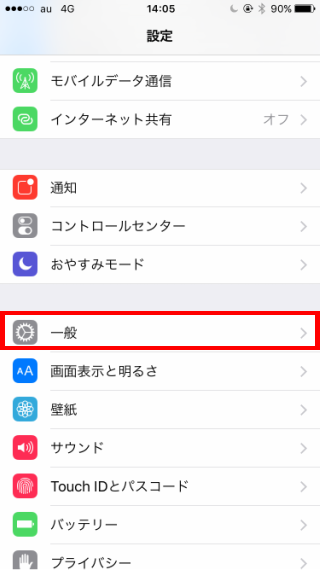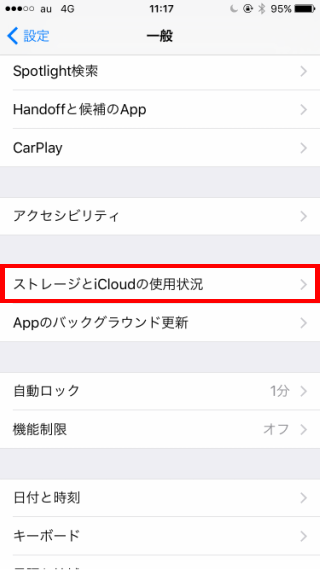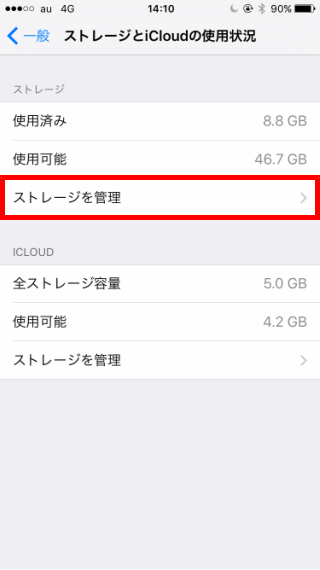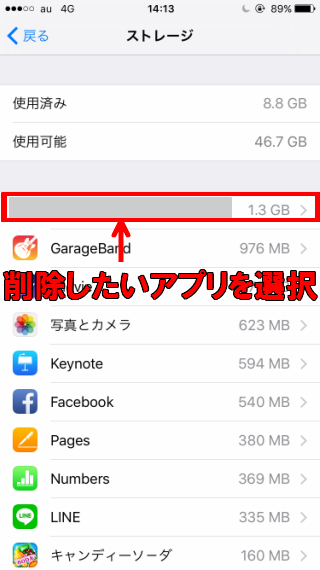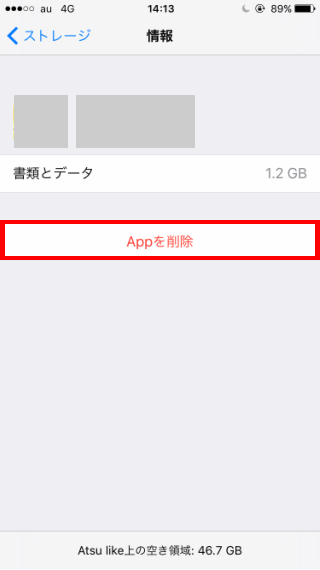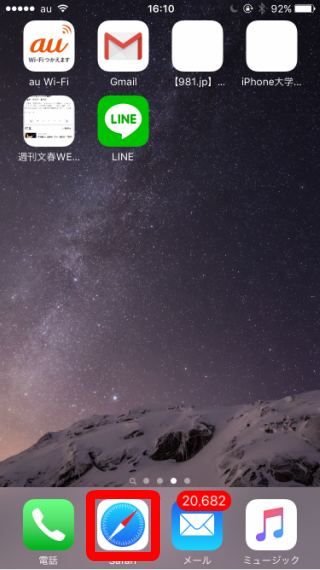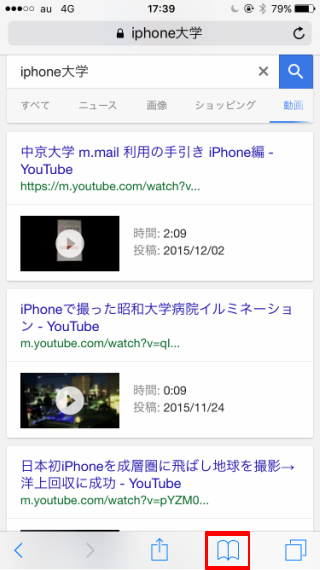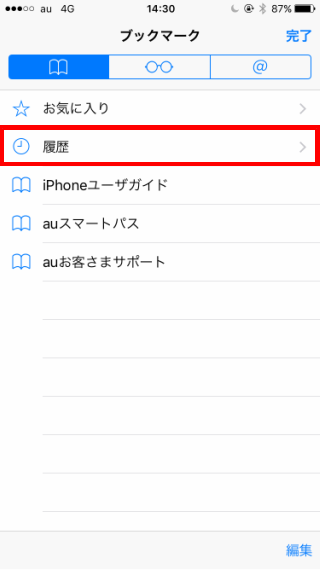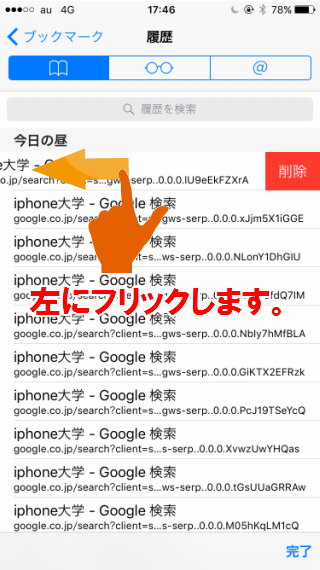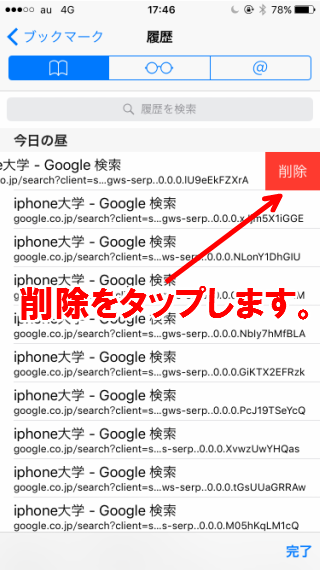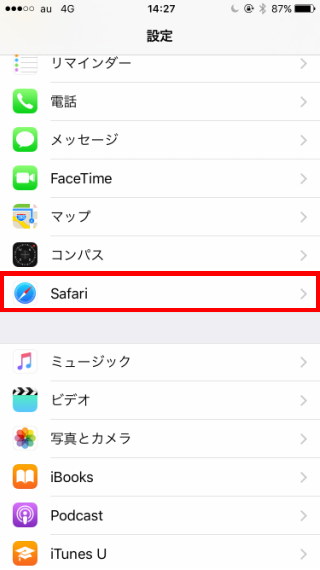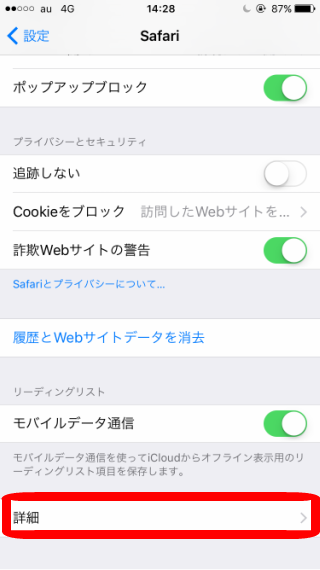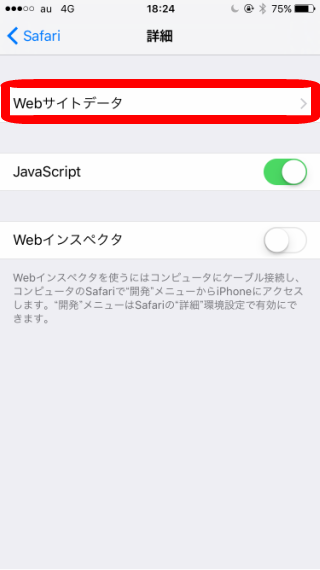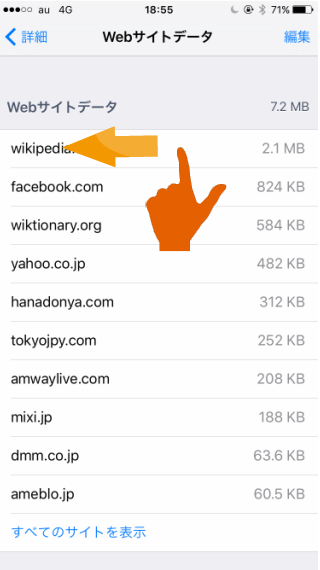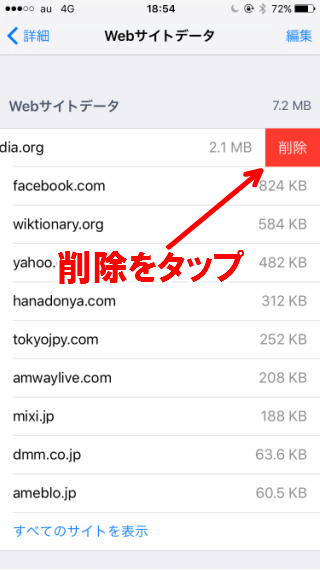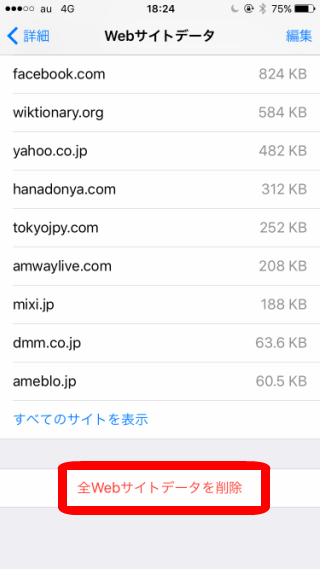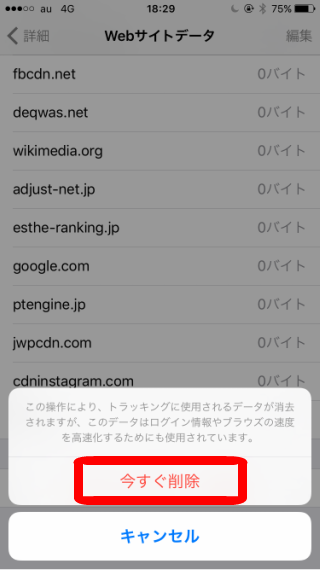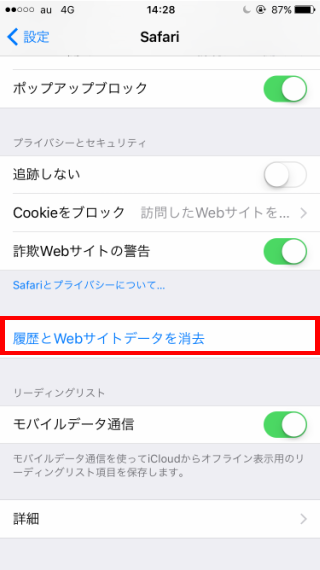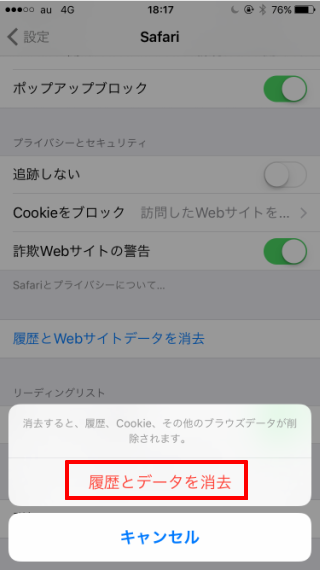iPhoneの容量がいっぱいになった時の対処法

iCloudでバックアップを取ろうとしたら、容量が足りなくてバックアップが取れなかった事ありませんか?容量を追加購入すれば問題はないのですが、不要なデータが容量を圧迫している可能性もあります。
今回はパソコンなどを持っていない人のためにiTunesを使わなくても出来るストレージ(容量)の管理方法を紹介していきます。内容はiPhoneの空き容量の話ですが、iPadの容量不足も同じ手順です。一番早いのが、iPhoneで使用していないアプリを削除することです。早速やってみましょう。
目次
使用していないアプリを削除
iPhoneの「設定」→「一般」→「ストレージとiCloudの使用状況」と進めていきます。
「ストレージとiCloudの使用状況」の画面では、使用中のiPhoneのストレージ管理とiCloudに保存をされているストレージ管理のどちらも管理ができます。
※iPhoneのストレージ管理は、利用しているiPhoneのストレージ、iCloudのストレージ管理は、iCloudバックアップ内のストレージ使用している容量順に表示されているので、どのアプリがどれくらいの容量を使用しているか確認できます。もう遊ばないゲームや使わないアプリがあれば、削除しましょう。
「ストレージを管理」→「削除したいアプリを選択」→「Appを削除」で削除完了です。
この画面で削除したいアプリを選択するとアプリを削除出来る画面に移動します。当然ですが、アプリを削除すると、そのアプリデータも同時に削除されます。消しても問題のないアプリはどんどん消して、iPhoneの空き容量を確保しましょう。音楽やビデオはiPhoneの容量をかなり使用します。聴くことがない音楽、ミュージック・ビデオなどを削除するのもiPhoneの空き容量を確保するのには有効です。
Safariの履歴データを消去
それでもまだ空き容量が足りない場合、iPhoneの「Safari」のキャッシュデータを削除する事で、iPhoneの容量を少なくすることができます。但し、Safariの履歴データを全削除する場合、下記の点にご注意ください。
・全て削除した場合、保存しているパスワード消える可能性があります。
Safariの履歴を消去する方法は3パターンありますのでそれぞれ説明していきたいと思います。
Safariの検索履歴を個別で削除する方法
ログインする事のないキャッシュを手動で選んで削除できます。つまりSafariで保存したパスワードを残したまま不要な履歴のみをクリアにすることができるので、一番安全です。ただし、履歴が多い場合、個別で履歴を削除するのはかなり面倒です。
「Safari」→「右下のノートアイコン」→「履歴」の順番で過去の検索履歴を表示させます。
削除したい履歴に合わせて指を左にフリックすれば削除と表示されますので、「削除」をタップすればOKです。
【応用編】
なお、上記の応用編として、履歴期間を指定して消去する方法があります。「履歴」→「消去」で直近の履歴削除を選択する事が出来ます。「直近1時間」「今日」「今日と昨日」「すべて」を選択できます。
iOS9より「すべて」を選択した場合、「CookieとWebサイトのデータを消去」というアナウンスが表示されるようになりました。保存されたパスワードが消えるという噂なのでご注意下さい。
Webサイトデータを削除する方法(個別選択と全削除)
「設定」→「Safari」→「詳細」→「Webサイトデータ」の順にタップします。
【個別に選択して削除】
こちらも先ほどと同様、個別に選択して削除する事ができます。表示されたWebサイトデータの中から該当するWebサイトを左にフリックして削除する事が出来ます。
【全Webサイトデータを削除】
Webサイトデータの一番下までいくと「全Webサイトデータを削除」とありますので、そちらをタップ。「今すぐ削除」にタップするとWebサイトデータが全て削除されます。
Safariの履歴とWebサイトデータを消去する方法
「設定」→「Safari」→「履歴とWebサイトデータを消去」の順番で操作を進めます。
アナウンスに「消去すると、履歴、Cookie、その他のブラウズデータが削除されます。」と書いてありますので、ログインしているサイトは自動的にログアウトする事になります。
まとめ
・容量が多いと思ったらまず不要なアプリを削除
・それでも多いならSafariの履歴をクリア
・全削除すると保存したパスワードも消える可能性あり