iPhoneの操作をさらに効率化しよう!背面タップの使い方とおすすめの機能

スマートフォンやタブレット端末は液晶画面をタッチ操作によってコントロールしますが、実はそれ以外にもさまざまな操作方法があることをご存知でしょうか。iPhoneの場合は、声で呼びかけることで操作ができるSiriや、本体を振ることによってさまざまな機能を呼び出す操作方法もあります。中でも、iPhoneの操作を効率化するためにぜひ覚えておきたいのが、背面タップとよばれる方法です。
今回の記事では、iPhoneの背面タップとはどのような操作なのか、設定方法やおすすめの機能などもあわせて紹介します。
「背面タップ」とは?

そもそも背面タップとはどのような操作なのでしょうか。通常、iPhoneのタップとよばれる操作は、液晶画面を指で軽くタッチすることを指しますが、これはPCのマウスにおけるクリックに相当するものといえるでしょう。そのため、タップには指で1回タッチするシングルタップと、素早く2回タップするダブルタップがあり、それぞれの操作によって呼び出すメニューや機能を使い分けることができます。
今回紹介する背面タップとは、液晶画面ではなくiPhone本体の裏側をタップする動作のことを指します。ただし、通常のタップとは異なり、背面タップは誤操作を防止するためにダブルタップまたはトリプルタップを使い分ける仕様となっています。シングルタップでは背面タップが操作できないため注意しましょう。
- 背面タップはシングルタップでは反応しないため、誤操作は起きにくくなっています
背面タップの設定方法

では、iPhoneで背面タップを操作したい場合は、どのような手順で設定すれば良いのでしょうか。まず、背面タップが利用できるのは「iPhone8以降かつiOS14以降」に限られます。それ以前の端末またはiOSのバージョンでは、背面タップの設定そのものができないため注意しましょう。
端末およびiOSの動作条件を満たしていることを確認したら、以下の手順の通り設定してください。
- 「設定」アプリ→「アクセシビリティ」をタップ→「タッチ」をタップ→「背面タップ」をタップ
- 「ダブルタップ」および「トリプルタップ」で、それぞれ任意の操作を選択
誤操作が心配な方は、「ダブルタップ」および「トリプルタップ」に進んだ後、操作項目を「なし」に選択することで背面タップを無効化することができます。
背面タップに設定できる代表的な機能
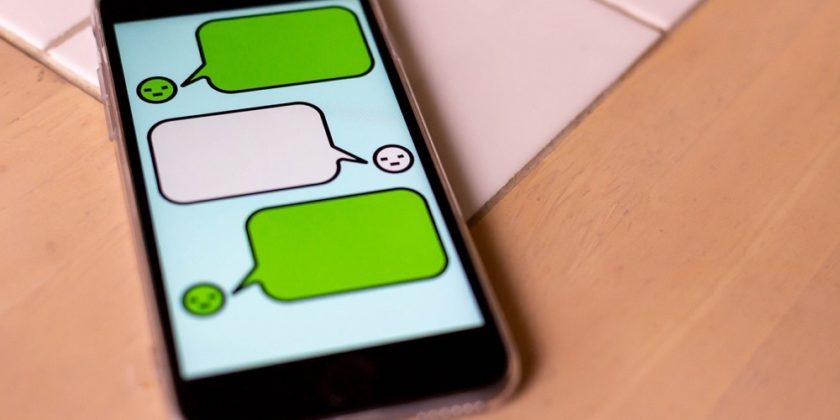
背面タップの基本的な設定方法は上記の通りですが、実際に任意の操作を選択しようとすると、あまりにも数が多すぎて分かりにくいと感じる方もいると思います。そこで、背面タップに設定できるおすすめの機能を5つピックアップして紹介しましょう。
Appスイッチャー
Appスイッチャーとは、複数のアプリを切り替える際に便利な機能です。通常の操作では、ホームボタン搭載のiPhoneの場合はホームボタンをダブルクリック、ホームボタン非搭載のiPhoneの場合は画面下端からスワイプする途中で指を止めると出てきます。
たとえば、ゲームやSNSの閲覧中にLINEを返信したい場合など、複数のタスクを同時にこなしたい場合にはAppスイッチャーを背面タップに設定しておくと便利でしょう。
コントロールセンター
コントロールセンターは、iPhoneの右上から下方向にスワイプすると出てくるメニューです。Wi-FiやBluetoothのON/OFF、画面の自動回転設定、液晶の輝度設定など基本的な操作が可能です。
大画面化が進むiPhoneでは、片手で持った状態だと画面上部まで指が届かず、コントロールセンターの呼び出しに苦労することもあります。そこで、背面タップでコントロールセンターを設定しておけば、手が小さい方でも片手で簡単にコントロールセンターが呼び出しできます。
通知センター
LINEやニュースアプリなど、プッシュ通知で新着情報が入った場合はiPhoneの画面上に通知が届きます。しかし、何らかのタイミングで通知が消えてしまい、「さっきの通知は何だったのか?」と見逃してしまうこともあるでしょう。通知センターは、過去にiPhone上に届いた通知をリスト表示できる機能です。
通常の操作では、iPhoneの画面上部から下方向にスワイプすると通知センターを呼び出すことができますが、コントロールセンターと同様に手が小さい方は片手での操作が難しいケースもあるでしょう。通知センターを呼び出す機会が多い方は、背面タップでの呼び出し機能に設定しておくと便利です。
スクリーンショット
Webサイトに表示された内容を素早くメモしておきたいときなど、スクリーンショットは便利な機能です。しかし、通常の操作ではホームボタンと電源ボタン、または電源ボタンと音量ボタンを同時に押さなければならず、片手で操作するのは極めて難しいもの。そこで、背面タップでスクリーンショットを設定しておけば、いつでもすぐに片手でスクリーンショットが撮れます。
消音
iPhoneで音楽や動画を楽しんでいるとき、自宅の電話が鳴ったり急な来客があることも。また、電車やバスに乗る前に消音設定を忘れてしまい、大音量で音楽が流れてしまった経験はないでしょうか。そのような緊急時にも、背面タップで消音を設定しておけば素早く音声をミュートできます。
- Appスイッチャー
- コントロールセンター
- 通知センター
- スクリーンショット
- 消音
背面タップの応用的な使い方
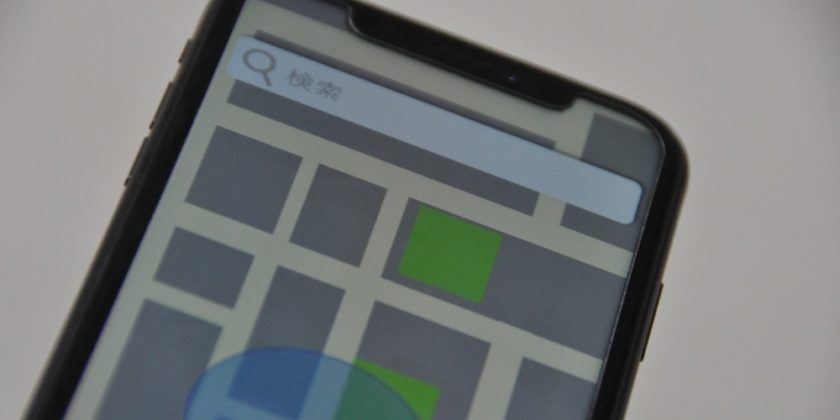
背面タップで設定できる基本的な機能は上記で紹介した通りですが、実はこれ以外にも応用的な使い方としてショートカットの設定ができます。ショートカットとはiPhoneで任意の操作を素早く呼び出せる機能です。たとえば、Twitterで新規投稿をする場合、通常であればTwitterアプリを立ち上げ、新規作成のアイコンをタップする必要があります。しかし、あらかじめショートカットとして登録しておけば、これらの面倒な作業が不要で、ワンタップで新規投稿の画面を立ち上げることができます。
ショートカットは通常、ホーム画面などにアイコンとして追加しておくのですが、背面タップの操作として設定しておけばホーム画面からアイコンを選択する動作すらも短縮できます。これにより、たとえば「Google Mapアプリで現在地から自宅までのルート案内を開始する」「AppleMusicでお気に入りのプレイリストを再生する」といった日常的な操作もすぐに呼び出せます。
- Twitterでのツイート新規投稿
- Google Mapアプリを使って自宅までのルート案内
- AppleMusicで予め設定したプレイリストを再生
背面タップでiPhoneの操作を効率化

iPhoneおよびiOSは毎年のようにアップデートされ、そのたびに便利な機能が追加されています。従来であればiPhoneの操作手順は決まっており、カスタマイズすることは難しいものでしたが、現在では背面タップやショートカットのように、ユーザー自身が使いやすいように簡単にカスタマイズできます。
仕事でiPhoneを利用している方はもちろんですが、プライベートでもさまざまなアプリを使いこなしている方も、今回紹介した背面タップの使い方をマスターし役立ててみてください。


















