iPadをサブディスプレイとして使ってみよう!Sidecarの設定方法を解説

今やテレワークが一般的な働き方として定着しつつある中、自宅でも働きやすい環境を構築すべくさまざまな準備を行っている方も多いのではないでしょうか。作業効率を高めるためにPCの環境を整えることは重要ですが、中でも効果が高いのがサブディスプレイの導入です。しかし、サブディスプレイは高価なうえに、設置スペースも確保しなければならず導入に躊躇してしまうもの。
そこでおすすめなのが、iPadをサブディスプレイとして活用する方法です。Macをお使いの方であれば特別な機材などを準備する必要もなく、手軽にiPadをサブディスプレイとして使用できます。今回の記事では、iPadをサブディスプレイとして使用する際の設定方法も含めて詳しく解説します。
目次
iPadをサブディスプレイとして設定するSidecar

そもそも「iPadをサブディスプレイとして使うとは、どういうこと?」と感じる方も多いと思います。実はiPad OSには「Sidecar」という機能が搭載されており、MacとiPadをワイヤレスまたは充電ケーブルで接続することでiPadにMacのデスクトップ画面が表示されます。
もちろん、MacとiPadの画面レイアウト(左右どちらの画面にiPadを表示させるか)も自由に設定できるほか、ミラーリングしてMacと同じ画面をiPadに表示させることも可能です。
Sidecarに対応できるiPad・Mac
Sidecarは以下のiPadおよびMacでのみ動作します。また、iPadの場合はiPad OS 13以降、MacはmacOS 10.15以降がインストールされていることが動作条件となります。
- iPad
- Mac
Sidecarの設定方法

- Sidecarを使用するためには、iPadおよびMacで以下の設定を行います。
1.iPadとMacで同一のApple IDを使ってサインインし、Bluetooth通信圏内(10m以内)に設置する
2.iPadとMacでWi-FiおよびBluetoothをオンにする(有線接続の場合はUSBケーブルで双方を接続する)
3.Macのメニューバーに表示されているAirPlayメニューのアイコンをクリック、iPadが表示されたらiPadを選択する
4.iPadの接続を解除する場合には、iPadのサイドバー下部にある接続解除のアイコンを選択する(またはMacのSidecar環境設定、およびディスプレイ環境設定からも接続解除可能)
以上でSidecarを使用するための基本設定が完了し、iPadをMacのサブディスプレイとして活用することができます。
Sidecarの環境設定

Sidecarの設定方法で紹介した手順を実行すれば、MacとiPadを接続しサブディスプレイとしてデスクトップ画面を拡張することが可能です。しかし、ディスプレイのレイアウトを変更したり、ミラーリング用のディスプレイとして使用したい場合もあるでしょう。そのようなときに便利なSidecarの応用的な環境設定の方法を紹介します。
ディスプレイの配置を変える
MacのサブディスプレイとしてiPadを設定する場合、Macの右側もしくは左側どちらに配置するのかを決めなければなりません。
- レイアウトの変更は以下の方法で行います。
1.Macの「システム環境設定」から「ディスプレイ」を選択
2.「配置」タブを選択しディスプレイの位置を任意の場所にドラッグ
すでにiPad以外のサブディスプレイを使用している場合でも、2台目のサブディスプレイとしてiPadを設定できます。また、サブディスプレイの位置は左右以外にも、上下の任意の場所にも設定でき、レイアウトは自由自在です。
ミラーリング用のディスプレイに変更する
iPadとMacそれぞれを連結するようにして使用するのではなく、Macで表示されている画面をそのままiPadでも表示するミラーリングとよばれる使い方もできます。
- ミラーリングは以下の方法で行います。
1.Macの「システム環境設定」から「ディスプレイ」を選択
2.「配置」タブを選択し「ディスプレイをミラーリング」にチェックを入れる
複数台のサブディスプレイがあった場合、すべてのディスプレイがミラーリング対象となります。たとえば、Mac本体、据え置き型のサブディスプレイ、iPadの3台で使用する場合、iPadのみをミラーリングとすることはできず、据え置き型のサブディスプレイも含めてミラーリングとして表示されます。
Sidecarの便利な使い方

iPadをサブディスプレイとして接続したとき、iPadの左側部分にはさまざまなアイコンが表示されます。これらはMacでもおなじみのcommandキーやshiftキー、optionキーやcontrolキーとして使用でき、わざわざPCのキーボードを操作しなくてもiPad単独での操作が可能です。
iPadをPCのサブディスプレイとして使用する際には、これらのキーを使う場面は少ないかもしれませんが、たとえばiPadでイラストを作成し、そのデータをPC側でコピー・貼り付けする場合などは重宝するでしょう。
もちろん、iPad対応のApple PencilやSmart Keyboard、Magic Keyboardなども接続可能です。
Sidecarを活用しテレワークの生産性を向上させよう
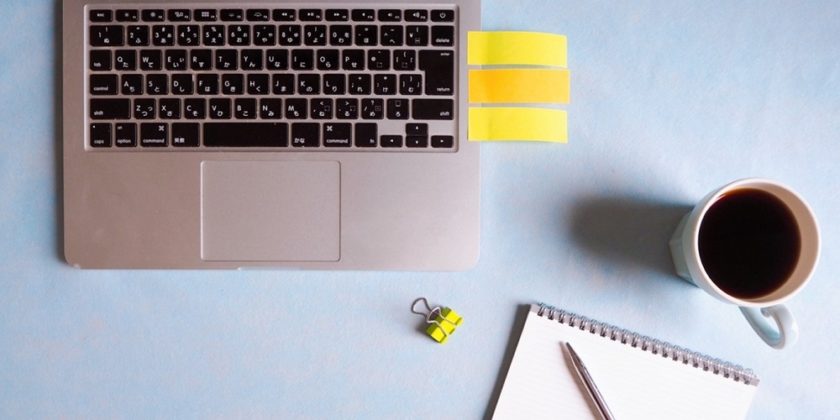
MacとiPadを日常的に活用している方にとって、Sidecarはテレワークの生産性を手軽に向上できるツールといえるでしょう。簡単に接続設定ができる上、何よりもケーブルを使わずにワイヤレス接続ができるというのは、他のサブディスプレイにはない革新的なポイントです。デスクの上もすっきりし、ノートPC1台で作業をする場合に比べてデスクトップ画面が拡張されるため、作業効率は大幅に上がるはずです。


















