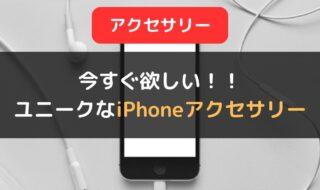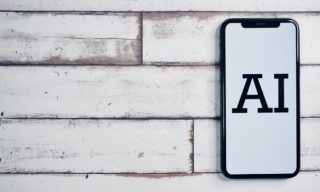iPhoneで書類をPDF化?スキャン機能の使い方をマスターしよう

テレワークで働く機会が増え、自宅で仕事をしている方も多いと思います。オフィスであれば仕事に必要な設備や備品が揃っているため不便に感じることはありませんが、自宅で仕事をする場合はさまざまな制約を受けるものです。
たとえば、書類をPDF化しメールに添付したり、共有ドライブにアップロードしたりする場合、複合機やスキャナが不可欠です。最近ではコンビニで複合機を利用することもできますが、緊急を要する際にコンビニまで足を運んで書類をスキャンするのは現実的ではありません。そこでおすすめしたいのが、iPhoneを使って書類をPDF化する方法です。
目次
iPhoneで書類をPDF化する方法と手順

そもそも「iPhoneで書類をPDF化するとは、どういうこと?」と思われる方も多いはずです。実はiPhoneのカメラで書類を撮影すると、写真データとしてではなくPDFファイルとして保存できる機能が搭載されているのです。
どのような方法でPDF化をするのか、詳しい手順とともに解説しましょう。
- PDF化の手順
- 「メモ」アプリを起動
- 新規作成または既存のメモを選択
- カメラのアイコンをタップ
- 「書類をスキャン」をタップ
- カメラが起動した後、書類を撮影
- 書類以外の余白などがあればトリミング
- 「保存」をタップ
上記の手順通りに行えば、「メモ」アプリの中に撮影したPDFデータが保存されます。ちなみに、「書類をスキャン」をタップした後、カメラの枠内に書類が収まるようにアングルを調整すれば、シャッターを押さなくても自動的に書類を認識しPDF化してくれます。
万が一うまく撮影できていないようであれば、「再撮影」もしくは削除をして撮り直しましょう。
iPhoneで書類をPDF化する際の注意点

上記の手順のうち注意しておきたいポイントとしては、カメラで書類を撮影する際のアングルです。書類全体がカメラの枠内に収まるように撮影しないと、書類と認識してくれません。また、斜めの角度から撮影すると、書類に印字された文字や画像などが歪んでしまうことが多いため、できるだけ真上から撮影するようにしましょう。
さらに、書類の材質や背景の色、カメラアングルによっては、書類以外の部分もPDFデータとして取り込まれてしまうこともあります。そのような場合は、撮影した後に不要な部分をドラッグしてトリミングしてください。
スキャンした書類はどこに保存される?

iPhoneでスキャンした書類は、原則として「メモ」アプリ内に保存されます。しかし、PDFデータをメールで共有する、またはファイルとして保存しておきたい場合もあるでしょう。そのようなときは、以下の手順にしたがって操作してください。
- メモアプリ内のPDFデータをロングタップ(長押し)
- 「共有」を選択
- 「ファイルに保存」を選択するとiPhone本体内のファイルアプリに保存
上記以外にも、メールやLINE、クラウドストレージなど、利用しているアプリに応じてさまざまな共有先が選択できます。
ちなみに、スキャンしたPDFデータは、iPhoneが内容を判断し自動的にタイトルをつけるようになっています。任意のタイトルに変更したい場合には、PDFデータをロングタップした後、「名称変更」を選択してください。
複数枚の書類をPDF化したいときは
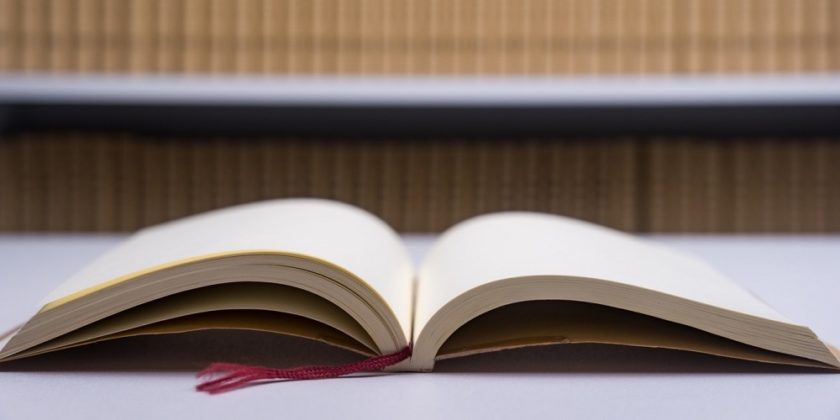
本やプレゼン資料など、複数枚にわたる書類をまとめて1つのファイルとして保存したい場合もあるでしょう。そのようなときは、保存をタップする前に連続してスキャンするか、「スキャンを保持」をタップしてから次の書類をスキャンしてください。
複数枚のスキャンが成功すると、「保存」の中に枚数が表示されます。もし不要な書類までスキャンされているようであれば、一旦保存した後に不要なページのみを削除することも可能です。
写真データとして保存する場合との違い・メリット

「社内で資料を共有するだけの目的であれば、わざわざPDFデータとして共有しなくても写真データで十分ではないか」と考える方もいると思います。しかし、写真データとして共有する場合、書類を撮影した際に背景も映り込んでしまい、見づらい資料になってしまうことも少なくありません。iPhoneのスキャン機能でPDF化をすれば、余白部分があっても自動的にトリミングされ、必要な部分のみが保存されるため、質の高いデータとなります。
また、複数枚の書類を保存する際、写真として撮影すると複数枚のデータがバラバラになってしまいますが、PDFデータとして保存すれば複数枚のページをまとめて1つのファイルとして保存できます。
- コストがかからない
- iPhoneのみですぐに作成可能
- 複数枚を1つのファイルにまとまる
- 余白部分があっても自動的にトリミング
コストと時間の節約に有効なiPhoneのスキャン機能

従来、書類をスキャンしPDFデータを作成するためには、複合機な専用のスキャナなど高額な機器が必要でした。近年ではコンビニでも手軽に利用できるとはいえ、わざわざ足を運んだり、データ保存用のSDカードやUSBメモリを用意するのも面倒です。また、何よりも1枚あたり数十円の料金がかかるため、複数枚の書類をスキャンするとなると数百円以上のコストがかかってしまいます。
しかし、iPhoneがあれば、写真を撮影するように簡単にPDF化ができ、メールやクラウドストレージなどに自由にデータを共有できます。テレワークをしていて、突発的にスキャナを使わなければならなくなったというときのために、ぜひ今回紹介した方法を覚えておきましょう。