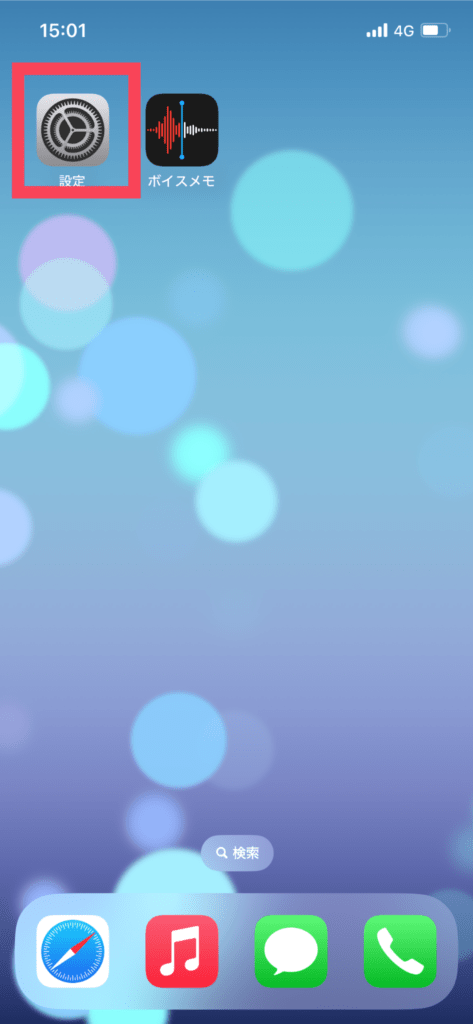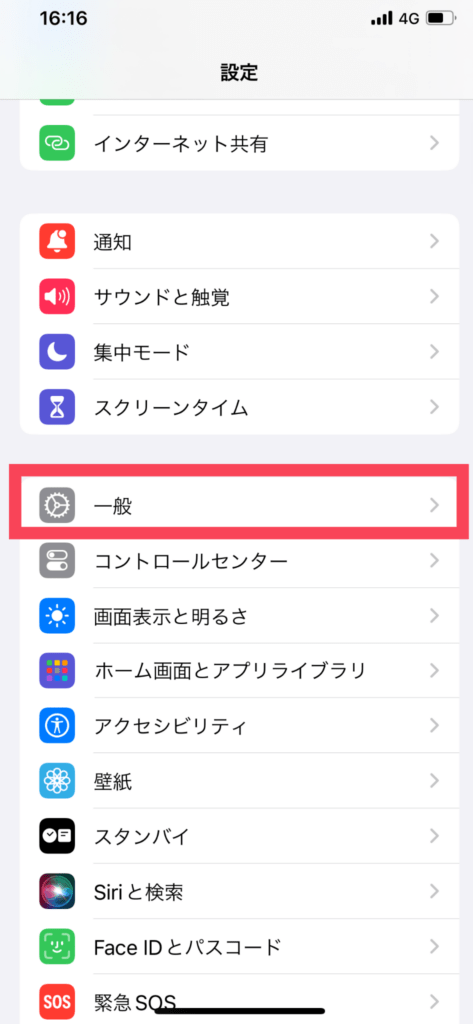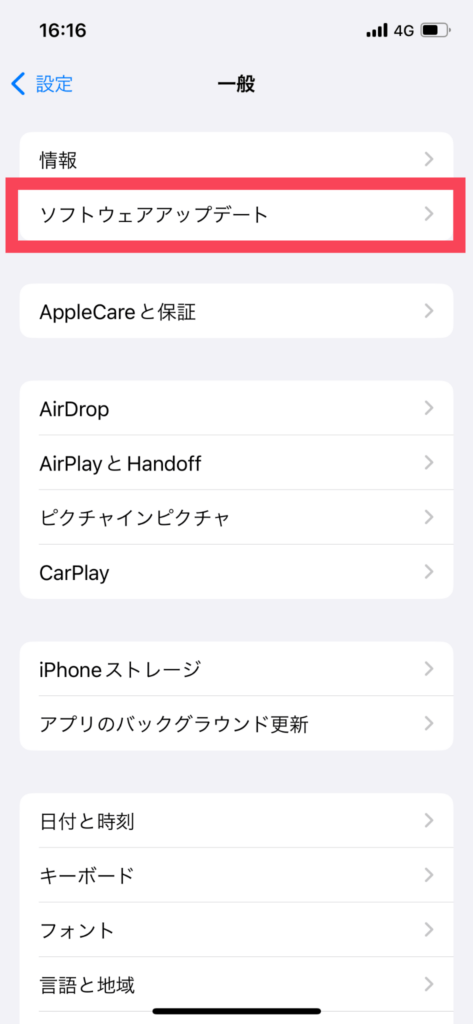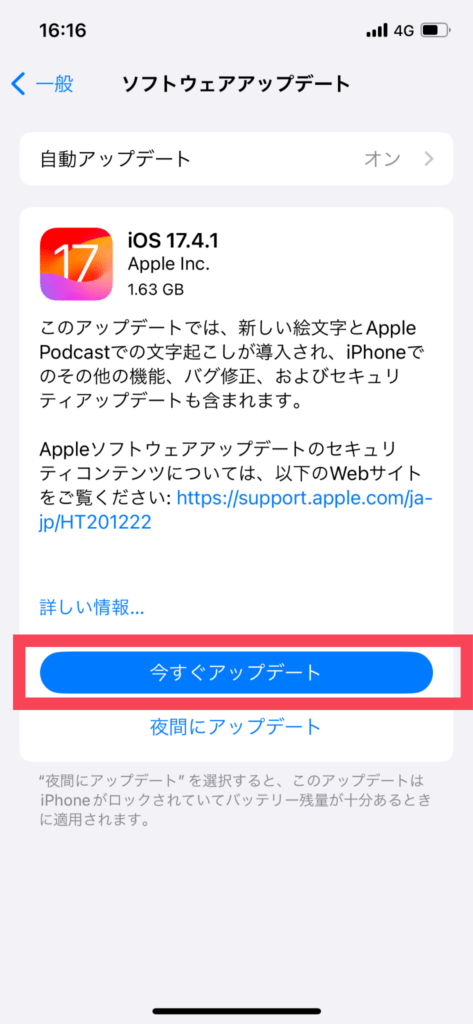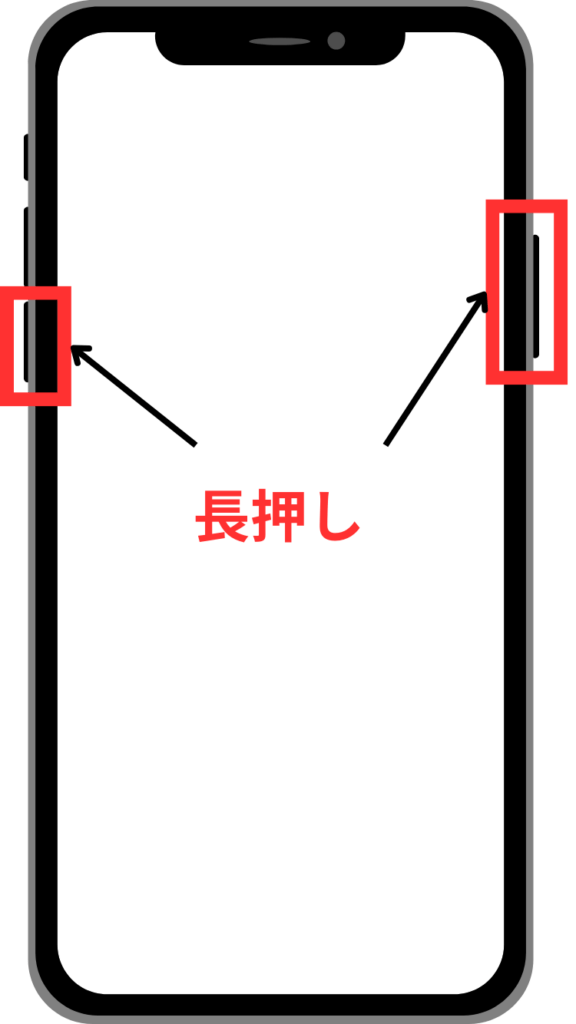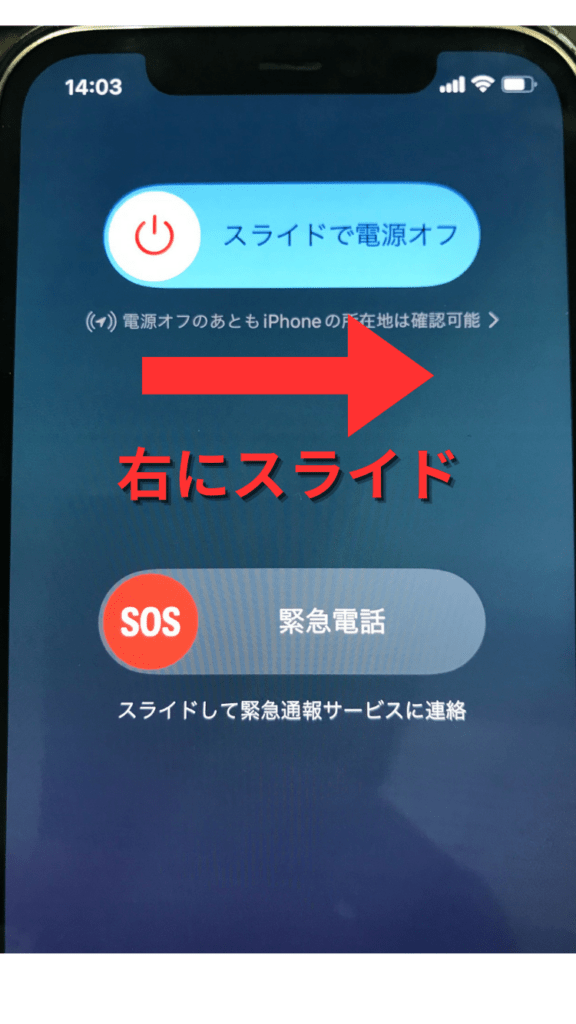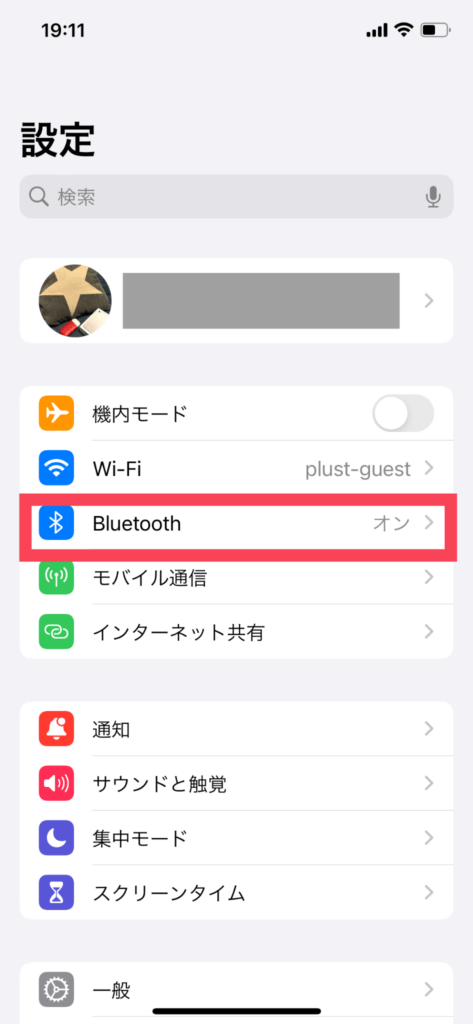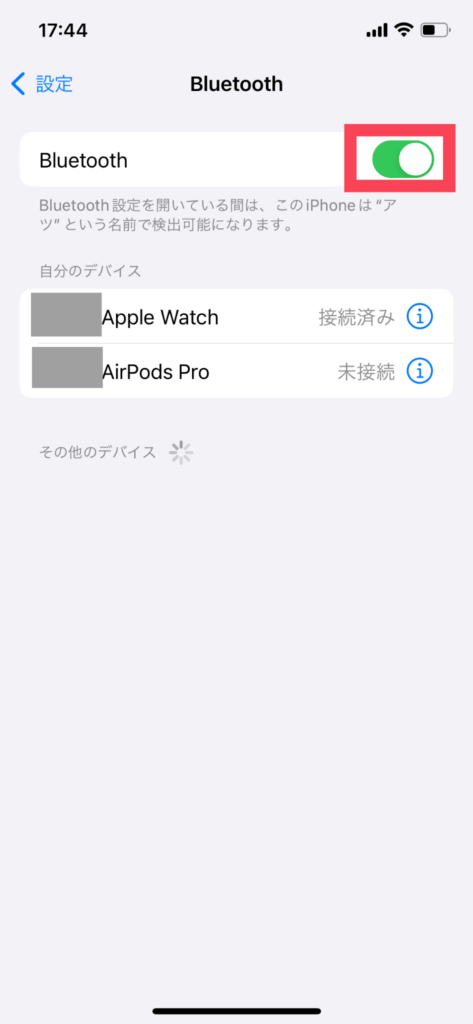iPhoneでミラーリングできないときの解決策5選

iPhoneでのミラーリング機能は、大画面でのプレゼンテーションや家族との動画視聴など、様々なシーンで利用することができます。しかし、技術的な障害や設定の誤りによって、この便利な機能が利用できない場合があります。そんな時、ただちに解決策を見つけ出し、スムーズなミラーリング体験を取り戻すことが重要です。
この記事では、iPhoneのミラーリングができない時の解決策を紹介します。これらのステップを実行することで、あなたは再びデバイス間でのコンテンツ共有を楽しむことができるようになるでしょう。
目次
iPhoneのミラーリングとは

iPhoneのミラーリングは、iPhoneの画面を他のデバイス、例えばApple TVや互換性のあるスマートテレビにリアルタイムで映し出す技術です。この機能は、AirPlayというAppleの無線ストリーミング技術を利用しており、写真、動画、音楽、さらにはアプリの操作画面まで、幅広いコンテンツを大画面で共有することを可能にします。特にプレゼンテーションや映画鑑賞、ゲームプレイなど、様々なシーンでその価値を発揮します。
しかし、多くのユーザーからは「ミラーリングができない」という声がしばしば報告されています。この問題は、さまざまな原因が考えれます。例えば、デバイスのソフトウェアが最新でない、WiFi接続に問題がある、AirPlayをサポートしているデバイス間での互換性の問題などが挙げられます。また、設定の不備や、デバイスのリソース不足によっても、スムーズなミラーリングが阻害されることがあります。
このような状況に直面した時、解決策を事前に複数知っているだけで、焦らずに冷静に対処することが可能になりますので、是非最後までチェックしてください。
ミラーリングできないときの解決策5選

ミラーリング出来ない理由は複数考えられます。今回はその中でも解決されやすい方法を5選にまとめました。
- 最新のバージョンにアップデートする
- iPhoneを再起動して再試行する
- 同じWi-Fiに接続されているか確認する
- Bluetoothがオンになっているか確認する
- 純正品のケーブルを使う
それぞれ見ていきましょう。
最新のバージョンにアップデートする
AirPlayを利用したミラーリングが上手く行かない場合、まずはiPhoneやApple TVなどのデバイスが最新のOSで動作しているか確認しましょう。
古いバージョンのソフトウェアには互換性の問題やバグが存在することがあり、これがミラーリングの障害となる場合があります。設定メニューからソフトウェア更新を確認し、利用可能なアップデートがあれば実行してください。これにより、最新の機能改善やセキュリティ修正が適用され、ミラーリングの問題が解決することがあります。
iOSのアップデートの方法
iOSのアップデートの方法は下記の手順で行いましょう。
- 設定→一般→ソフトウェアアップデート→今すぐアップデート
iPhoneを再起動して再試行する
時には、最もシンプルな解決策が最も効果的です。iPhoneがミラーリングできない場合、デバイスを再起動することで多くの問題が解決します。再起動は、システムの不具合をリセットし、一時的なソフトウェアの問題をクリアするのに役立ちます。再起動後、再びミラーリングを試みると、以前は発生していた問題が解消されていることがあります。このシンプルなステップが、問題解決の鍵となることが少なくありません。
iPhoneを再起動する方法
再起動は下記の手順で行いましょう。
- 電源ボタンと音量ボタン(大・小どちらでも可)を両方長押し→電源アイコンを右にスライド
同じWi-Fiに接続されているか確認する
AirPlayを使用するためには、ミラーリングを試みるデバイスと受信デバイスが同じWiFiネットワーク上にある必要があります。異なるネットワークに接続されている場合、デバイス間で通信が行われず、ミラーリングは成功しません。
デバイスのWiFi設定を確認し、必要に応じて同じネットワークに接続し直してください。この確認作業を行うことで、接続の問題が解決し、ミラーリングがスムーズに行えるようになることが多いです。
Bluetoothがオンになっているか確認する
AirPlayのミラーリングでは、WiFiだけでなくBluetoothも重要な役割を果たします。特に、近距離でのデバイス認識や初期設定の際にBluetoothが利用されることがあります。そのため、Bluetoothがオフになっていると、ミラーリングのプロセスが正常に進まないことがあります。
デバイスの設定メニューでBluetoothがオンになっているか確認し、必要であればオンに切り替えてみてください。この一手間が、ミラーリングを成功させるカギとなる場合があります。
Bluetoothがオンになっているか確認する
下記画像の様にBluetoothのボタンが緑色であればオンの状態です。
純正品のケーブルを使う
特に有線でのミラーリングを行う場合、非純正のケーブルを使用していると、接続の不具合や予期しないエラーが発生することがあります。Appleの純正品ケーブルは、デバイスとの高い互換性を保証し、安定した接続を提供します。もしミラーリングがうまくいかない場合は、使用している
ミラーリングの解決策まとめ
AirPlayを通じたミラーリングに問題が生じた場合、効果的な解決策はいくつか存在します。最初のステップとして、OSを最新のバージョンにアップデートしましょう。次に、デバイスの再起動を行い、一時的なバグやシステムの不具合をクリアします。
また、ミラーリングを行うデバイスが同じWi-Fiネットワークに接続されていること、そしてBluetoothがオンになっていることを確認することが重要です。これらの無線接続の確認は、スムーズなミラーリングのために不可欠です。
最後に、有線接続を利用する場合は、互換性と信頼性を保証する純正品のケーブルの使用をお勧めします。これらのステップを踏むことで、AirPlayを使ったミラーリングの問題を効率的に解決し、デバイス間でのシームレスなコンテンツ共有を実現することができます。
【地域別】オススメのiPhone修理店一覧
- 東京 新宿 渋谷 池袋 恵比寿・中目黒 中野 高田馬場 新橋・銀座・有楽町 六本木・赤坂・麻布 上野・御徒町・浅草 秋葉原 蒲田・大森 吉祥寺 立川 町田 八王子 錦糸町 北千住
- 北海道・東北 札幌 仙台 青森・弘前 山形市 盛岡 いわき・郡山・会津
- 関東 横浜 新横浜・港北 桜木町・みなとみらい・関内 武蔵小杉・日吉・綱島 溝の口・青葉台 川崎 海老名 柏 千葉 松戸 大宮 浦和 川口 川越・狭山・朝霞 水戸 宇都宮 高崎
- 中部 名古屋 浜松・磐田 静岡 岐阜・大垣 新潟 金沢
- 関西 大阪 梅田 心斎橋 難波(なんば) 天王寺・阿倍野 四条・河原町・烏丸 尼崎・伊丹・川西・宝塚 西宮 三宮・元町 姫路 奈良
- 中国・四国 岡山・倉敷 広島 福山 高松 松山
- 九州・沖縄 博多 天神 小倉 熊本 那覇 沖縄