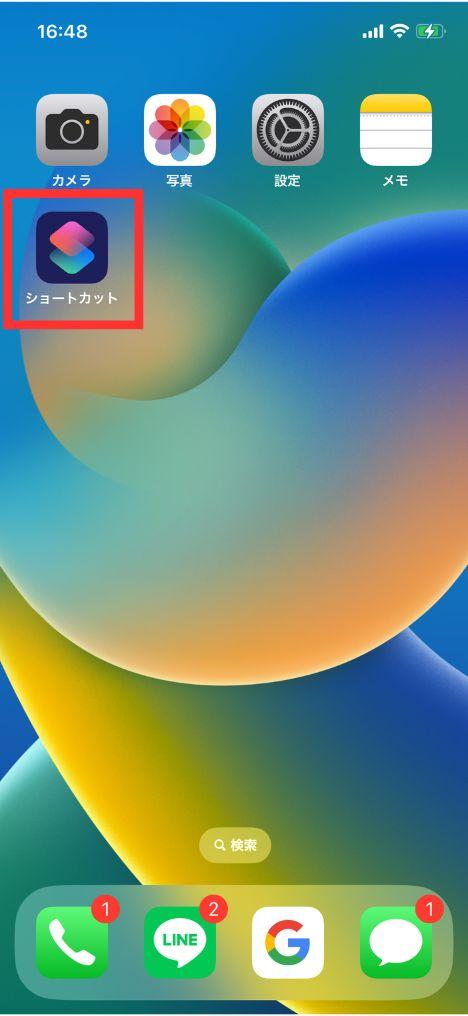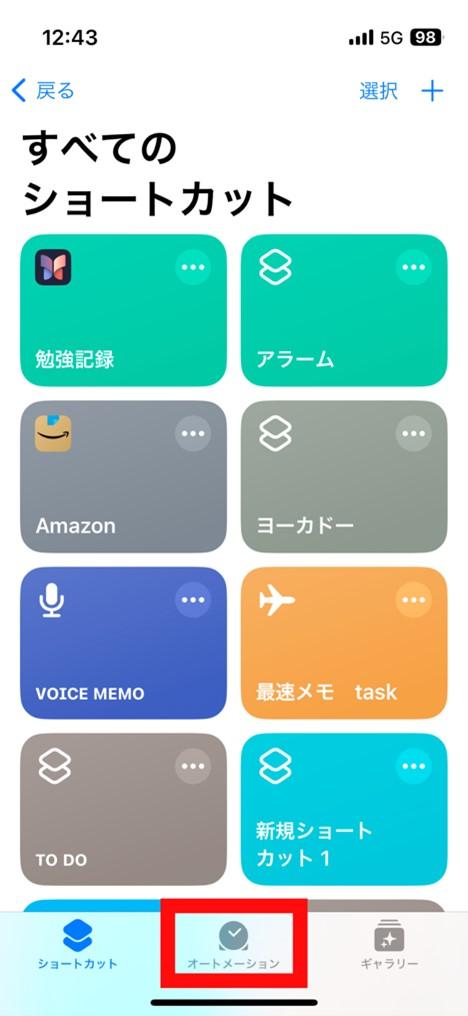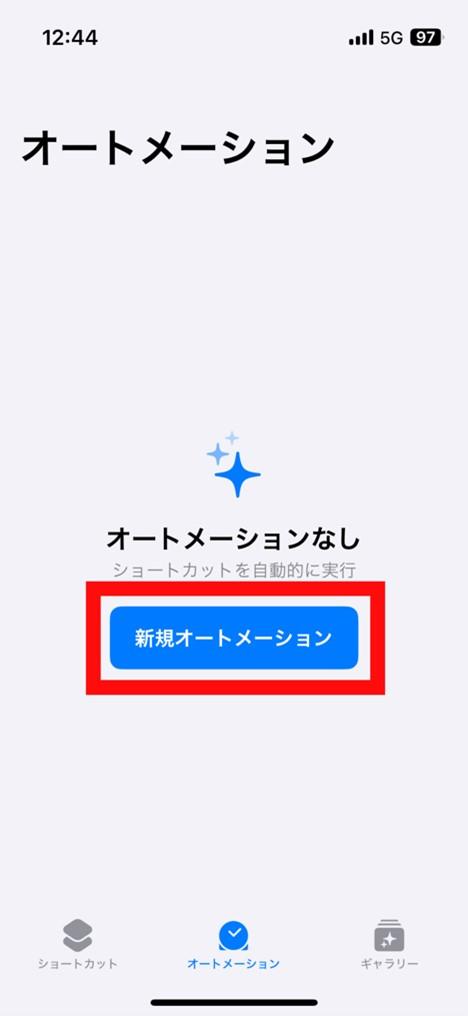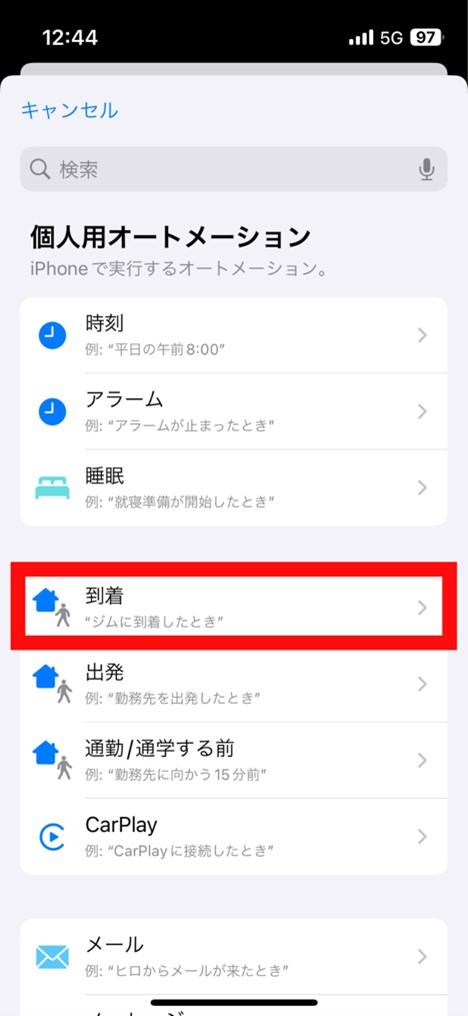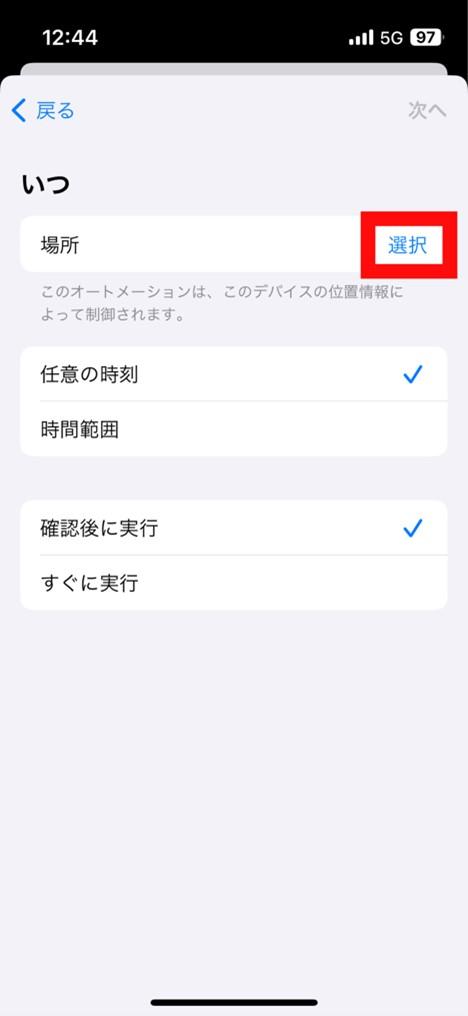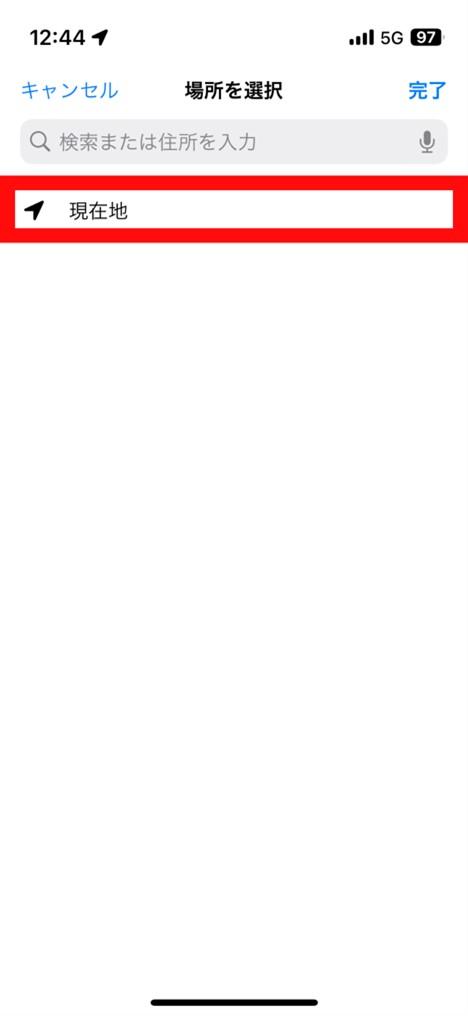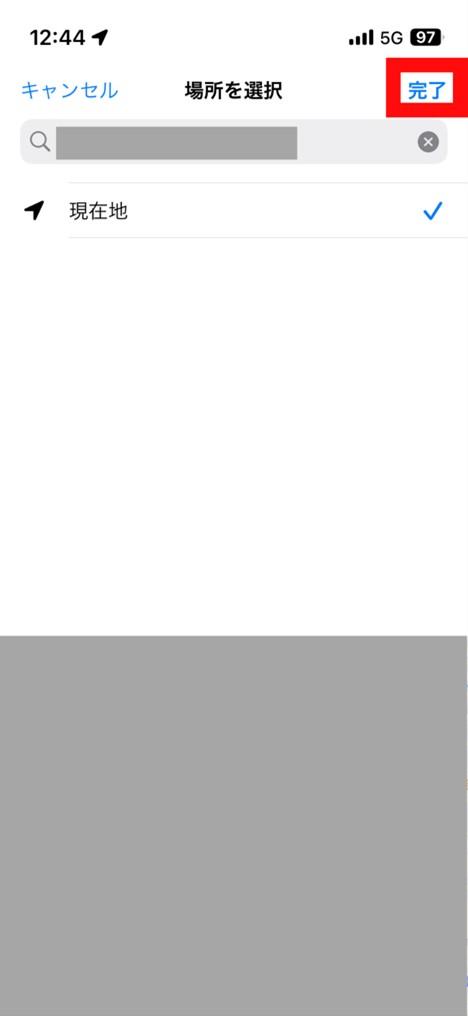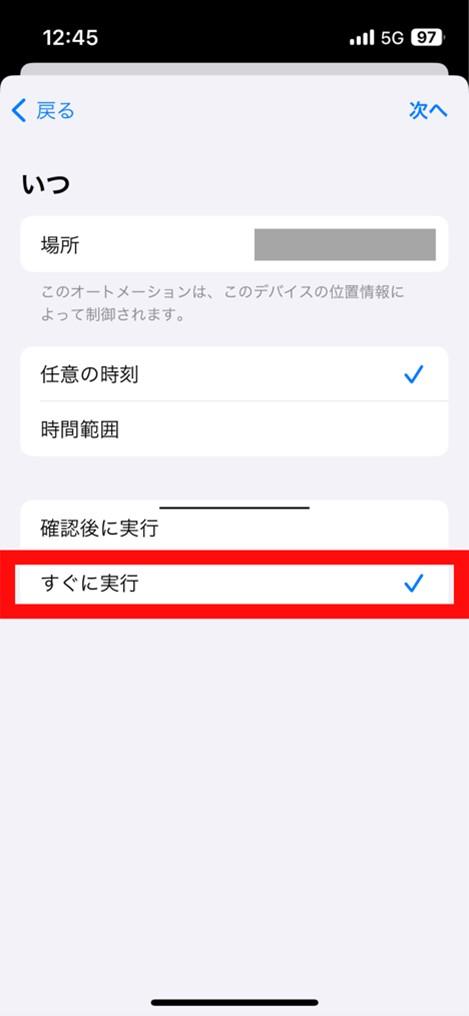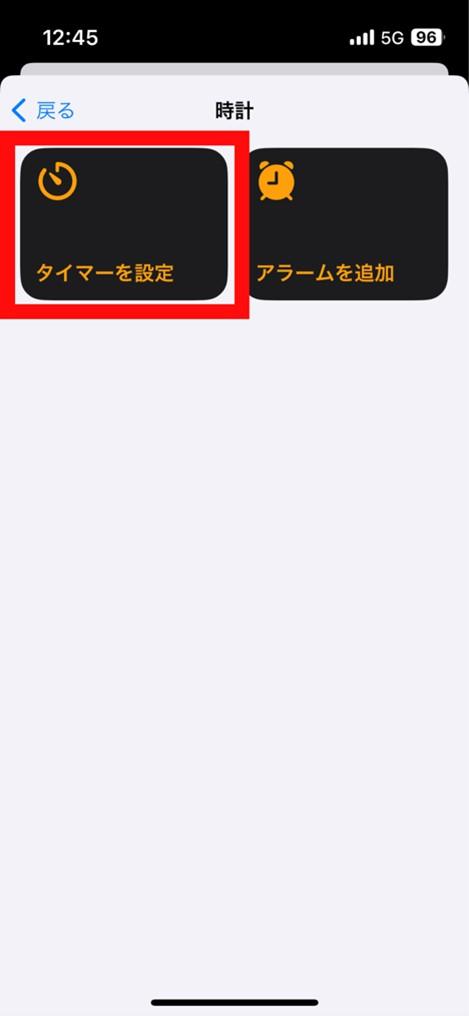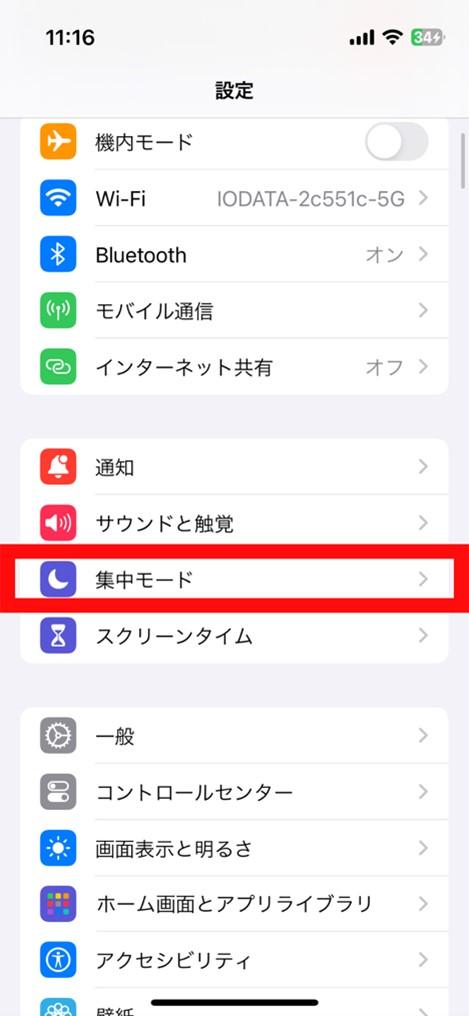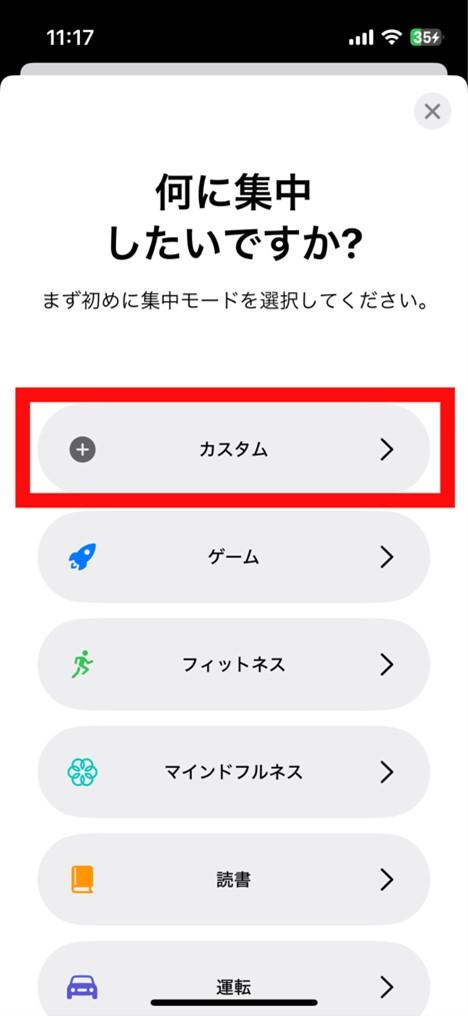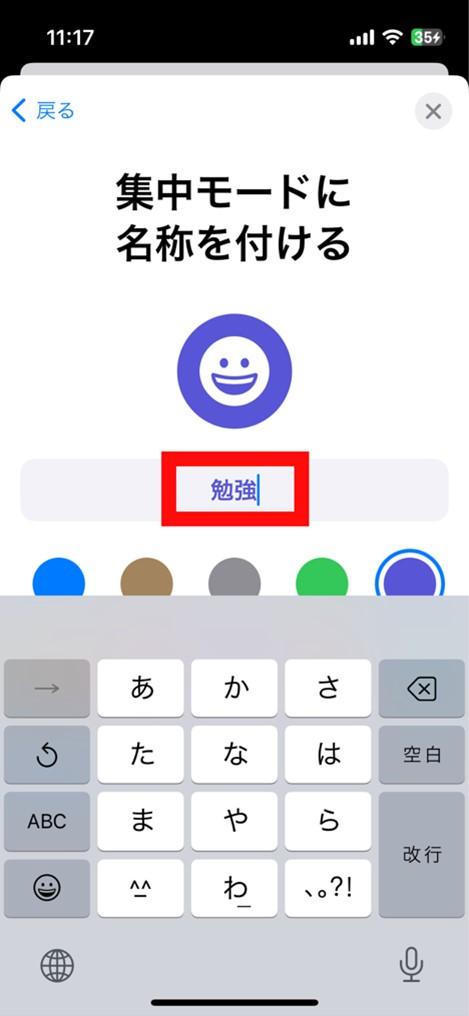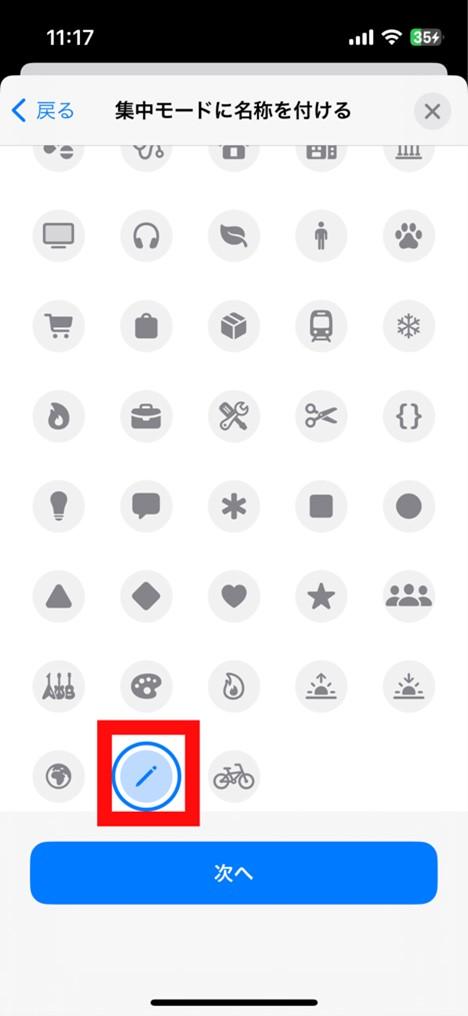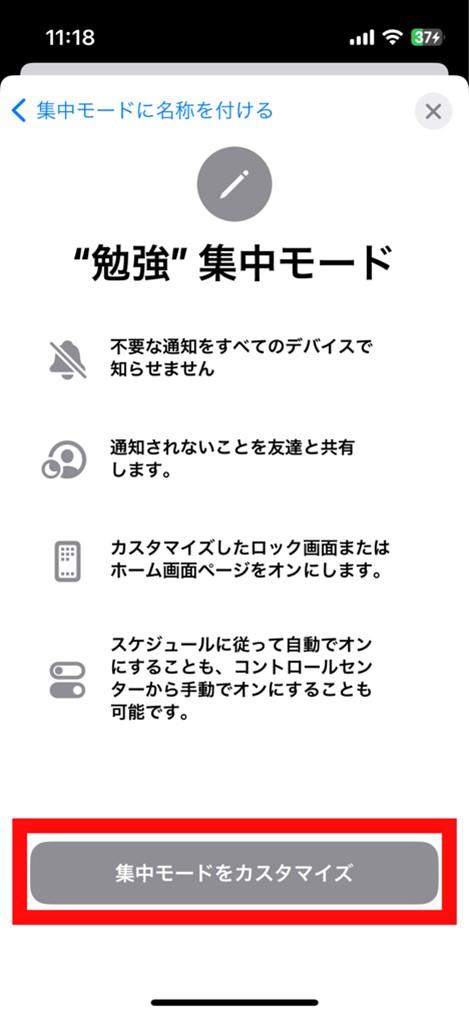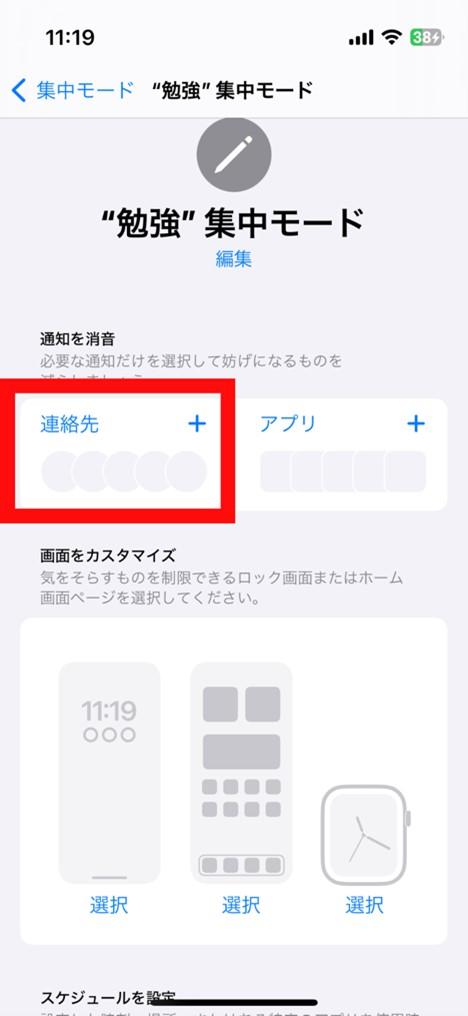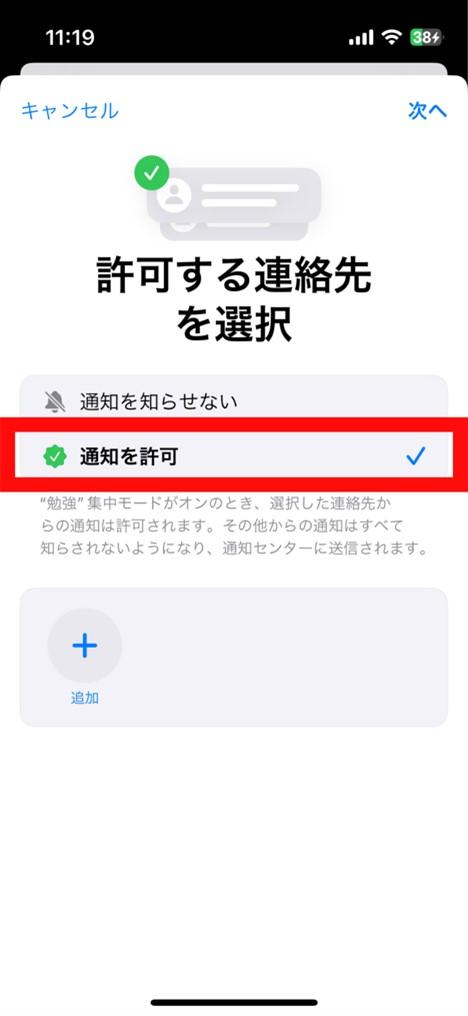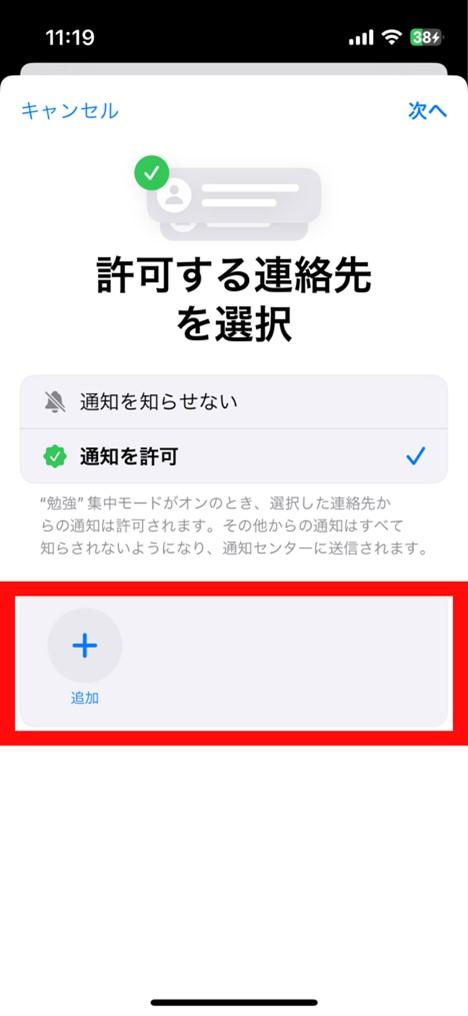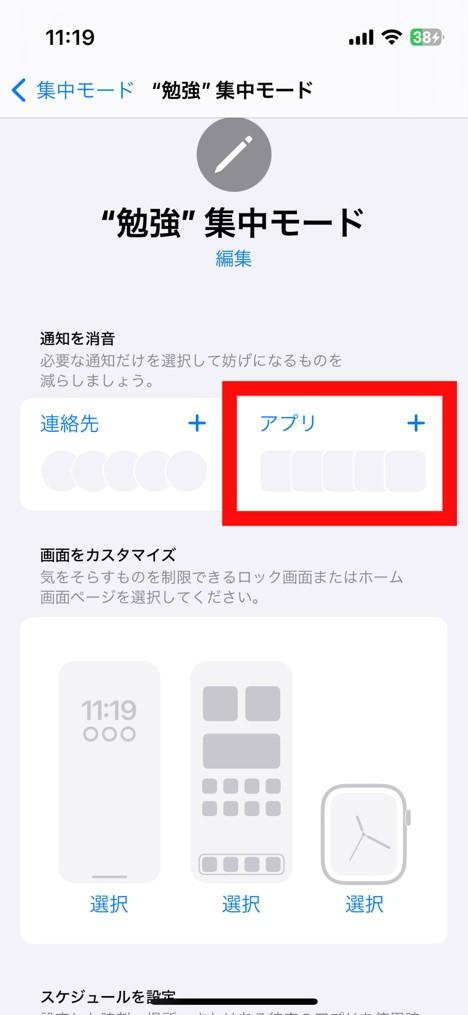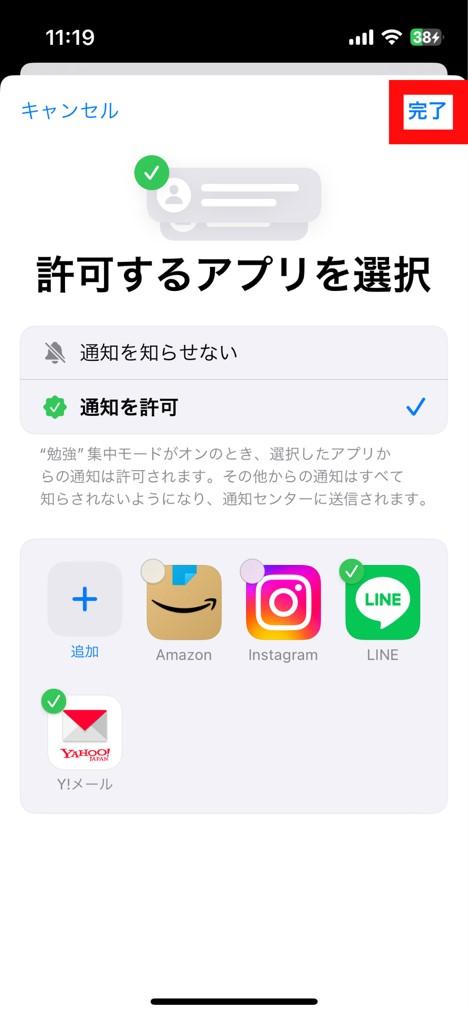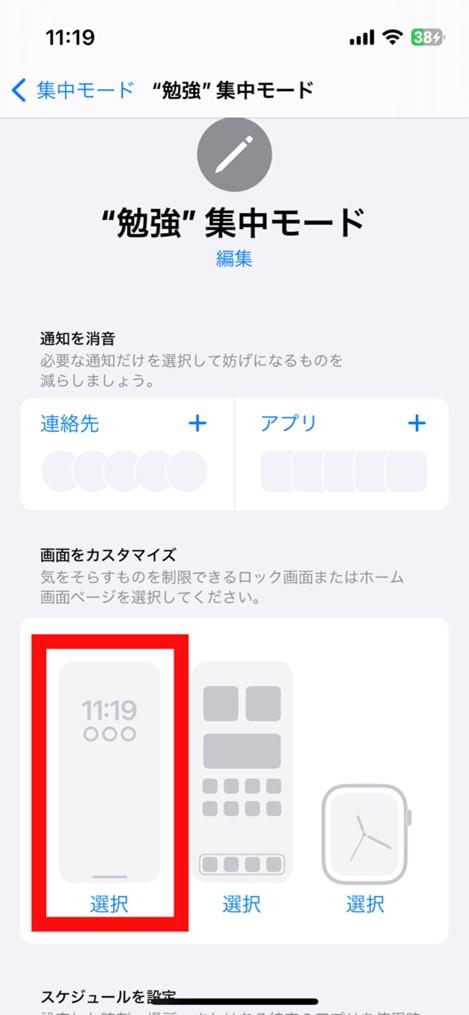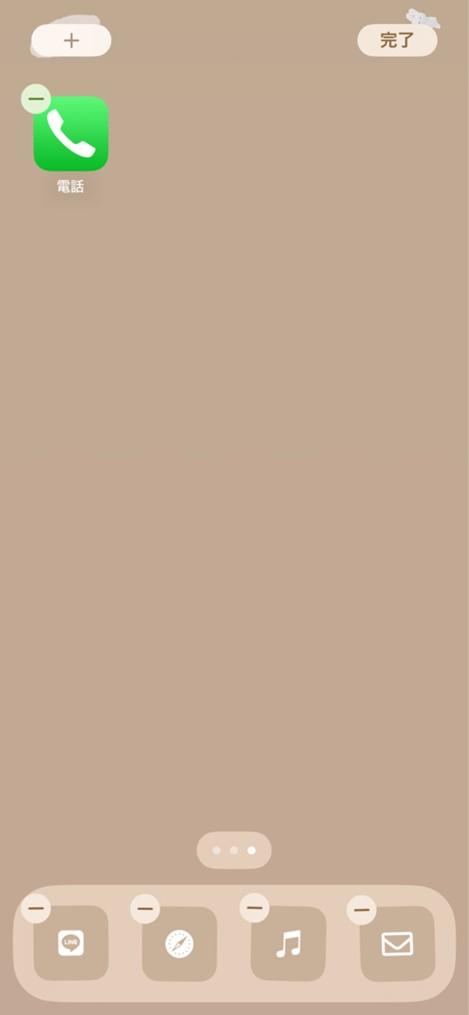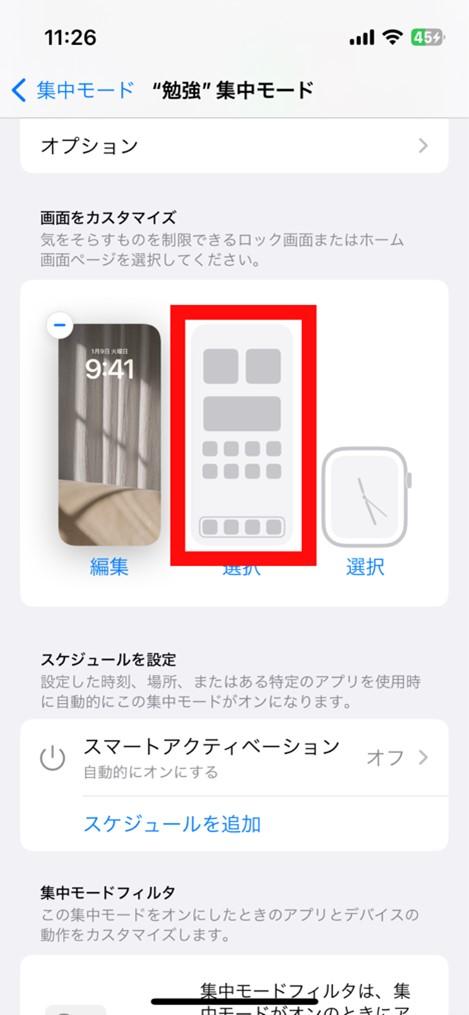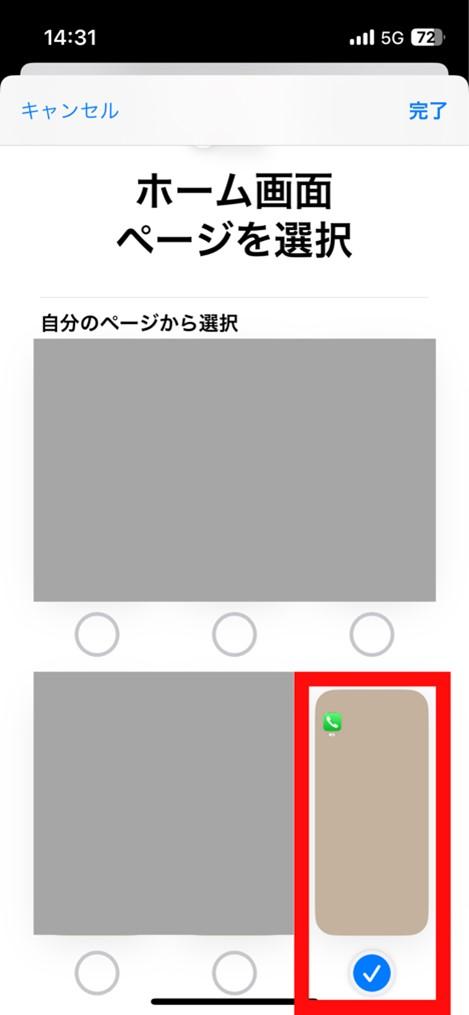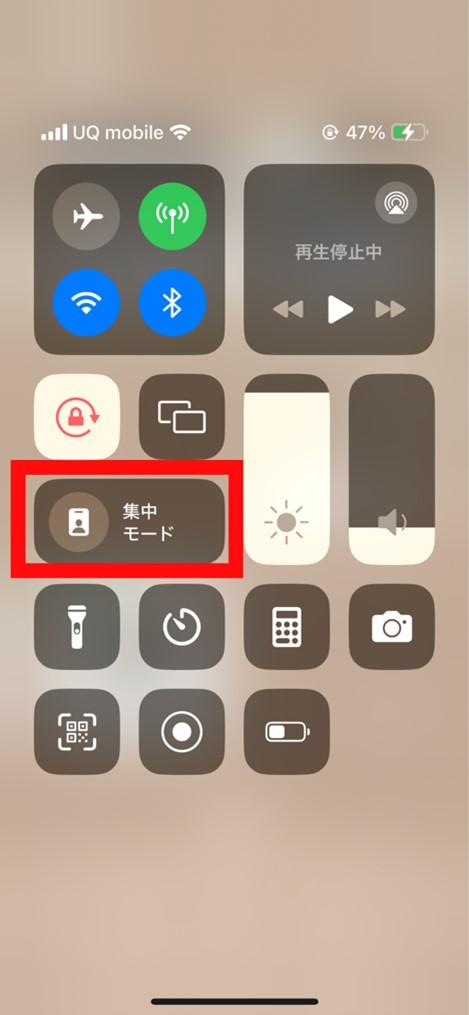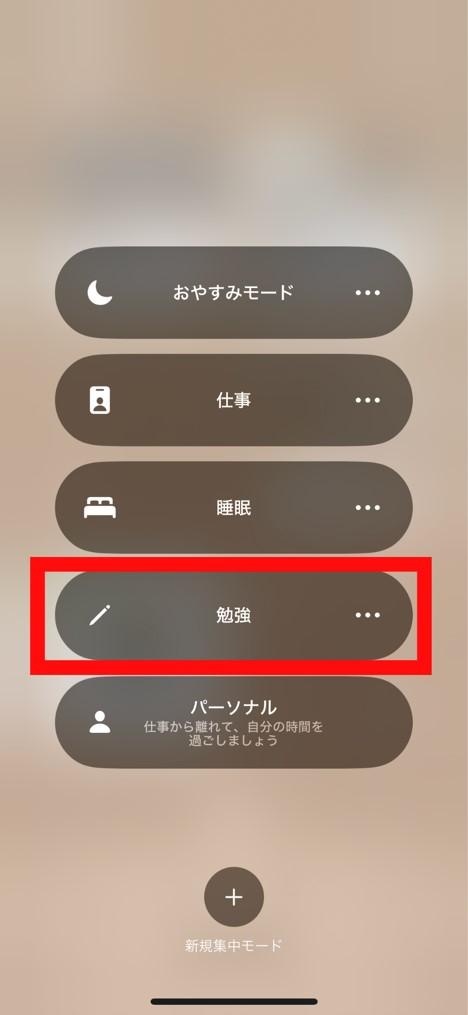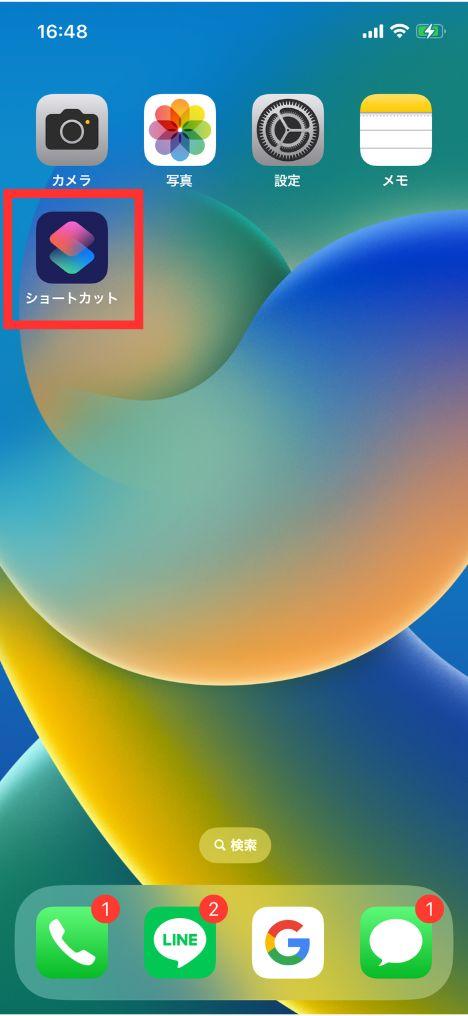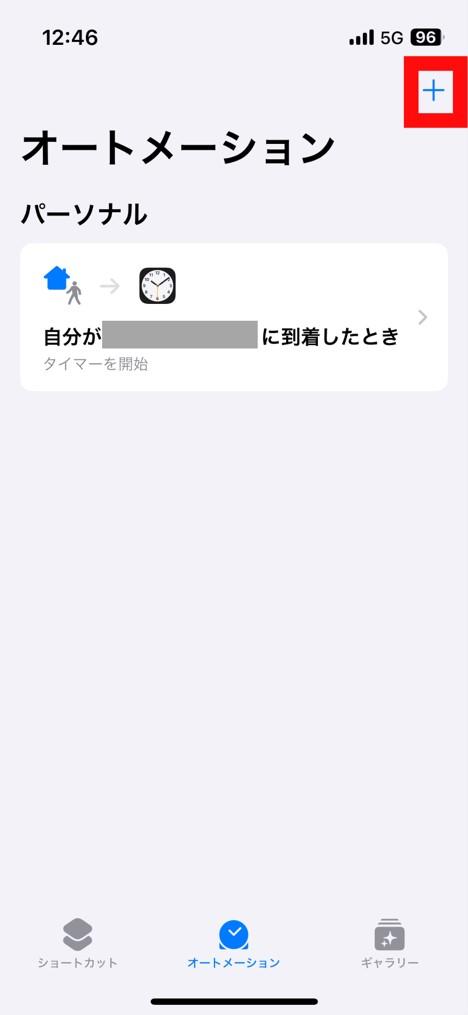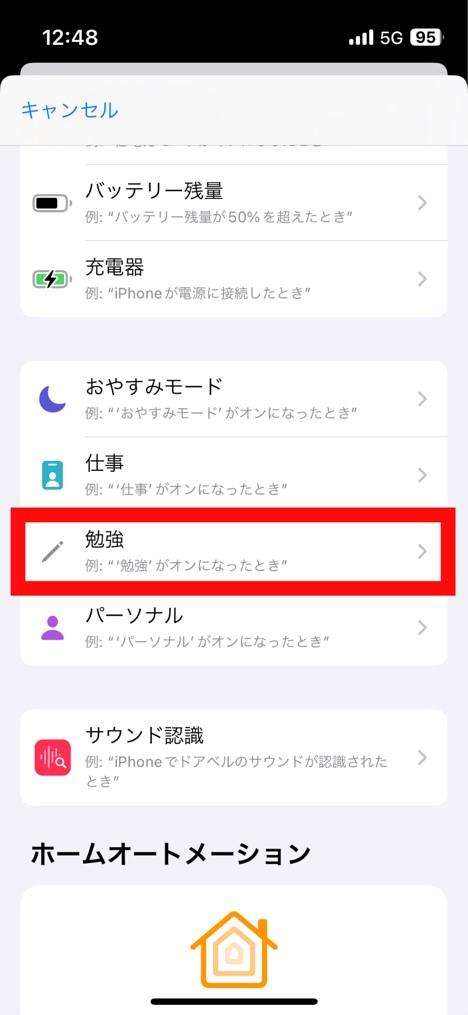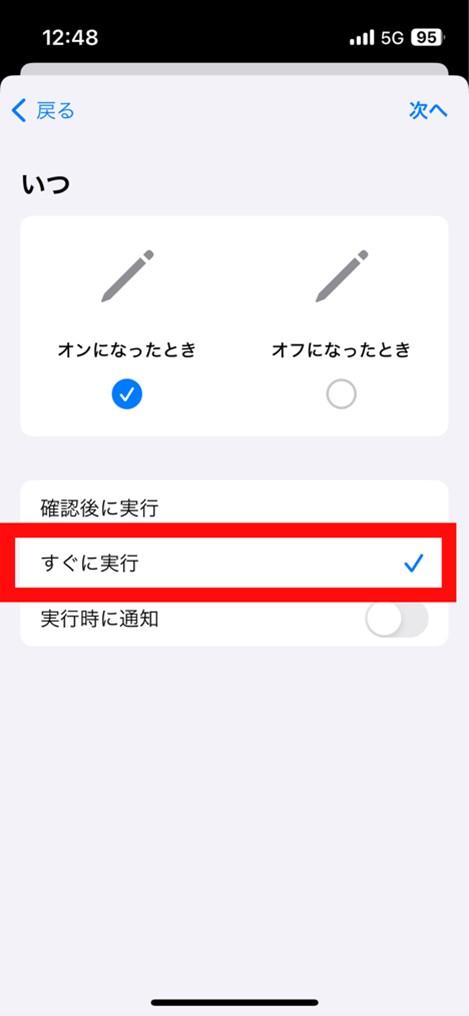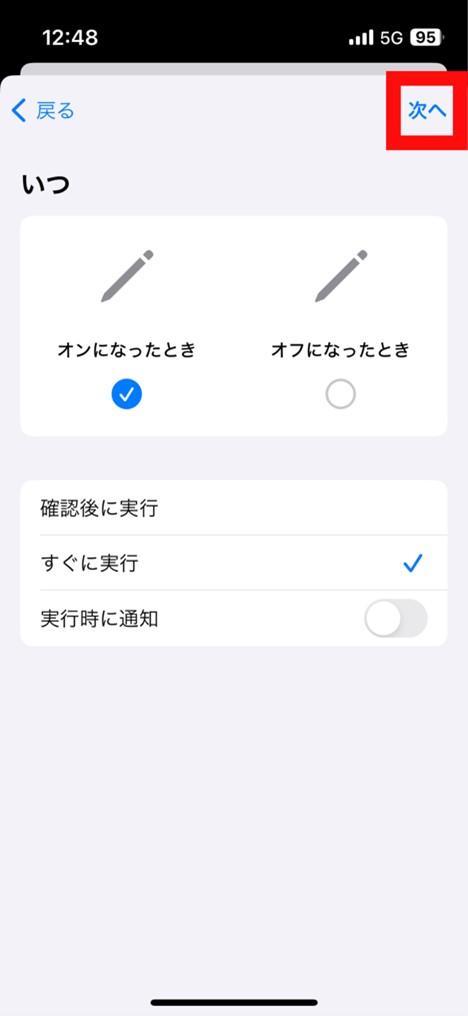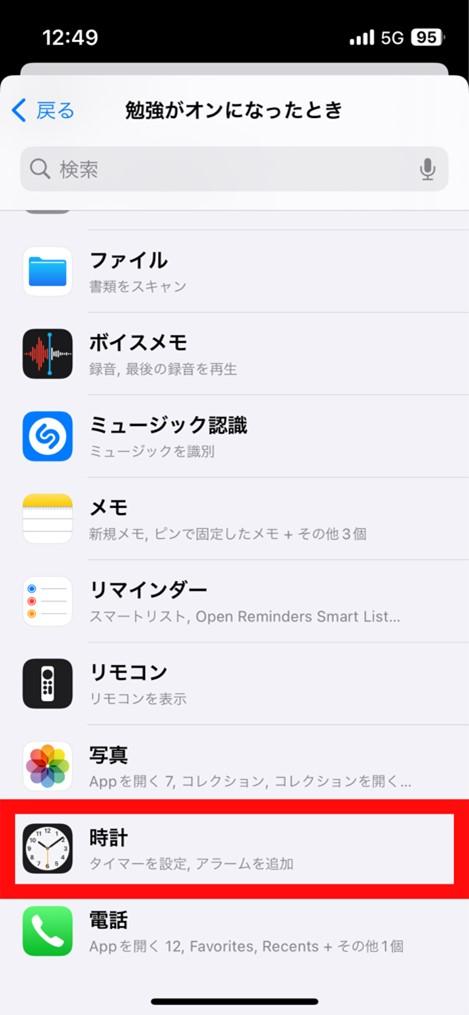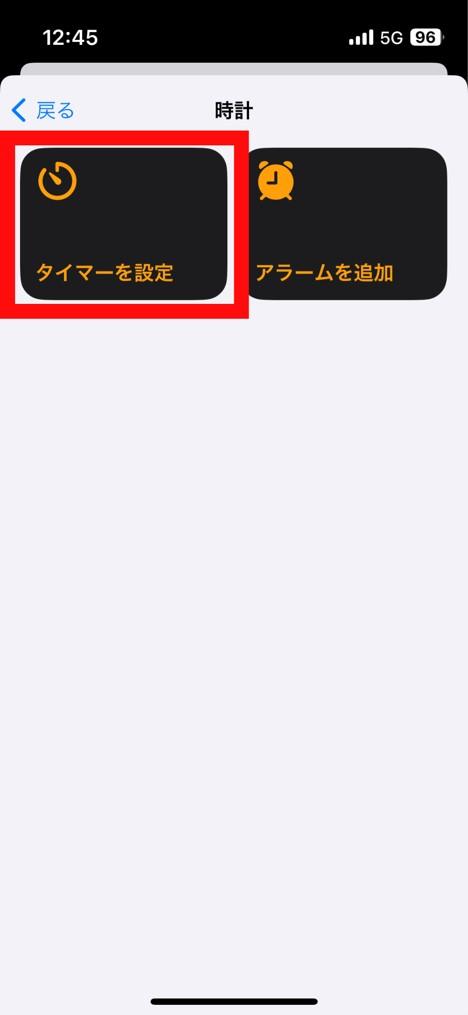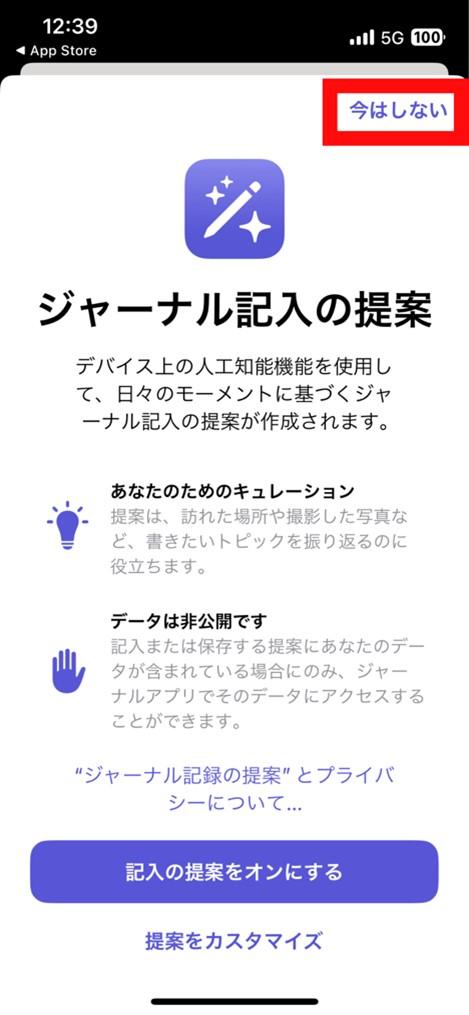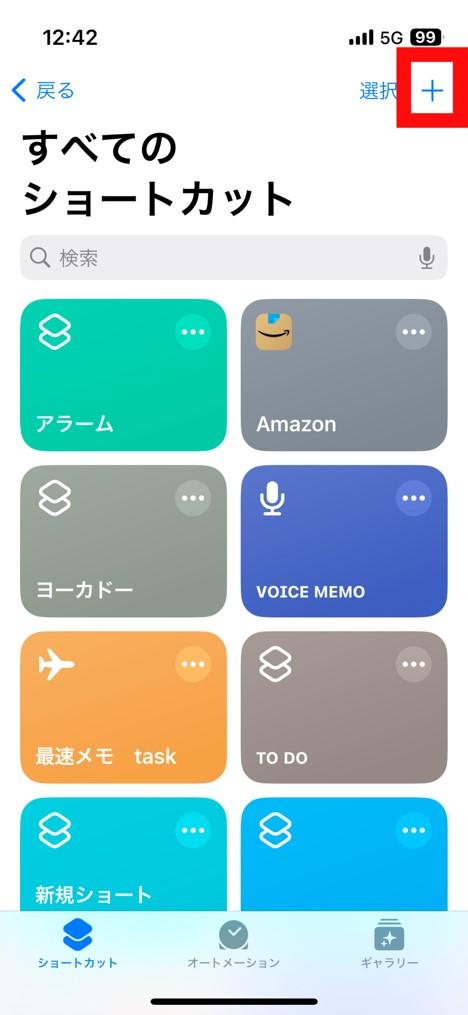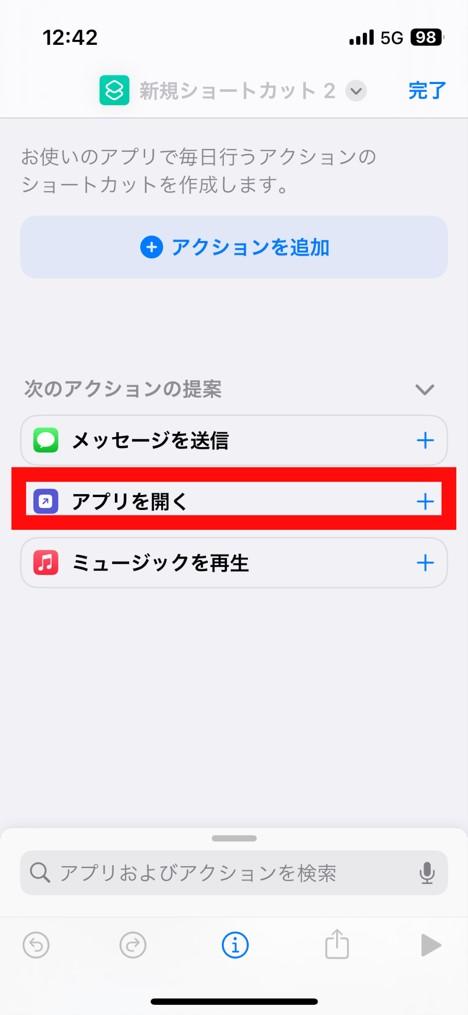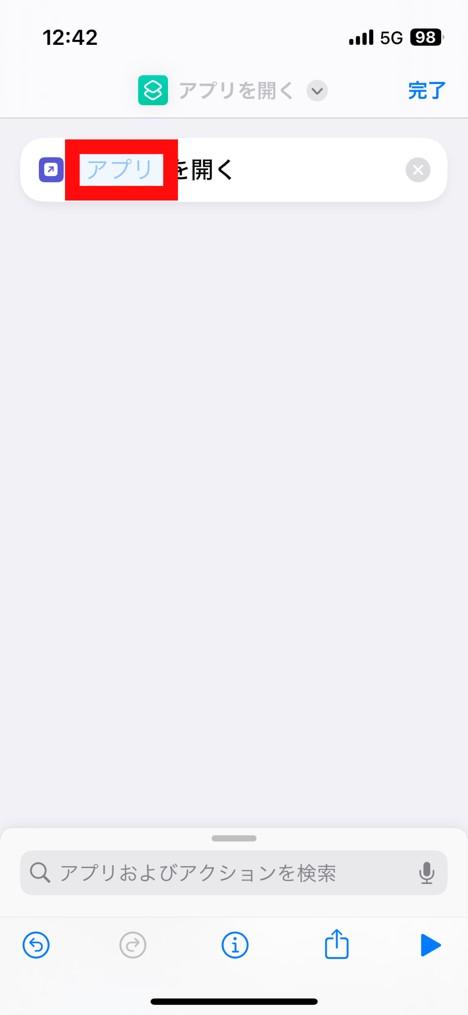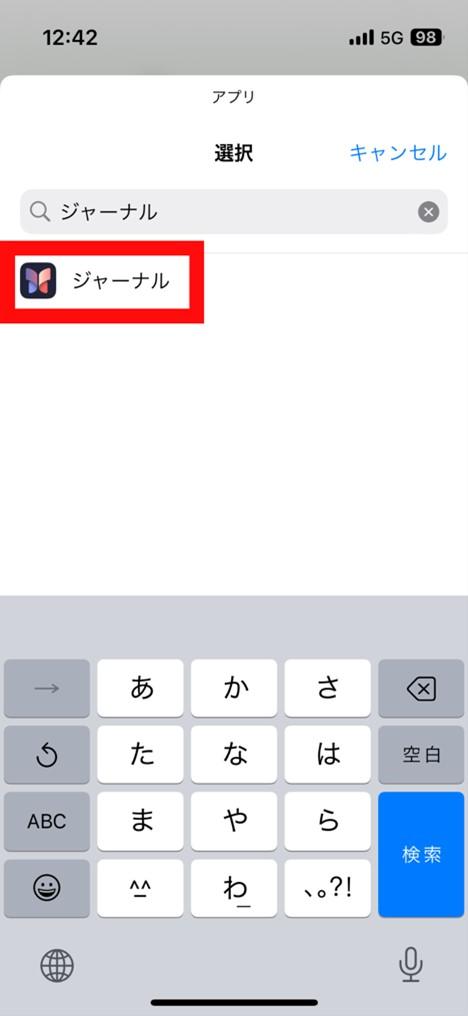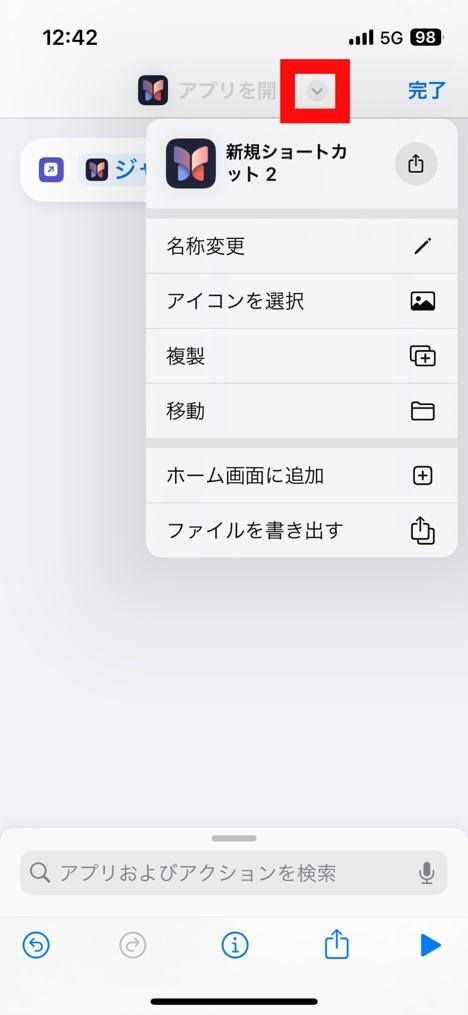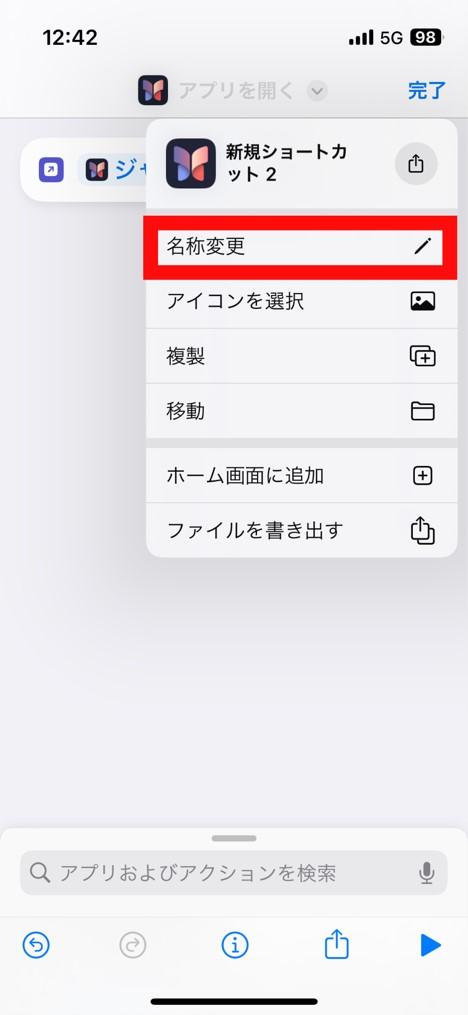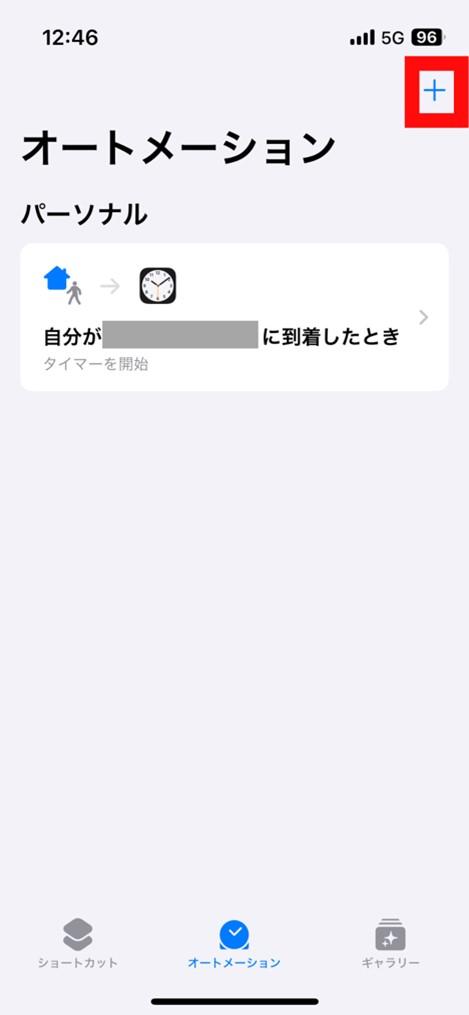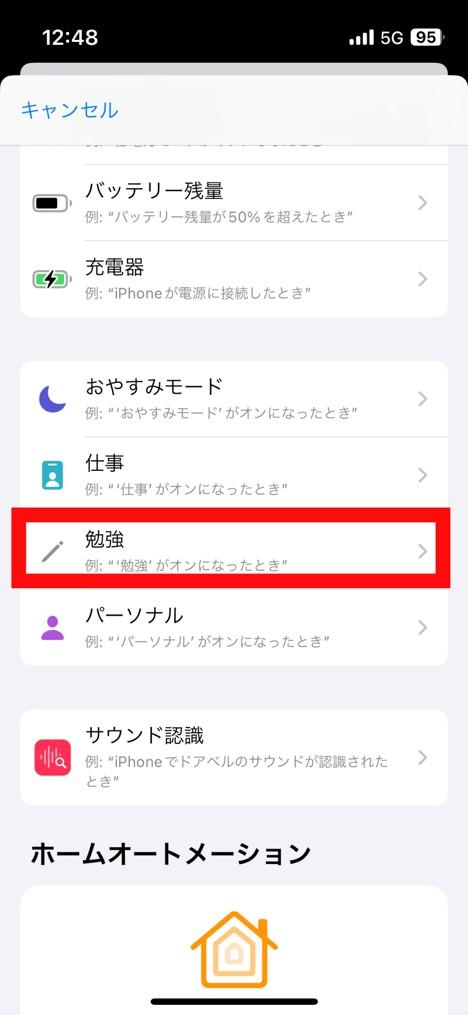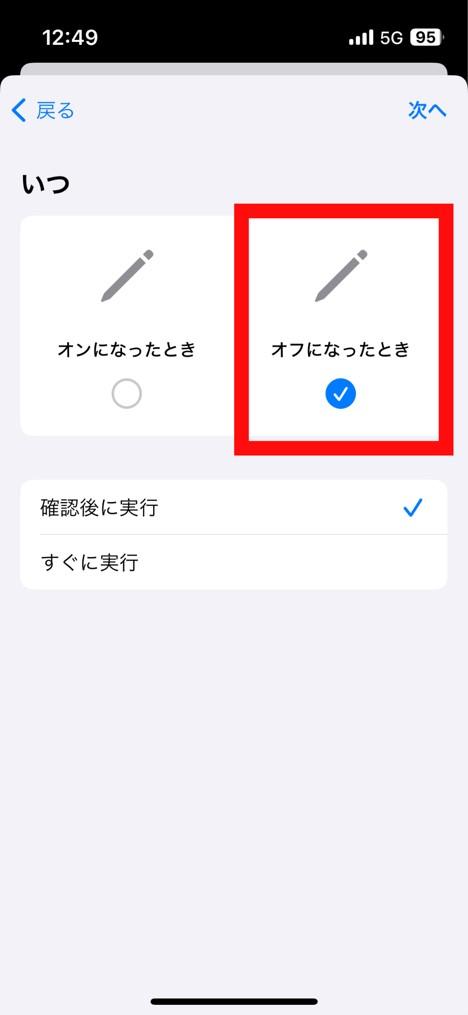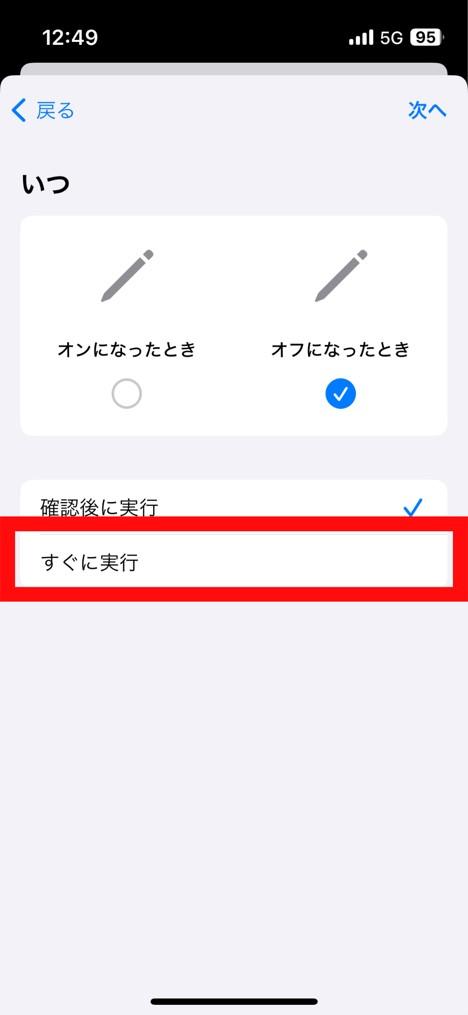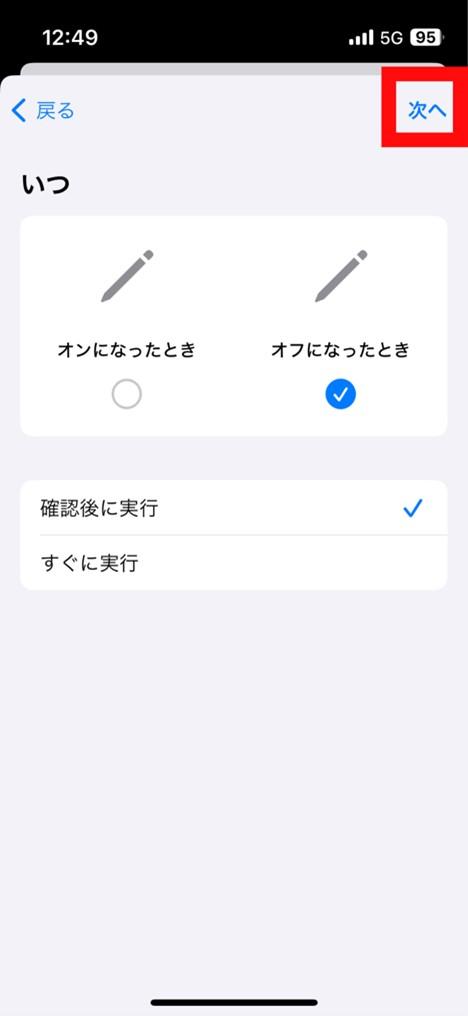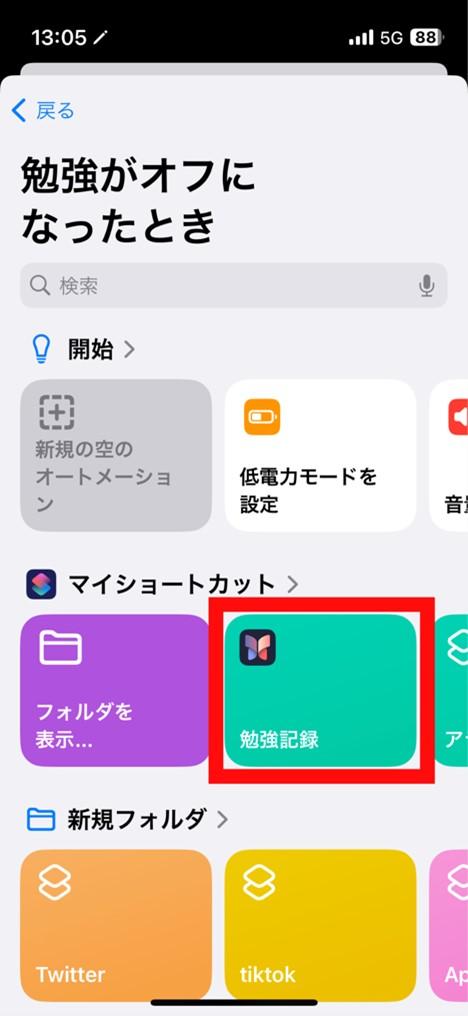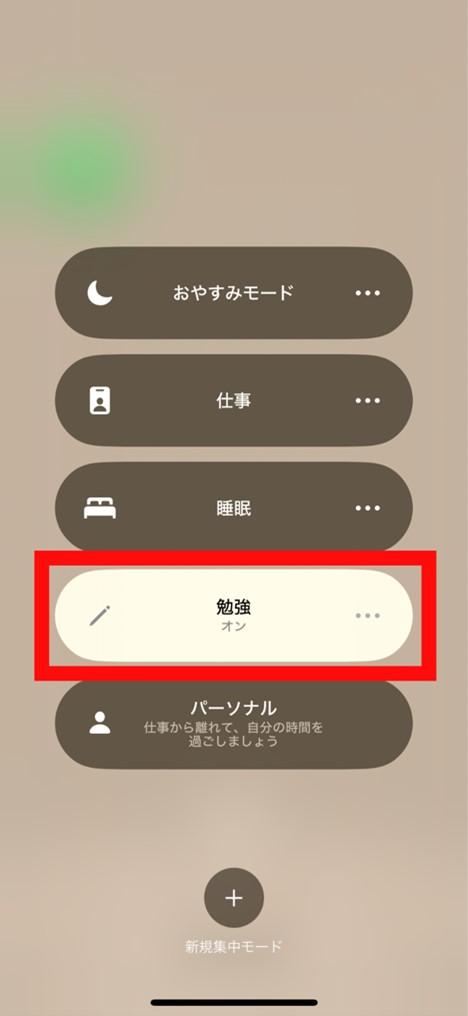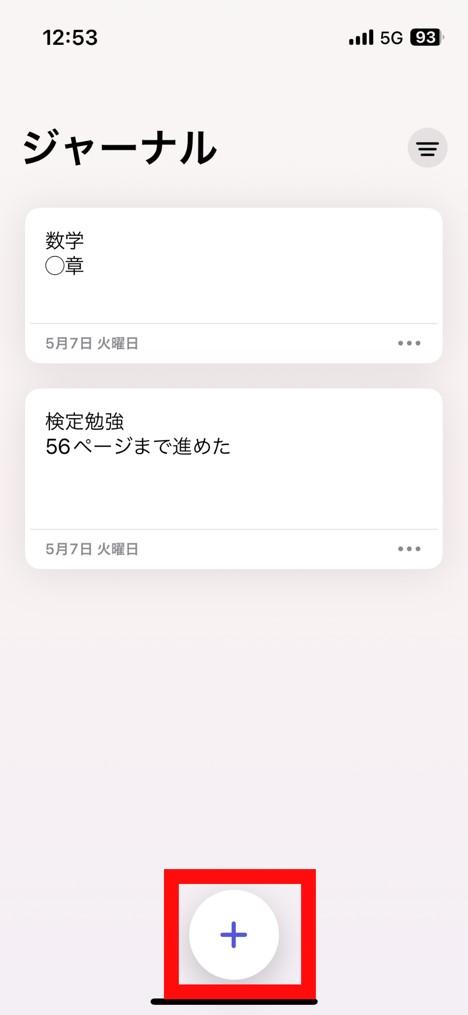勉強の時に設定すると便利なiPhoneのオートメーションレシピ3選

iPhoneショートカットアプリの中にある「オートメーション」という機能を知っていますか?このオートメーション機能をショートカット機能やiPhone純正アプリと組み合わせることによって、日々の生活を効率的に過ごすことができます。
今回は勉強する時に便利なオートメーションレシピを画像付きで解説していきます。
目次
iPhoneのオートメーション機能とは

iPhoneのオートメーションとは、自分で条件を指定しその条件下になると操作を実行してくれる機能です。
例えばアラームを止めると天気予報が開く設定や、Bluetoothに接続すると音楽配信アプリが開く設定など様々な条件で指定が可能です。
木村 篤士
ショートカットはアイコンをタップしたり、背面をタップすることで動作を直接実行できる機能ですが、オートメーションは違うアプリを開いたり、指定した場所に到着することで間接的に動作を実行されるという違いがあります。
勉強がはかどるオートメーションレシピ3選

ここでは、iPhoneのオートメーション機能を活用した、勉強に役立つ3つのレシピを紹介します。これらのレシピを使えば、勉強の集中度を高めたり、時間を有効活用したりすることができます。ぜひ試してみて、学習効果を向上させましょう。
帰宅後のダラダラを解消する
帰宅後勉強しようと思っても、ごろごろして寝てしまっていることや、スマホをずっと見てしまいなかなか勉強が始められないことはありませんか?
このレシピを使うと、帰宅後にタイマー設定画面が起動し何分後に勉強を始めるか設定できるので、オンオフをしっかりつくることができます。
ショートカットアプリの設定手順
- ショートカットアプリを開く
- 「オートメーション」をタップして「新規オートメーション」をタップ
- 「到着」を選択して「選択」をタップ
- 「現在地」もしくは、自宅の住所を入力して「完了」をタップ
- 「すぐに実行」を選択して「次へ」をタップ
- 「時計」を選択して「タイマーを設定」をタップ
「集中モード」と組み合わせて勉強に集中する方法
「設定」アプリから設定できる「集中モード」を使用すると、その機能をオンにしている間はSNSやゲームの通知をオフにできるので、勉強に集中できるといったメリットがあります。さらにオートメーションと組み合わせることで勉強時間を設定でき、効率化を図れます!
集中モードの設定手順
まずは集中モードの設定からしていきます。長くなってしまうので二つに分けて説明していきます。
- 設定アプリを開く
- 「集中モード」を選択して右上の+ボタンをタップしてから「カスタム」を選択
- 名称をつけ、アイコン、色を選ぶ
- 「集中モードをカスタマイズ」をタップして「連絡先」を選択
- 勉強中でも急用や家族からの連絡は受け取れるようにしたい場合は「通知を許可」を選択、「追加」で通知を受け取りたい人物を設定して、次へをタップ
- 「アプリ」を選択して通知が来てほしいアプリをタップ、最後に「完了」をタップ
- 勉強モードのときだけロック画面を変えたいときは、画面をカスタマイズの左の項目をタップして好きな画像を設定
- ホーム画面であらかじめ表示させたいアプリだけをホーム画面の一番左端に移動させておく
- 真ん中の項目を選択してから3で追加したページをタップ
集中モードの設定が登録できているか確認したいときは、ホーム画面から確認できます。
画面の上を押さえたまま下にスクロールして「集中モード」をタップ、先程作ったモードをタップするとオンになります。
オートメーションの設定手順
続いてオートメーションの設定をします。
- ショートカットアプリを開き、オートメーションのページを開く
- +ボタンをタップしてから前の手順で作成した集中モードを選択
- 「すぐに実行」を選択して「次へ」をタップ
- 「時計」を選択して「タイマーを選択」をタップ
木村 篤士
この設定で集中モードをオンにすると、タイマーを設定する画面が自動で表示されるので勉強するときのタイマーのかけ忘れを防ぐことができます。
勉強終了後に欠かさず進捗度を入力できる設定
自分がどこまで勉強したか記録することによって、翌日や別日に勉強する際スムーズに取りかかることができたり、テストや検定勉強の際はペース配分を考えやすくなるといったメリットがあります。
進捗を入力するアプリはどんなアプリでも構いませんが、iPhone純正アプリの「ジャーナル」を使用した方法を解説していきます。
ショートカットの設定手順
- ジャーナルアプリを開く。初めてアプリを開いた時はこの画面が表記されているので、「今はしない」を選択
- ショートカットアプリを開く
- +ボタンをタップしてアプリを開くを選択
- 「アプリ」をタップして「ジャーナル」を選択
- 画像のように枠をタップして「名称変更」を選択し、名称を入力、最後に「完了」をタップ
ショートカットの設定はこれで完了です。
続いてオートメーションを選択します。
オートメーションの設定手順
- ショートカットアプリのオートメーションを開く
- +ボタンを押し、先ほど作成した集中モードを選択
- 「オフになったとき」を選択して「すぐに実行」を選択
- 「次へ」をタップして先ほど作成したショートカットを選択
この設定をすることで、集中モードをオフにすると自動的にジャーナルアプリが起動するようになります。ジャーナルが開くと次のような表記が出るので、+ボタンをタップすることで進捗を入力できます。
「新規エントリー」をタップ→進捗を入力後、「完了」をタップで追加できます。
自動的に日付が反映されるので、進捗のみの入力で完了できる点も便利です。
勉強の時に登録すると便利なオートメーションレシピのまとめ

今回はショートカットやiPhone純正アプリと組み合わせることで勉強がはかどるオートメーションレシピを紹介しました。3つのレシピをすべて設定することで下記のルーティーンを集中モードのオンオフのみで実行できます!
- 帰宅後指定した時間までゆっくりしてアラームで勉強の準備を始める
- 集中モードをオンにして、勉強時間を入力。自動的に通知を遮断し余計なアプリも開けないため集中力が上がる
- 終了時間になるとアラームが鳴るので、集中モードをオフにし、進捗をすぐ入力
オートメーションを使用しないとなかなか続かない作業ですが、オートメーションを活用することでかなり効率的に勉強ができるようになります。
ショートカットの設定でジャーナルではなく普段自分が使用しているメモアプリを設定するのもおすすめです。
ぜひこのレシピを使って勉強の際に活用してみてください!