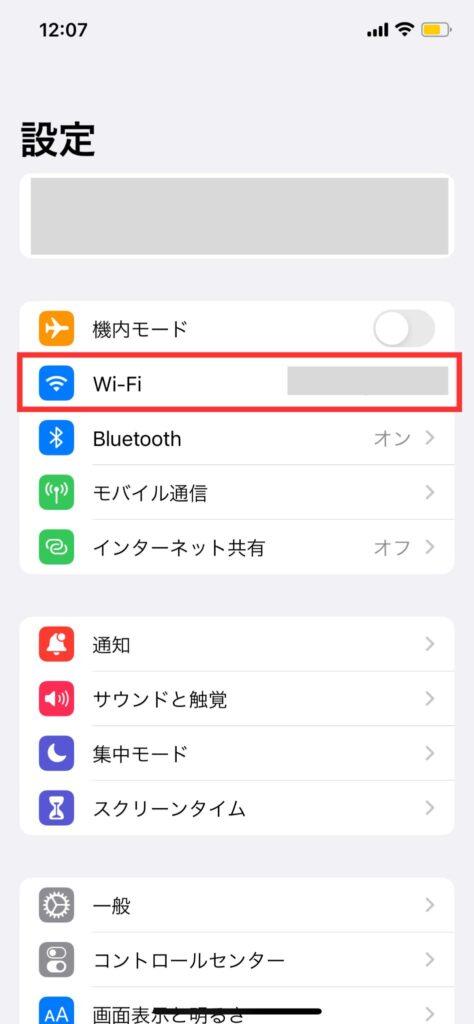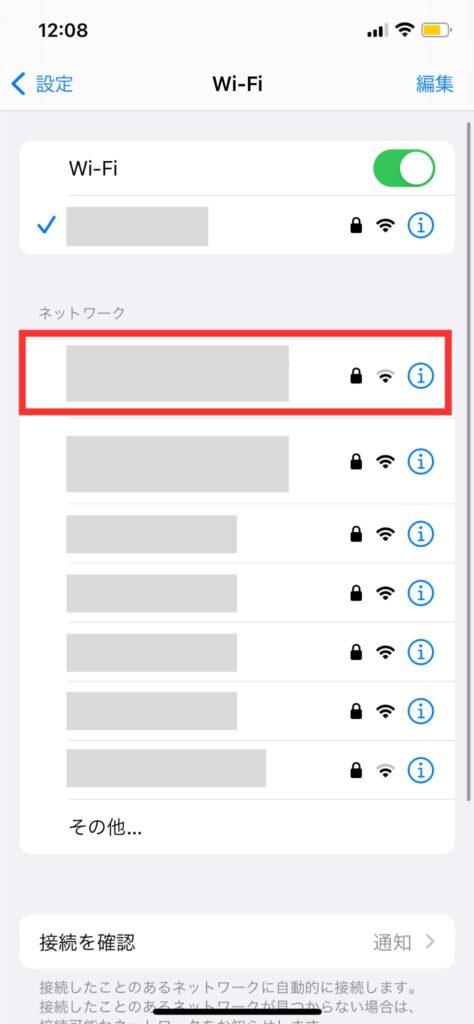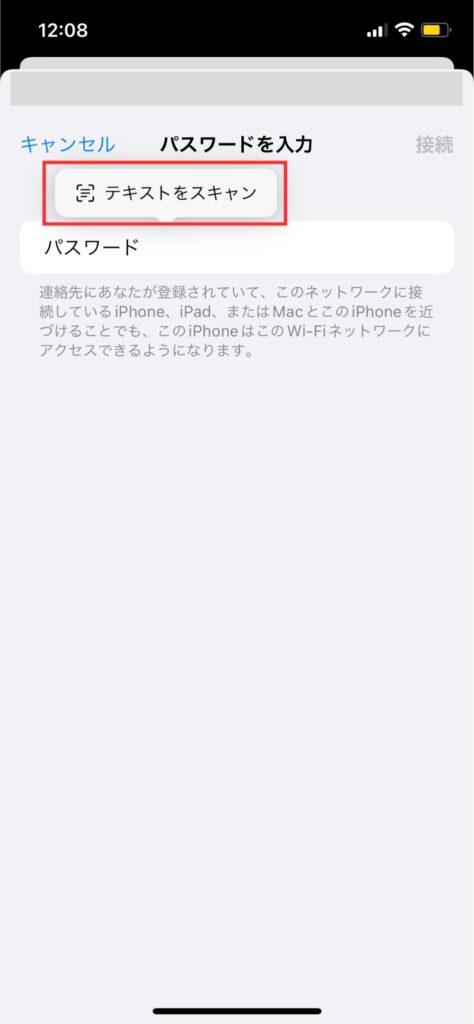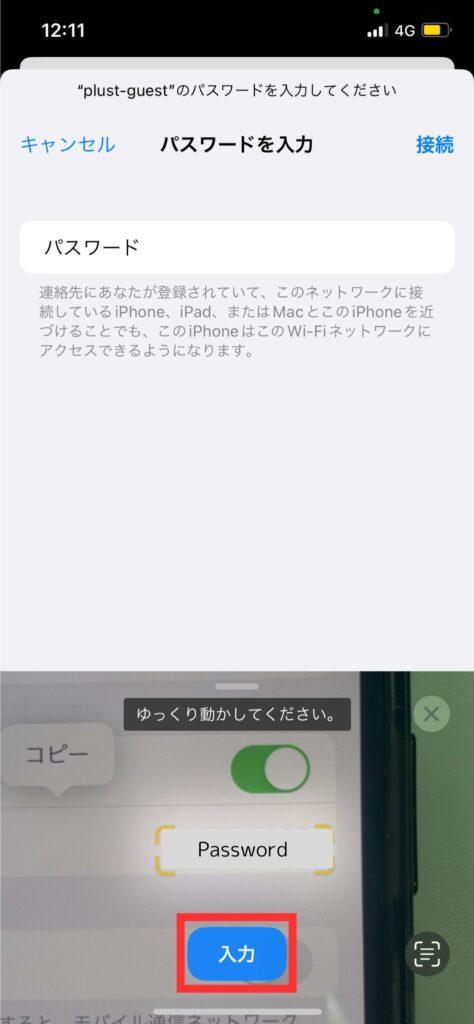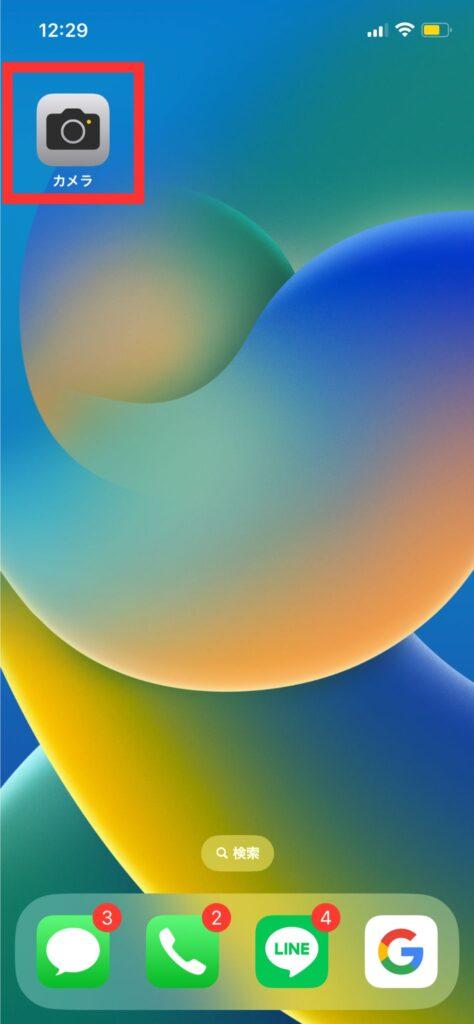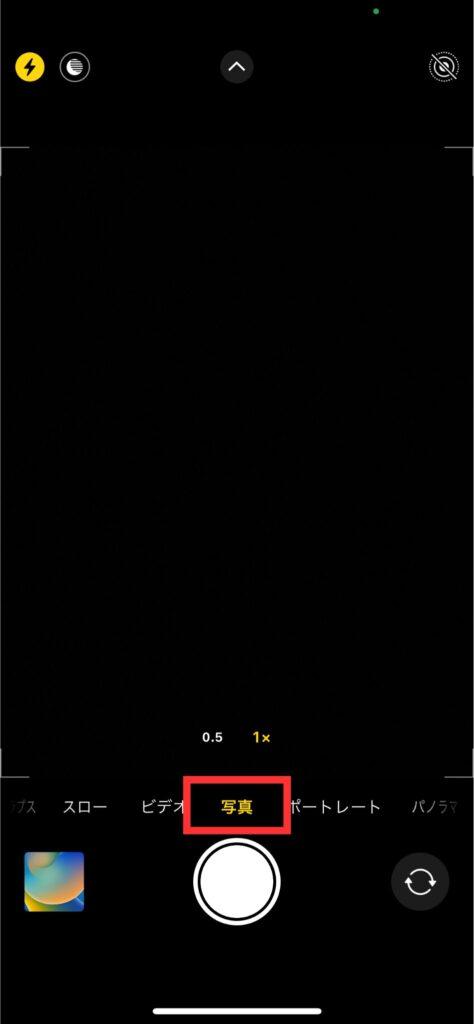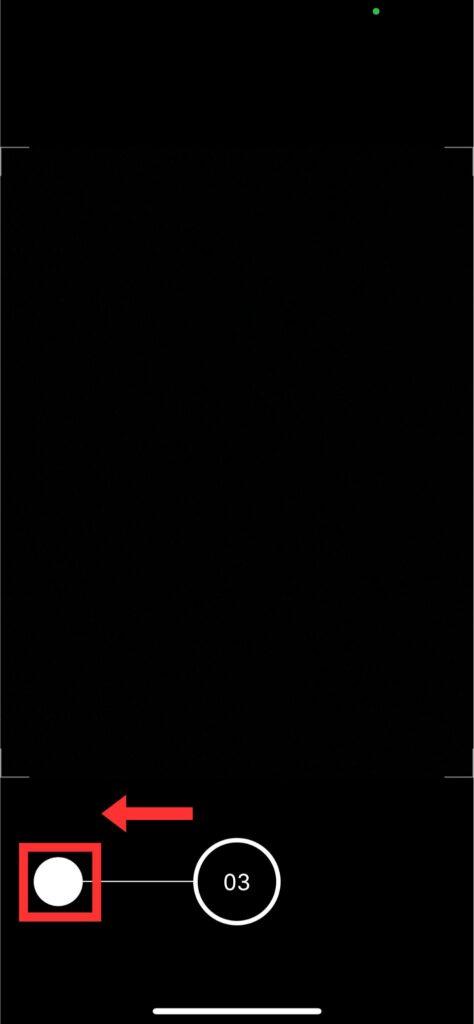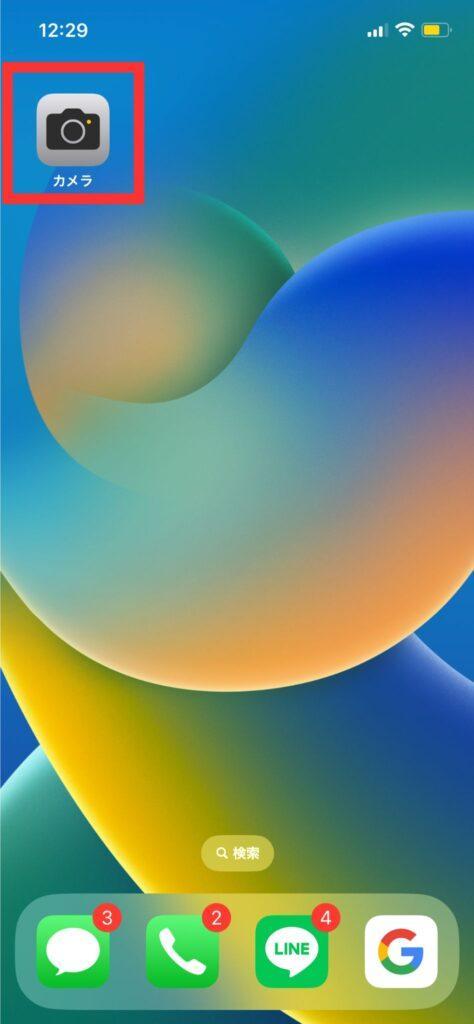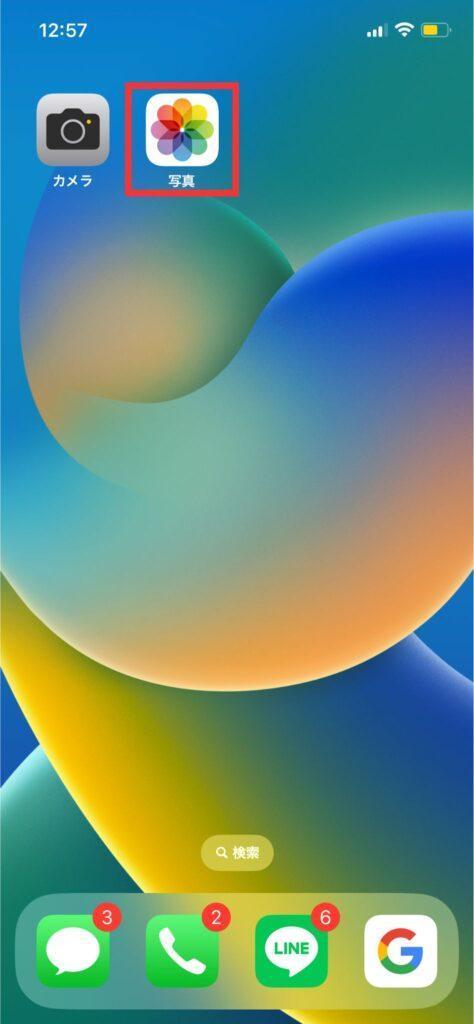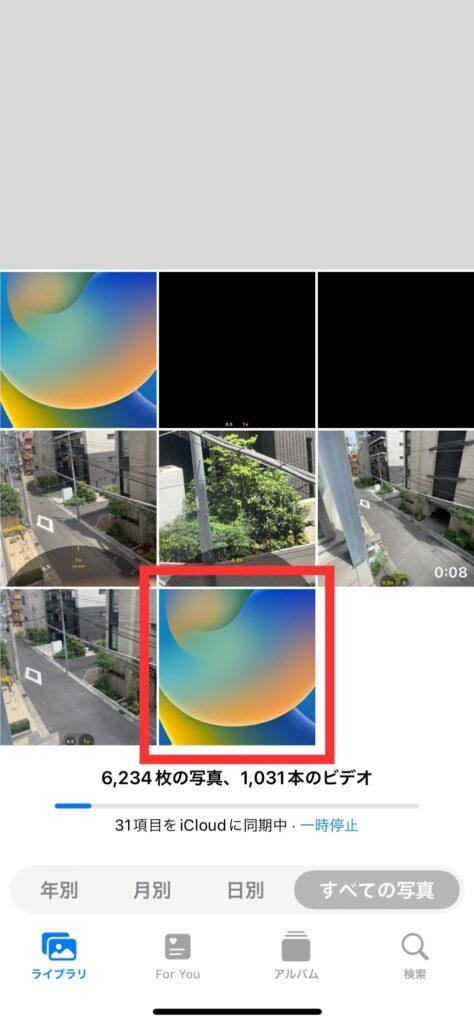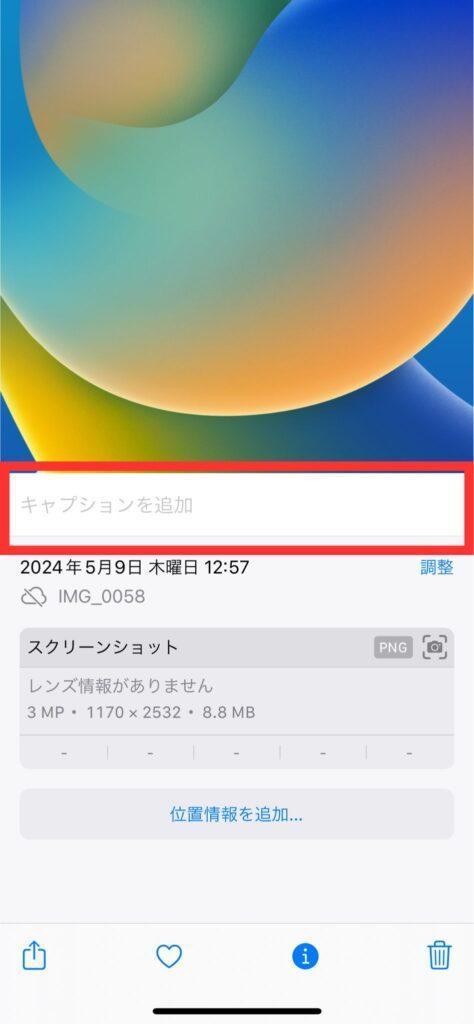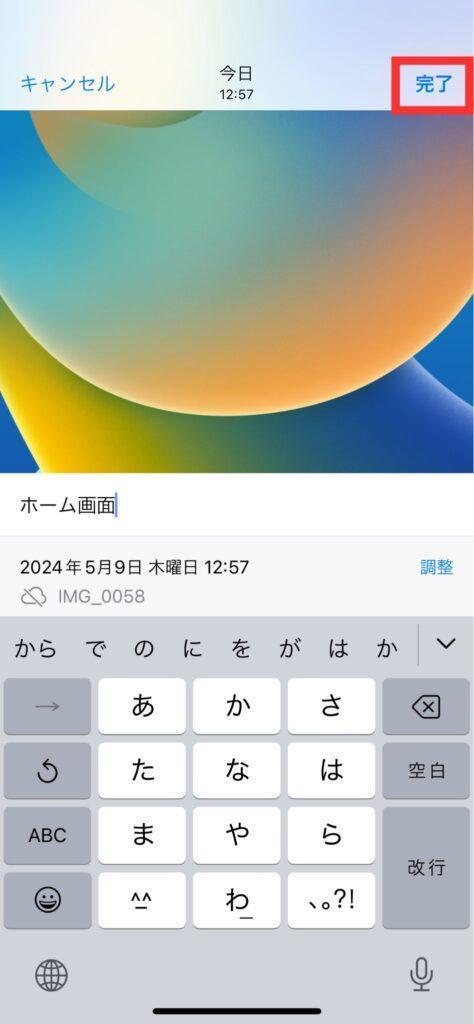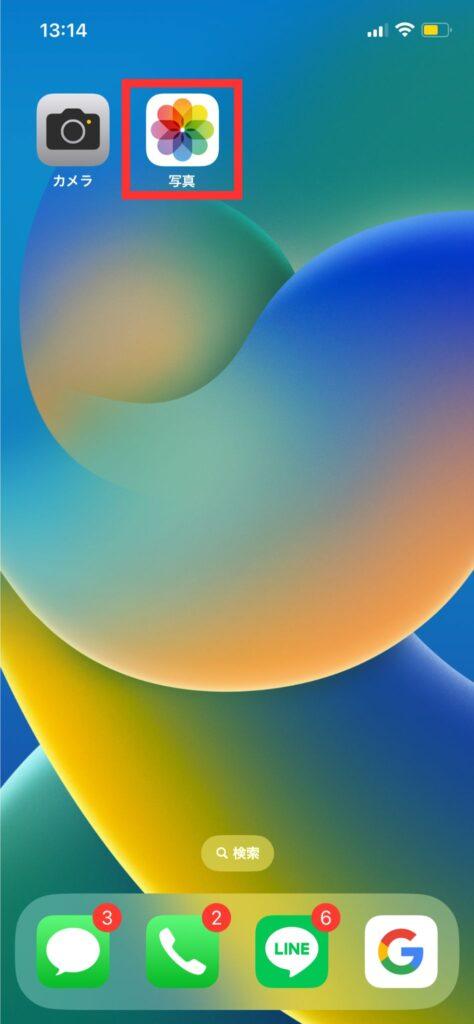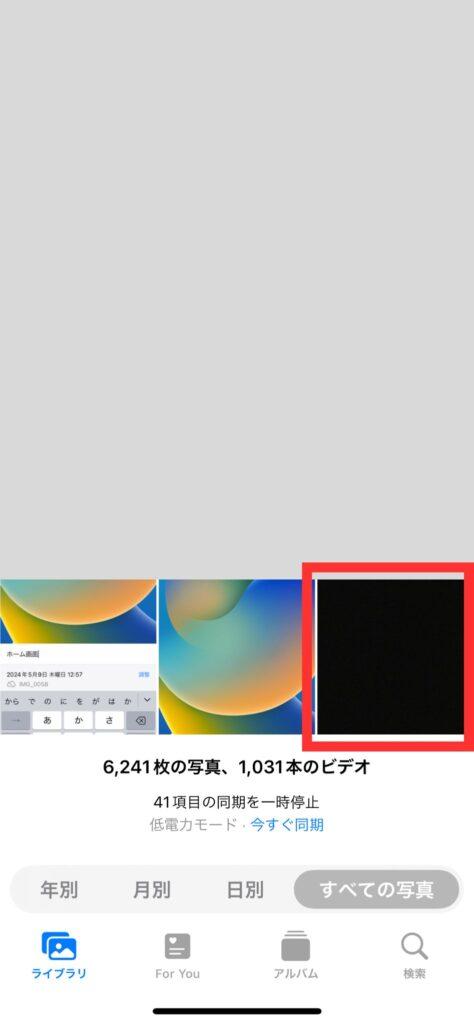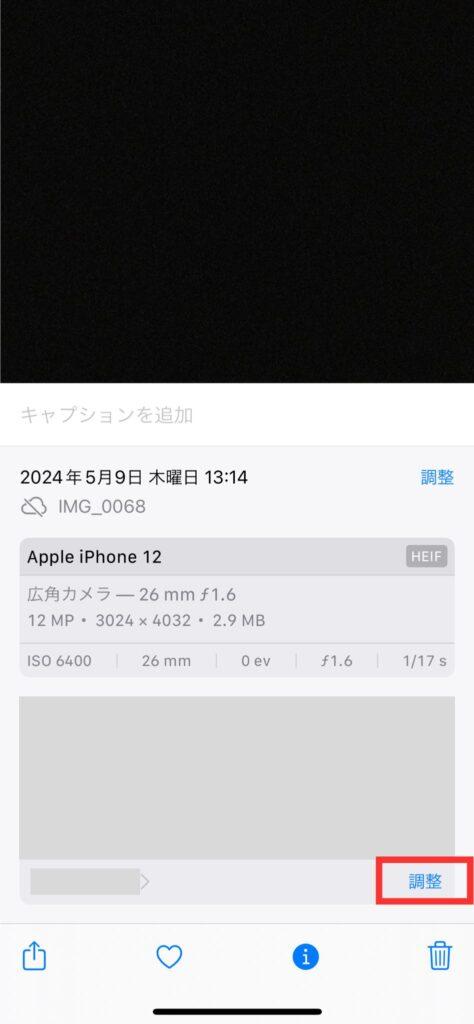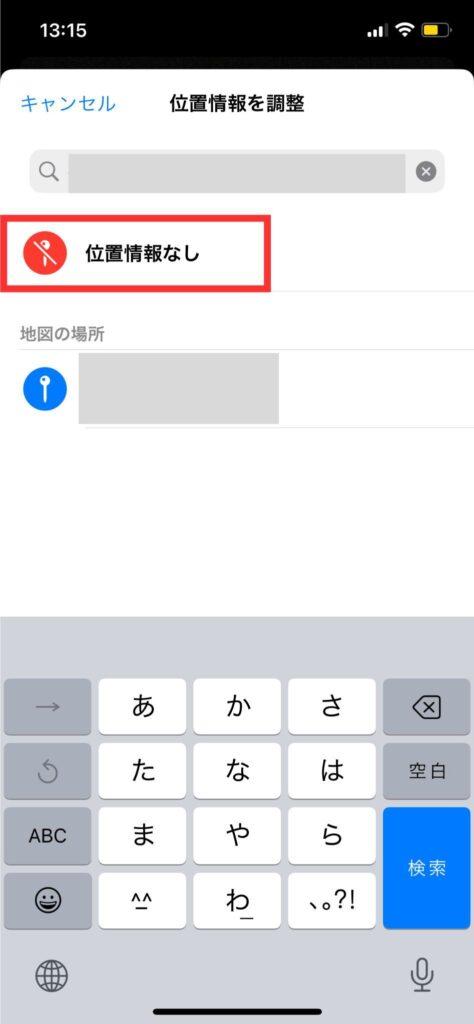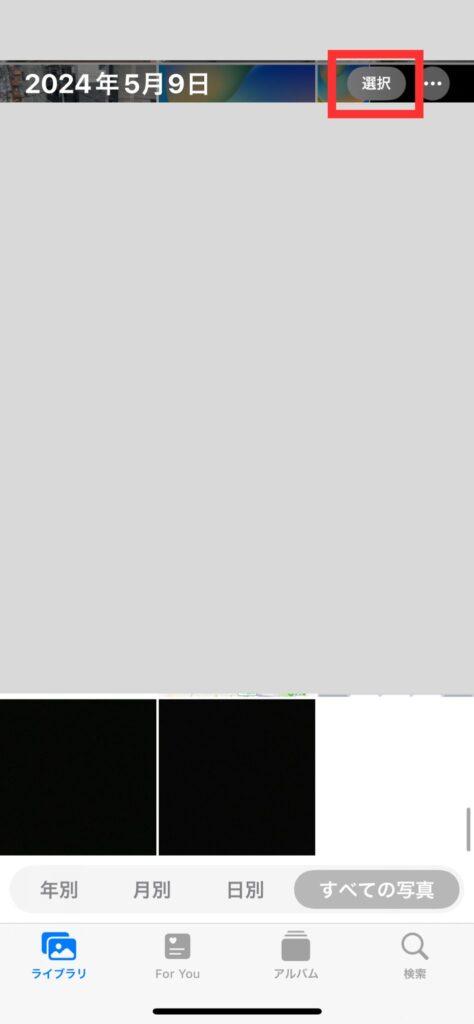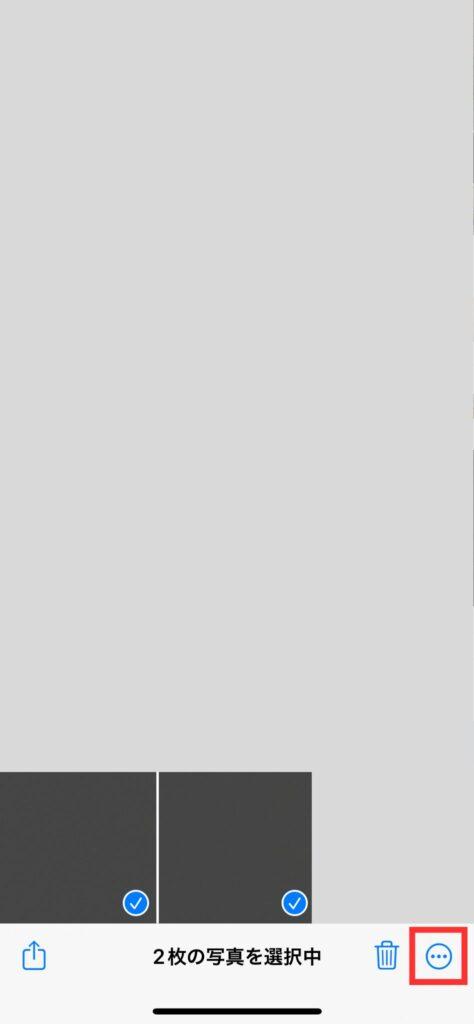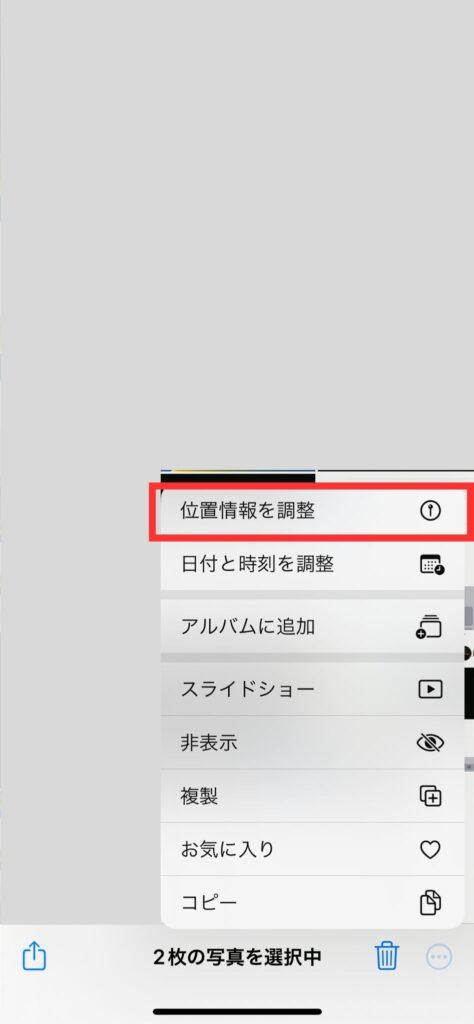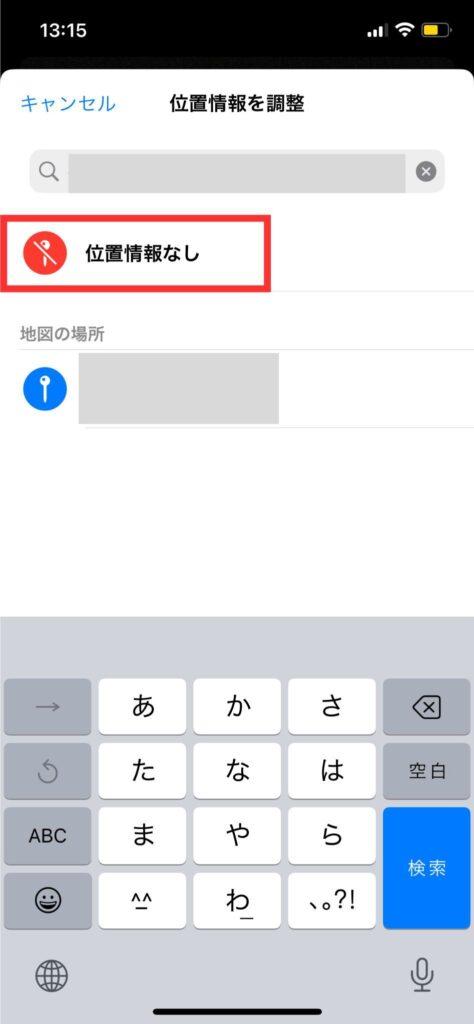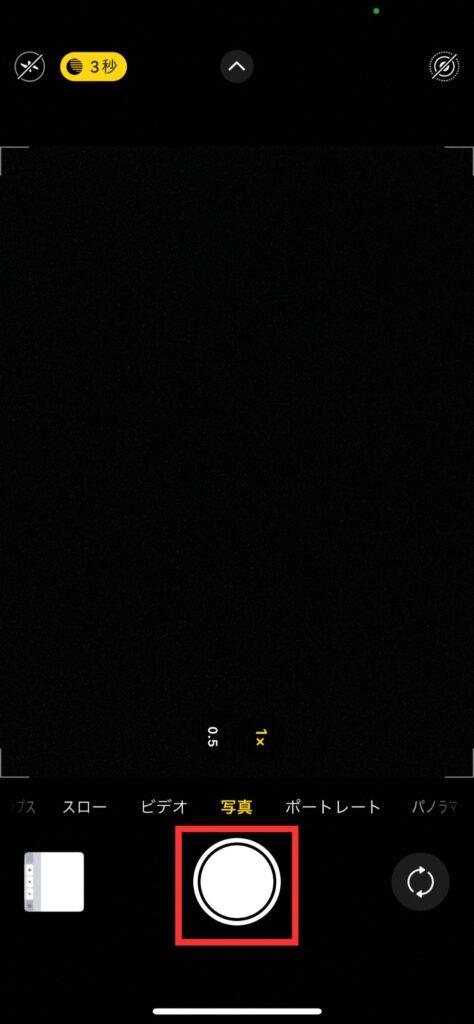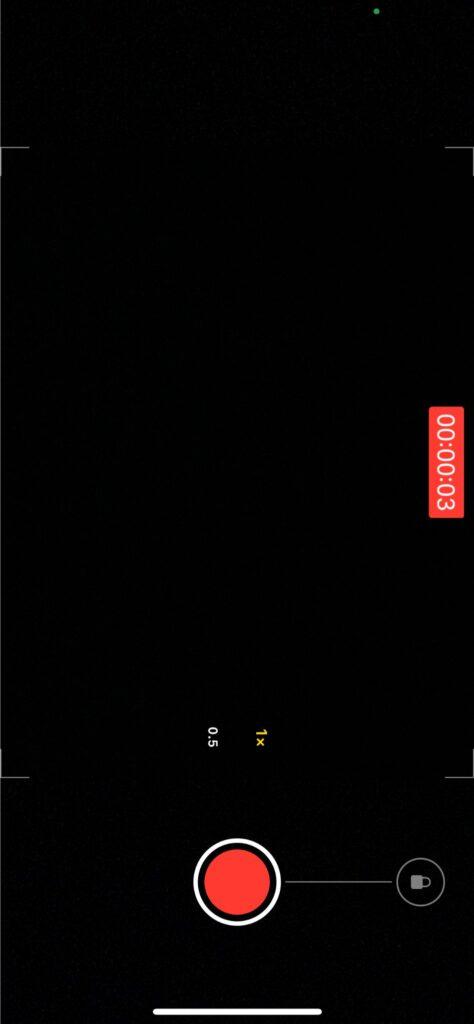iPhoneのカメラ・写真アプリを使いこなそう!覚えておきたい便利な裏技6選

新型iPhoneの登場とともに毎年のようにアップデートされているのがカメラ機能です。かつて携帯電話のカメラといえばあくまで付加機能のひとつであり、本格的な写真撮影には不向きとされていましたが、現在ではデジタルカメラに匹敵するほどの機能性を備えるようになりました。
そこで本記事では、iPhoneのカメラ機能や写真アプリを利用するときに覚えておきたい裏技を6つご紹介します。
目次
iPhoneカメラの裏技6選

基本的なカメラのスペックはAppleのWebサイトで公表されている通りですが、iPhoneのカメラには意外と知られていない裏技ともいえるニッチな機能が備わっています。
この機能を使うだけで今まで以上にiPhoneのカメラの使い勝手が向上するので、是非チェックしてみてください。今回は下記6つの裏技を紹介していきます。
- Wi-Fiパスワードのスキャン入力
- 簡単に連写する方法
- 片手で簡単にズームする
- 写真にキャプションを追加
- 位置情報の削除
- 短時間の動画撮影(Quick take)
Wi-Fiパスワードのスキャン入力

自宅のWi-Fiルーターを買い替えたときや、ホテル・カフェなどでWi-Fiにアクセスしたいとき、アクセスポイントのパスワードをiPhoneに入力しなければなりません。
しかし、複雑な英数字の羅列や長い文字数ともなると、入力に時間がかかったり誤入力したりすることもあるでしょう。
このような悩みを解消するために、iPhoneのカメラにはパスワードの文字列を読み取り、自動的に入力してくれる機能があります。
- 「設定」をタップ
- 「Wi-Fi」→接続先のアクセスポイントを選択
- 「パスワード」入力欄を1回タップ
- 「テキストをスキャン」をタップ
- 紙やシールに印字されたWi-Fiパスワードをカメラの前にかざす
- 右下に表示されるテキストのアイコンをタップ
- 入力したいパスワードの部分・範囲を選択
- 「入力」をタップ
簡単に連写する方法

写真を撮るとき、特に動きの速い被写体を捉える際にiPhoneの連写機能は非常に役立ちます。
しかし、スポーツや動物など、動きが速すぎるとシャッターの連写スピードが追いつかず、決定的なシャッターチャンスを逃してしまうこともあるでしょう。
シャッターボタンを連続で押下するのも連写のひとつの方法ですが、より簡単で確実なのがシャッターボタン左にスライドする方法です。
- 「カメラ」を起動する
- 撮影モードが「写真」になっていることを確認
- シャッターボタンのアイコンを左にスライド
通常の写真を撮影する際に意図せず連写で撮影されてしまったというケースも多いと思いますが、そのような場合にはシャッターボタンが左にスライドしていないか意識して撮影してみましょう。
片手で簡単にズームする

iPhoneのカメラ機能は年々進化しており、現在ではデジタルカメラに匹敵するほどのズーム性能も備わっています。
iPhoneの場合はスマートフォンという特性上、片手で構えてシャッターを押すというケースも多いものです。特に荷物などで片方の手が塞がっているとき、とっさのシャッターチャンスでも素早く撮影できるのは大きなメリットといえるでしょう。
しかし、iPhoneのカメラをズームする際には画面を指でピンチイン・ピンチアウトする必要があり、片手での操作が難しいと感じている方が多いはずです。
そこで便利なのが、片手でも指先一本でズーム・ズームアウトできる裏技です。シャッターボタンを上にスライドするだけで倍率を変えられるため、ちょっとした小技ではありますが覚えておくと便利です。
- 「カメラ」を起動する
- 撮影モードが「写真」、「ビデオ」、「シネマティック」、「スロー」のいずれかになっていることを確認
- 倍率を変えるボタンを長押ししながら左右にスライドして倍率を調整する
実際にズームしたらこうなる
写真にキャプションを追加
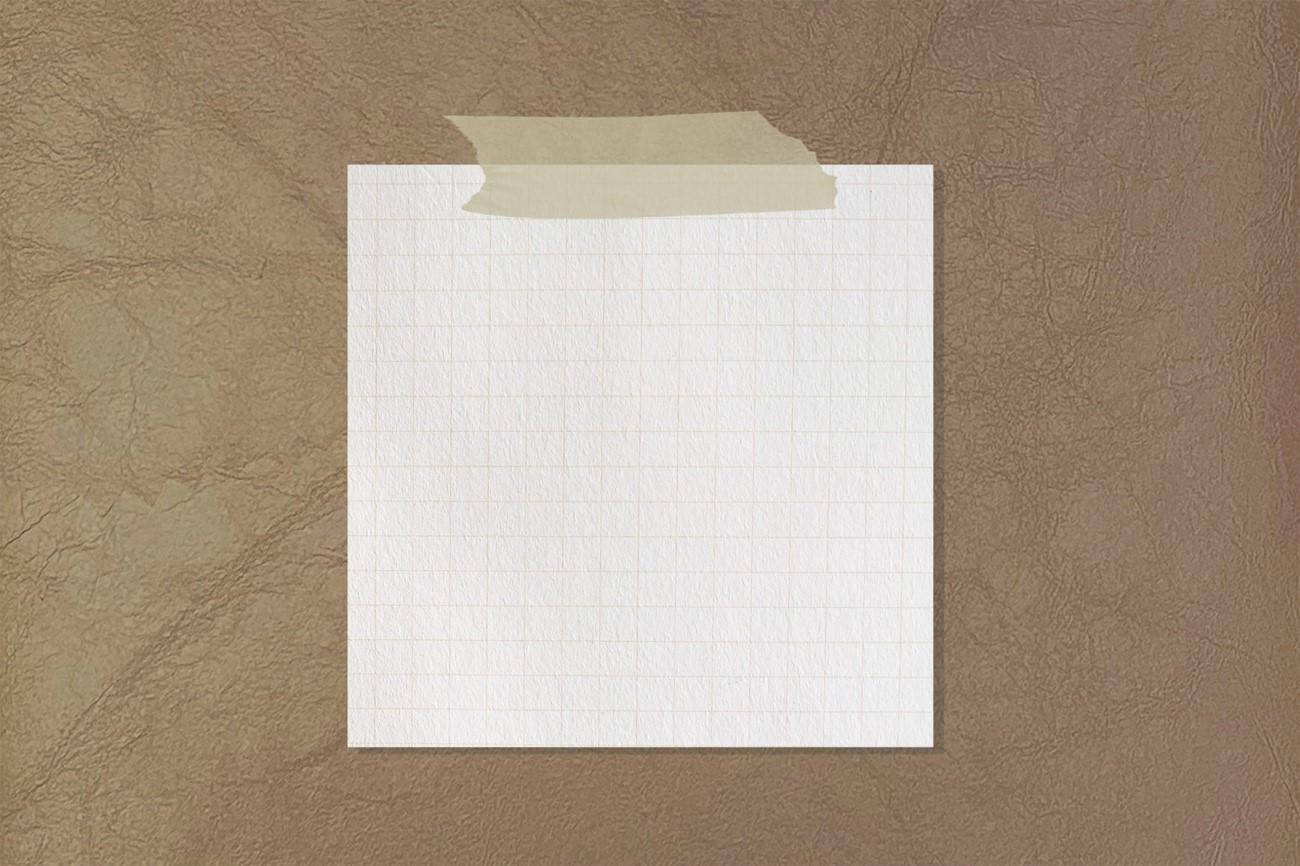
カメラで撮影した画像は「写真」アプリのライブラリに保存されていきますが、画像のデータが膨大で探すのに苦労することも少なくありません。
現在の写真アプリは、撮影した画像をAIが判断し「食べ物」や「乗り物」、「花火」などのように自動的にカテゴリ分けしてくれる機能が備わっているほか、撮影日時や場所ごとにデータを整理することも可能です。
しかし、中にはAIが判定を誤り、本来の意図ではないカテゴリ分けがなされることもあるでしょう。
このような問題を解消し、膨大な写真データの中から目的のデータを検索しやすくするために、キャプションの追加がおすすめです。
キャプションとは日本語で「見出し」や「タイトル」、「簡単な説明文」といった意味をもち、写真のデータにキャプションを添えておくことで任意のキーワードで検索しやすくなります。
- 「写真」アプリを起動する
- 任意の写真を選択する
- 表示された写真を上にスワイプする
- 「キャプションを追加」と記載のある欄に任意のキャプションを入力する
キャプションを追加した後は、写真アプリの検索からキーワードを入力するだけで目的の写真を簡単に絞り込むことができます。
位置情報の削除
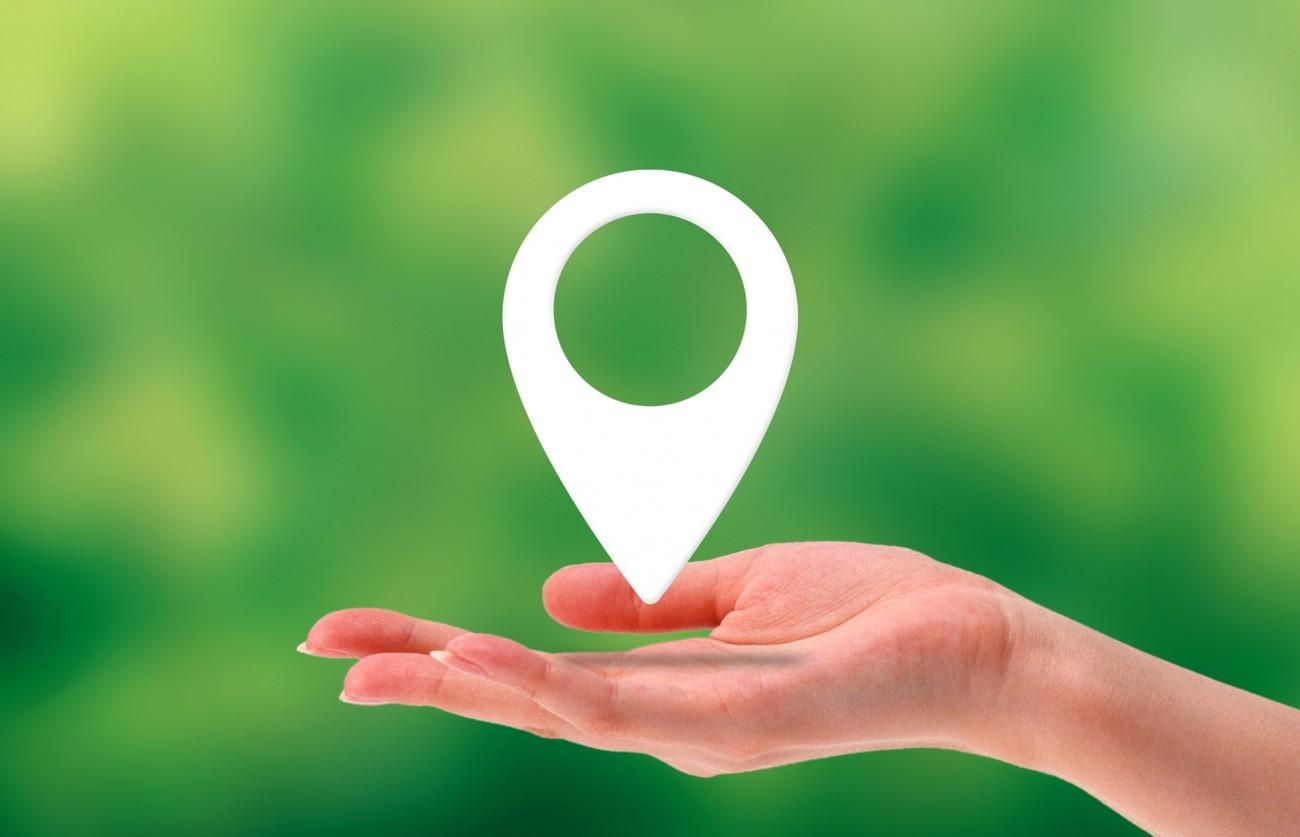
iPhoneのカメラで撮影した写真には位置情報が付加されていることをご存知でしょうか。
この機能は、写真を撮影した場所を記録しておくことでデータを探しやすくすることを目的としていますが、メリットばかりではなくリスクにつながるおそれもあります。
具体的には、撮影した写真を第三者に直接共有するケースです。写真データそのものをメールに添付したり、AirDropなどを利用して共有すると、その写真を撮影した場所の位置情報までもが相手に転送されてしまいます。
親しい友人や家族などであれば問題ありませんが、住所などの個人情報を伝えたくない相手にまで情報が漏れトラブルに発展する可能性も考えられるでしょう。
これを防ぐためには、写真を共有する前に位置情報を削除しておくことが大切です。
- 「写真」アプリを起動する
- 任意の写真を選択する
- 表示された写真を上にスワイプする
- マップと住所が記載された欄の右下の「調整」をタップする
- 「位置情報なし」をタップする
複数枚の写真の位置情報を削除したい場合には、以下の方法でまとめて削除することも可能です。
- 「写真」アプリを起動する
- ライブラリから右上にある「選択」をタップする
- 任意の写真を複数枚選択する
- 右下に表示されている「…」のアイコンをタップする
- 「位置情報を調整」をタップする
- 「位置情報なし」をタップする
SNSに写真をアップロードする場合には、自動的に位置情報が削除される仕様となっているためこのようなリスクは低いでしょう。
短時間の動画撮影(Quick take)

写真モードでカメラを向けたものの、動画に切り替えたいときや動画モードに変える手間をかけたくないというときに便利なのが、「QuickTake」という機能です。
これは写真モードで撮影される動画のことであり、動画モードに切り替えなくても動画として撮影できます。短時間の動画撮影におすすめの方法といえるでしょう。
- シャッターボタンを長押し
- 動画撮影を停止したいタイミングでシャッターボタンから手を離す
長時間の撮影になる場合には、シャッターボタンから右側にの◯アイコンまで指をスライドすると動画モードに自動的に切り替わり、指を離しても撮影を続行できます。
iPhoneのカメラ・写真の裏技を活用してみよう

iPhoneのカメラは基本性能が年々向上していますが、より便利に使うためのちょっとした機能も強化されています。
このような裏技を活用することで、iPhoneのカメラや写真アプリの可能性はさらに広がっていくでしょう。ぜひ積極的に活用してみてください。