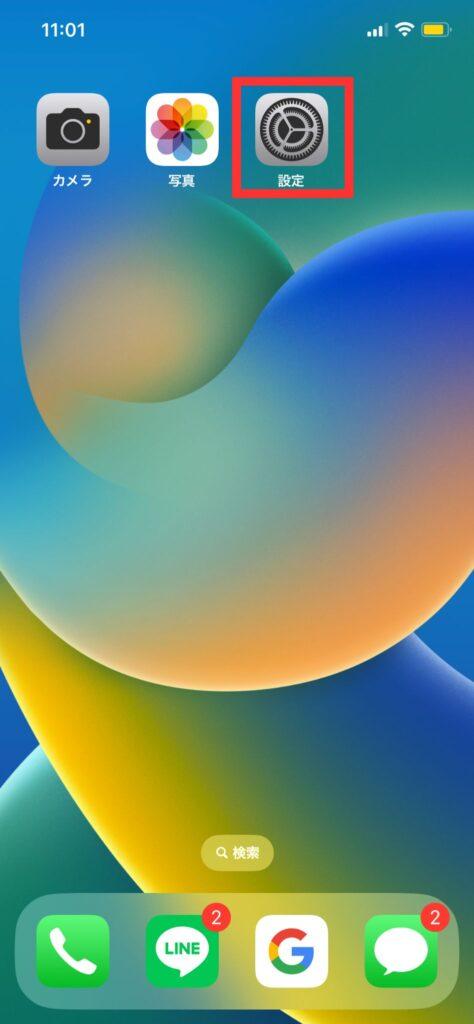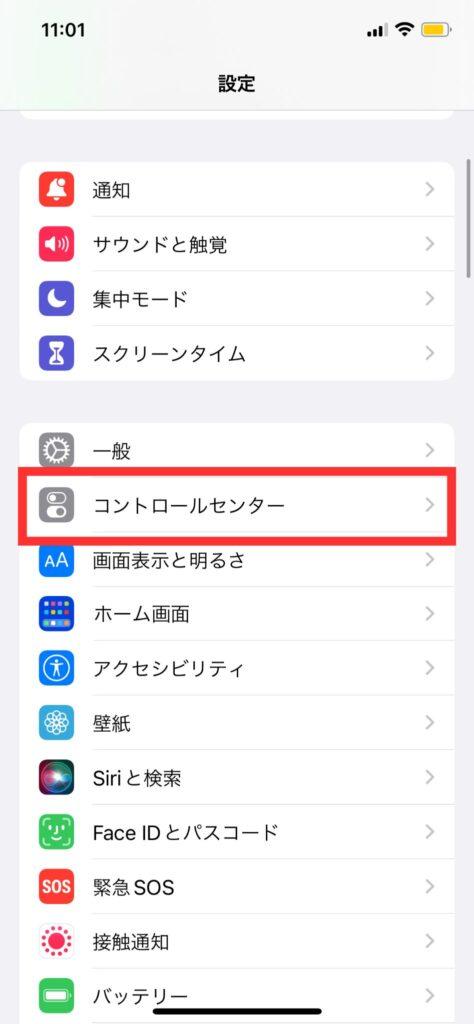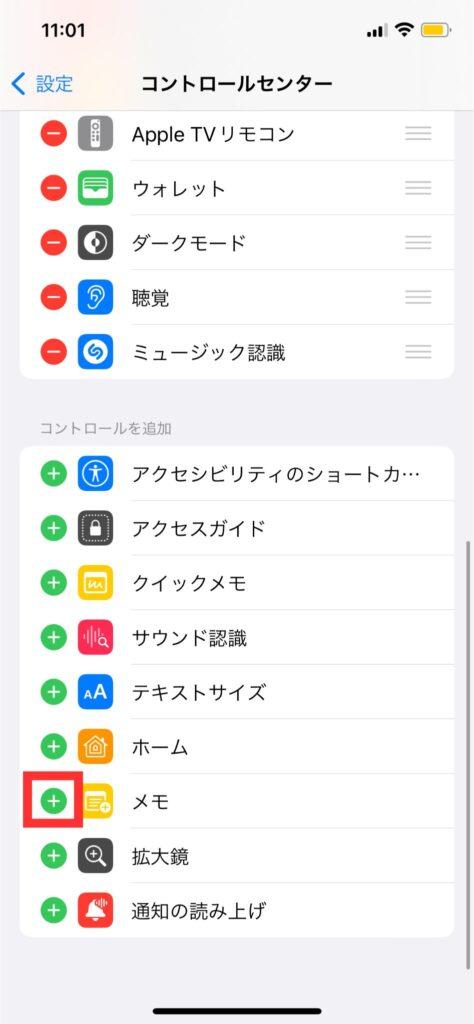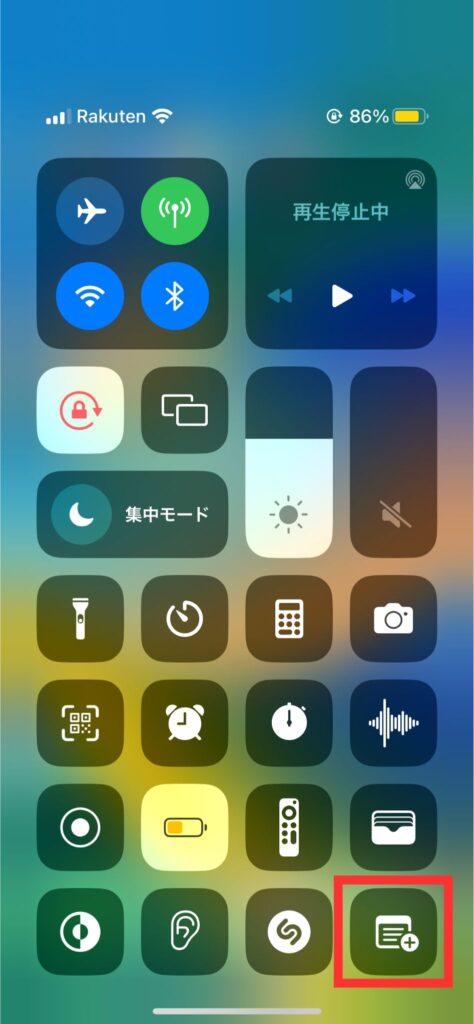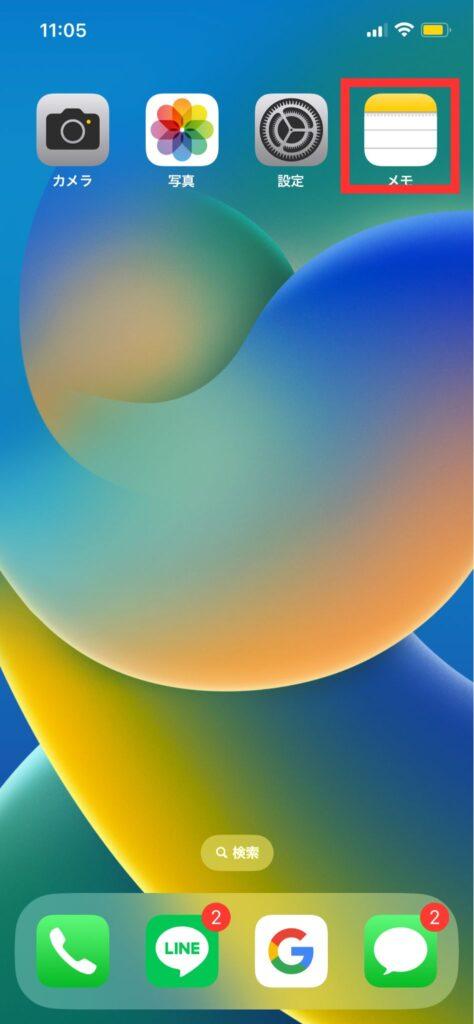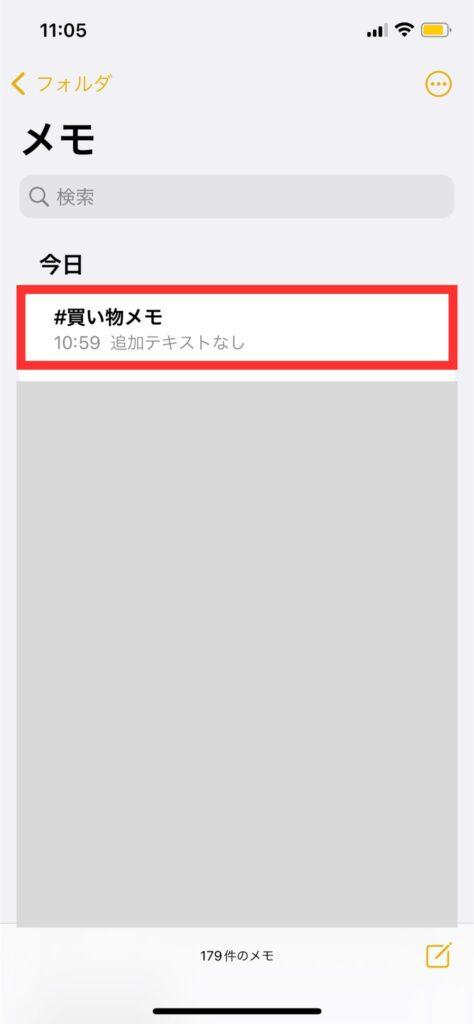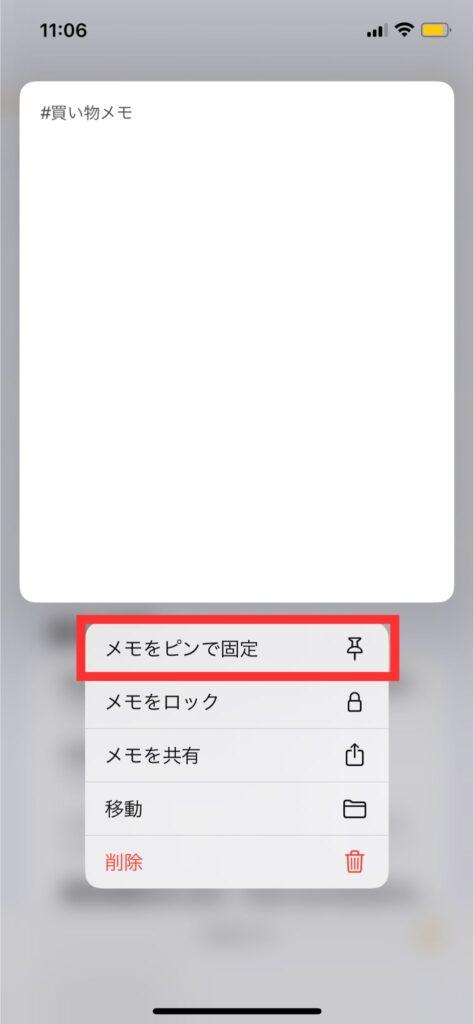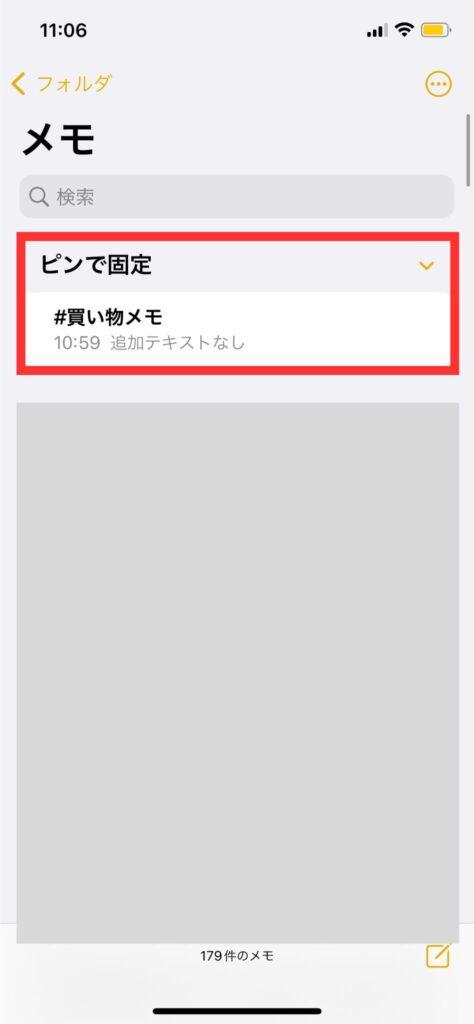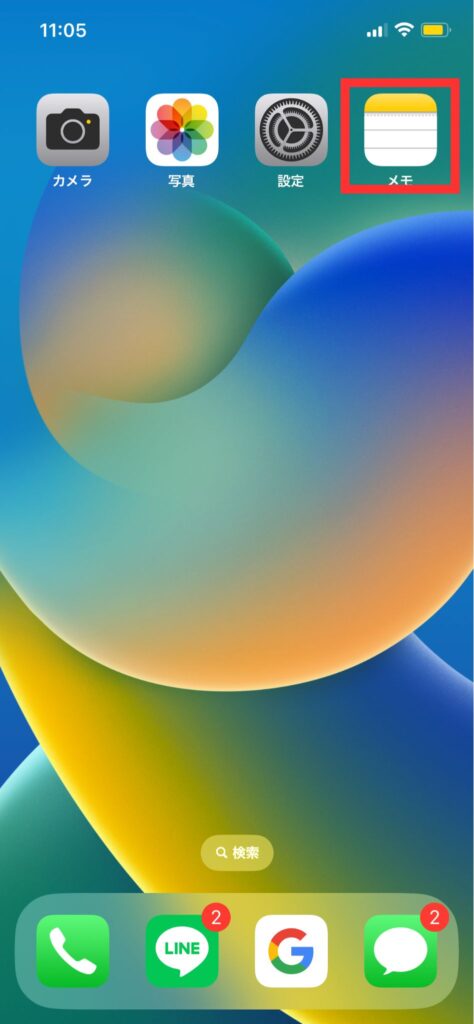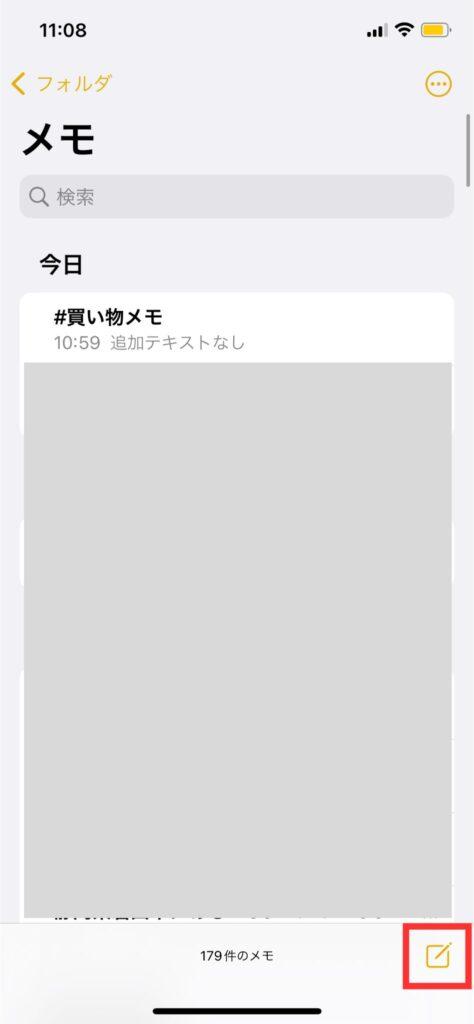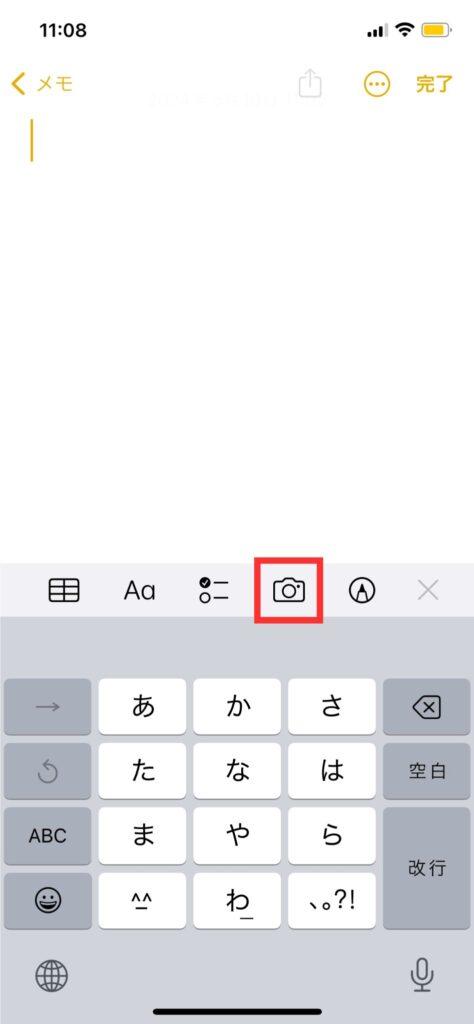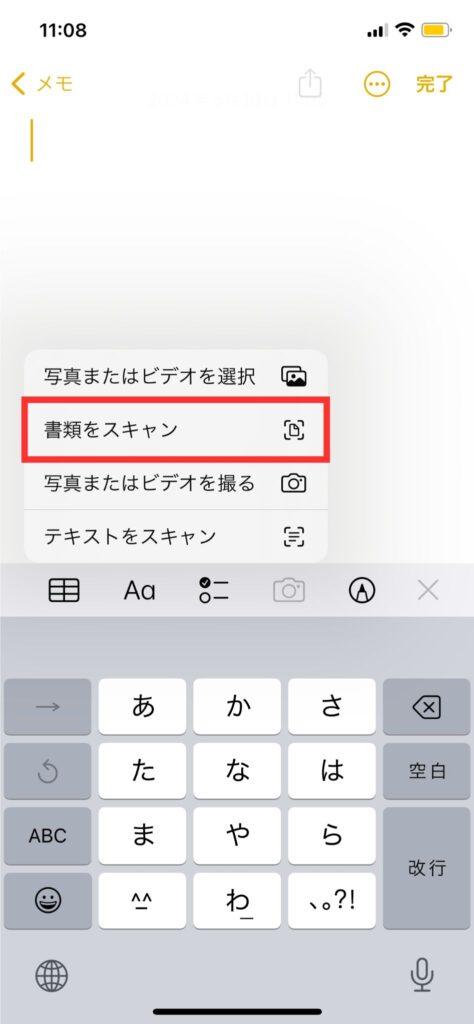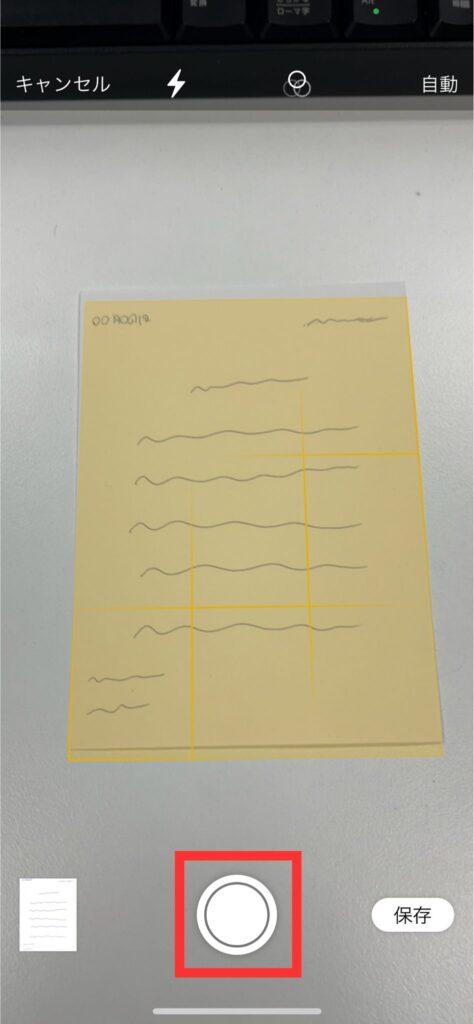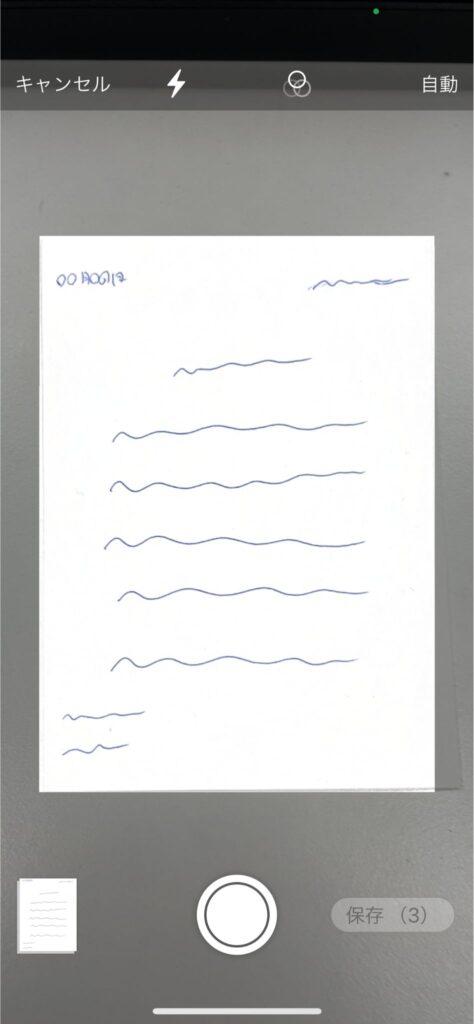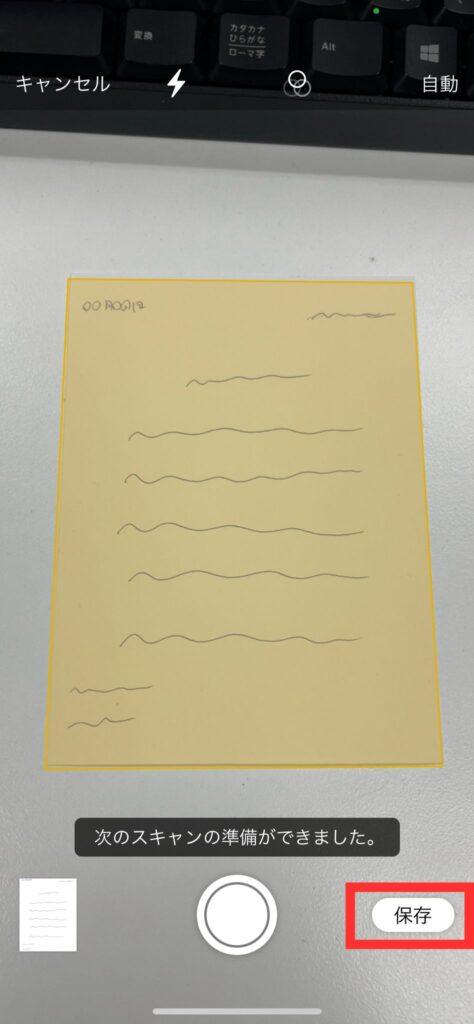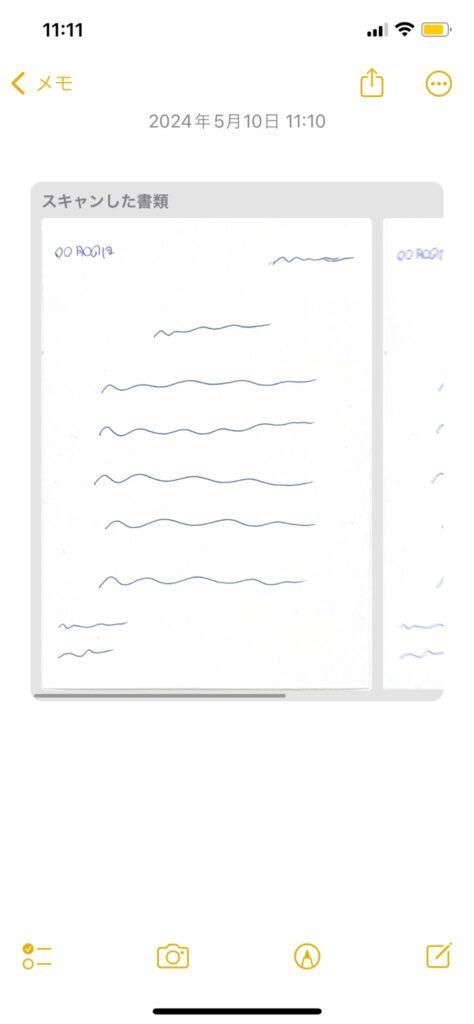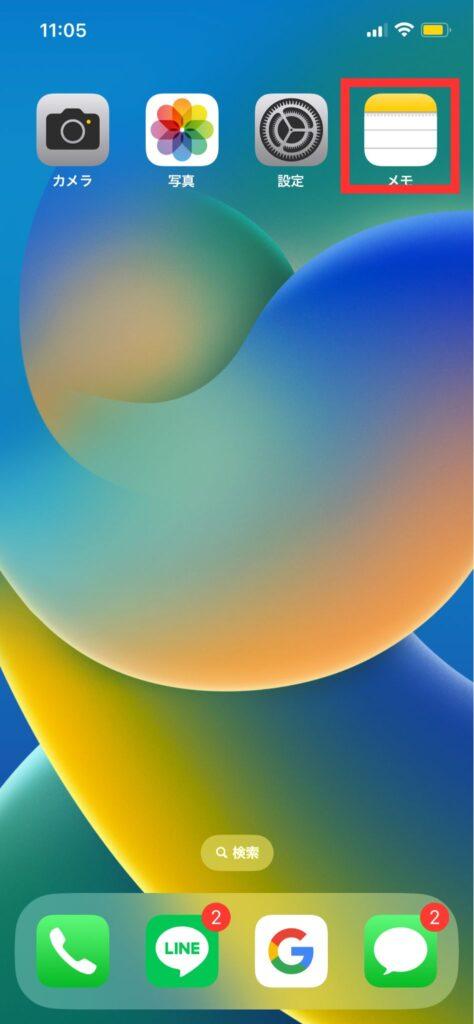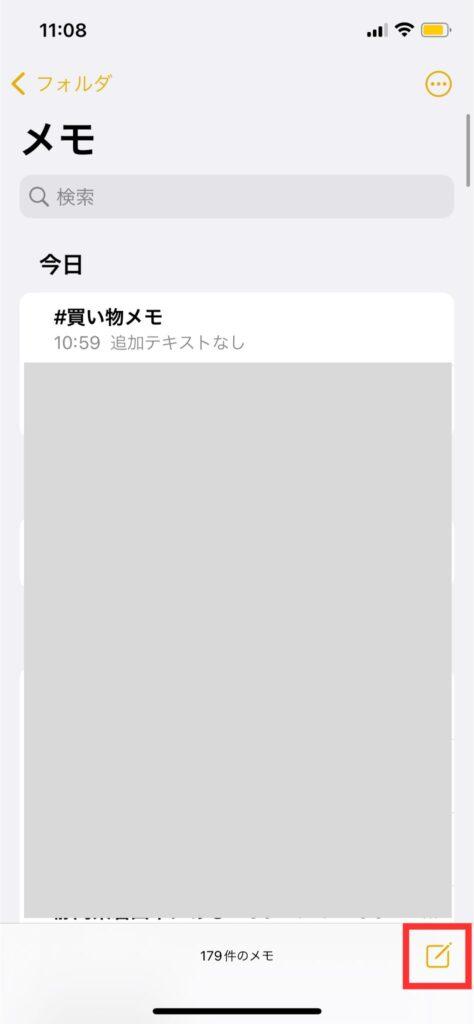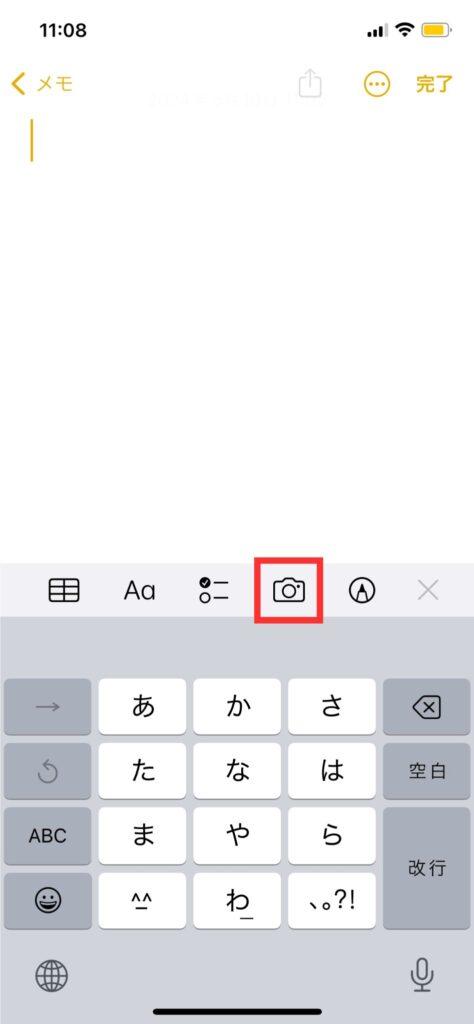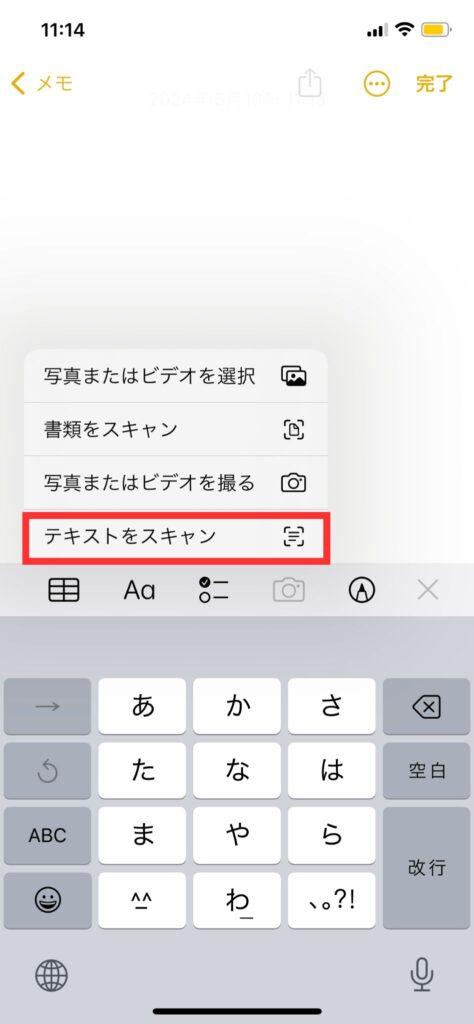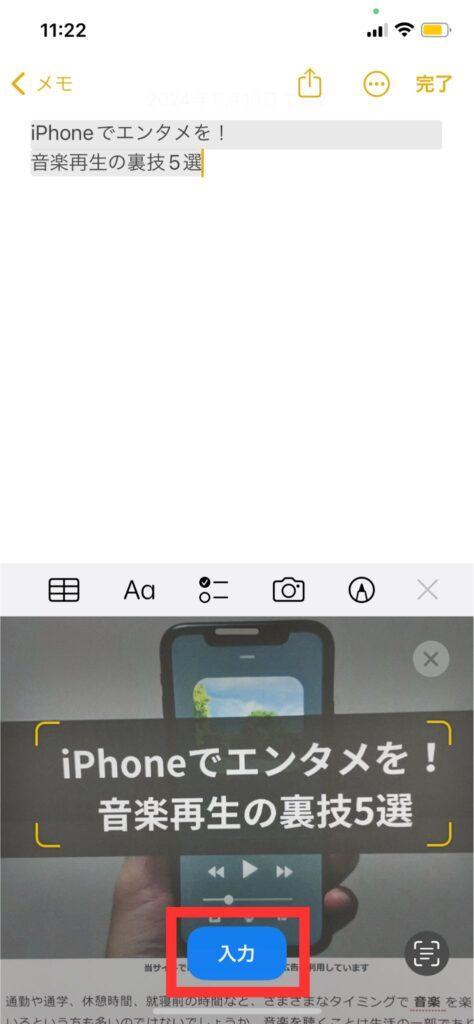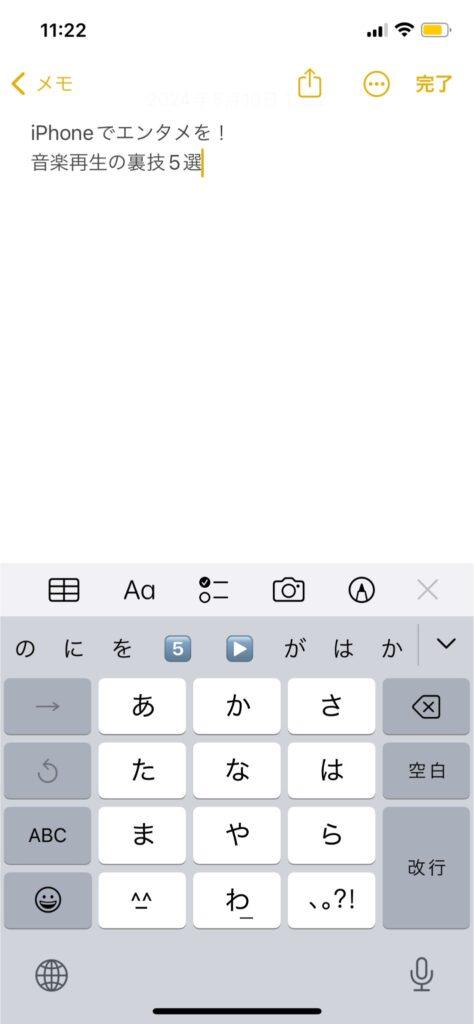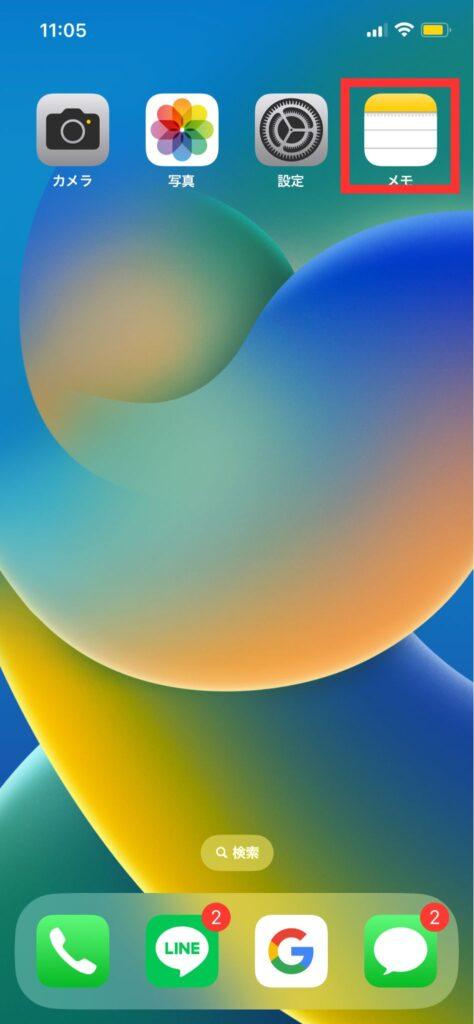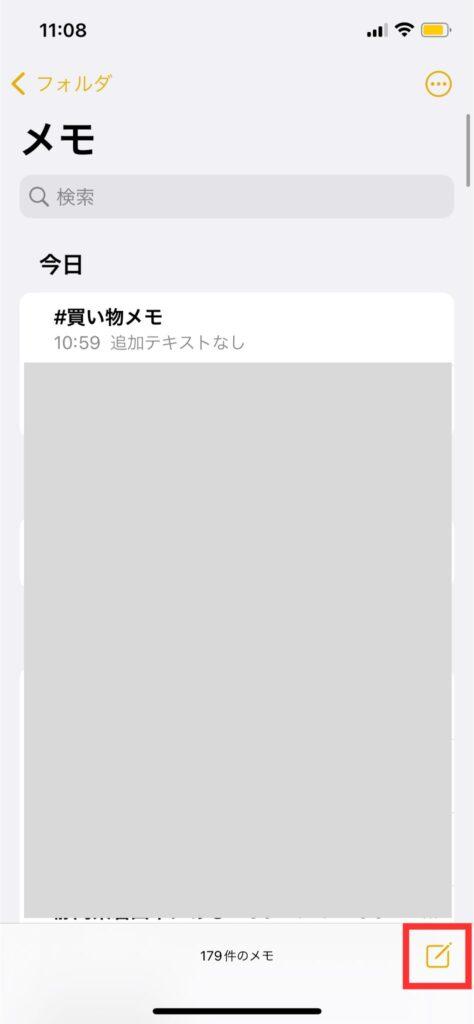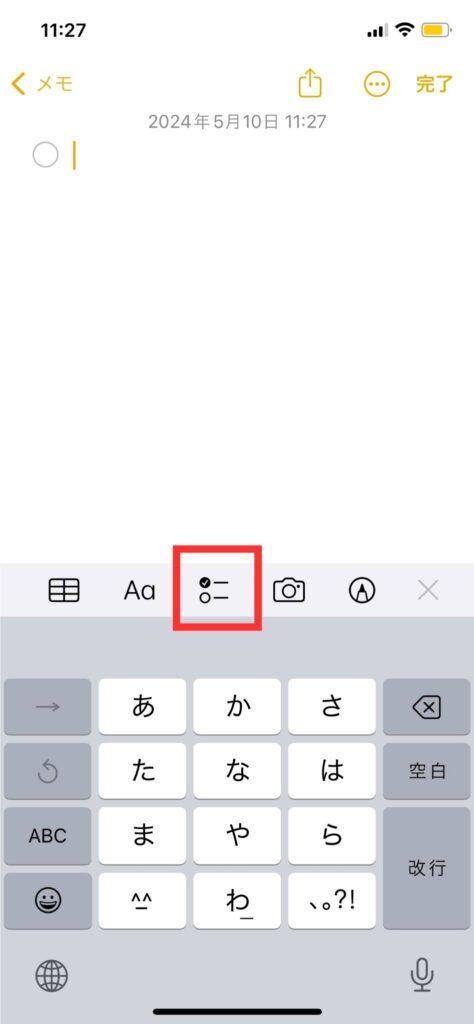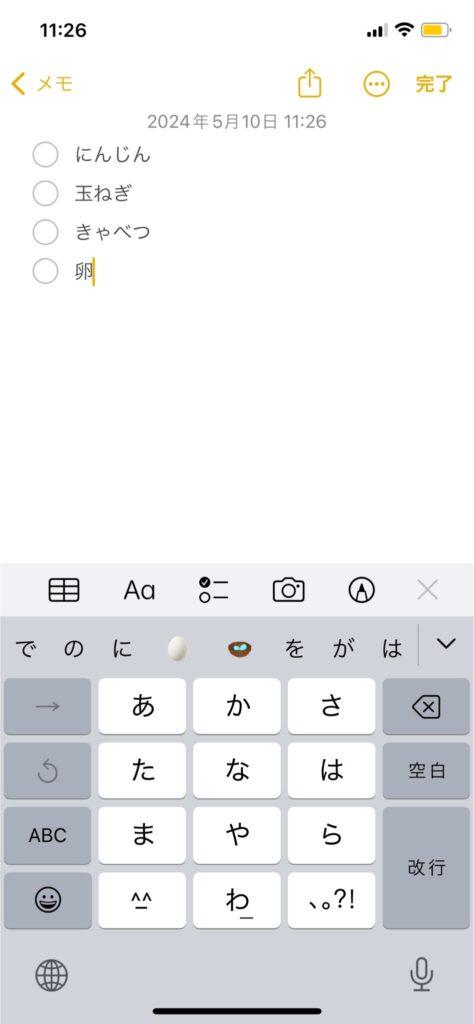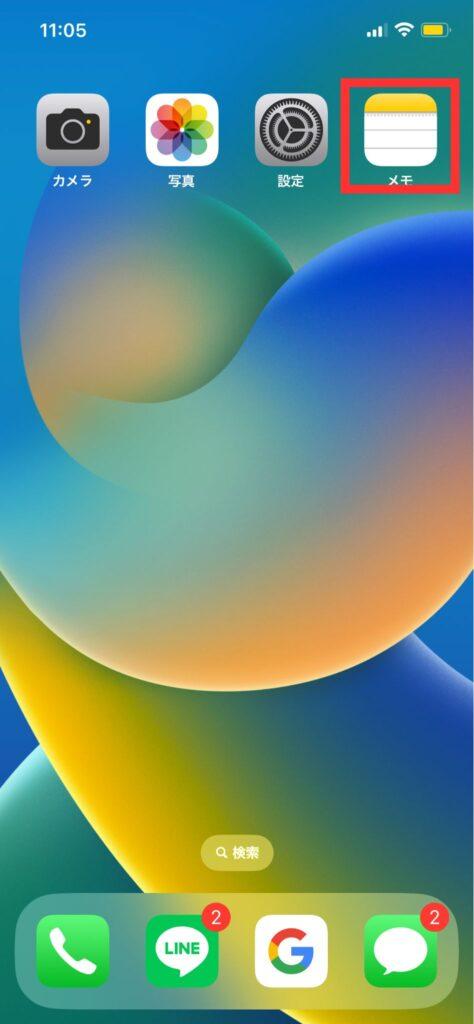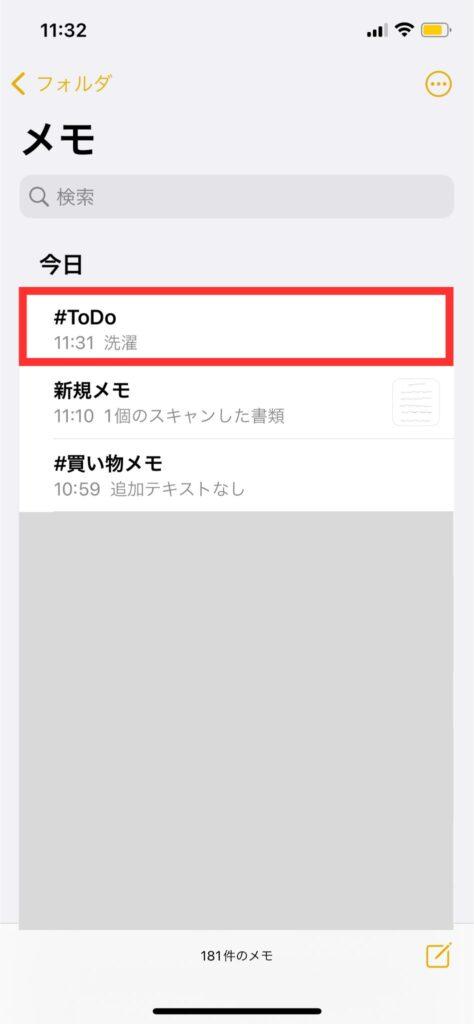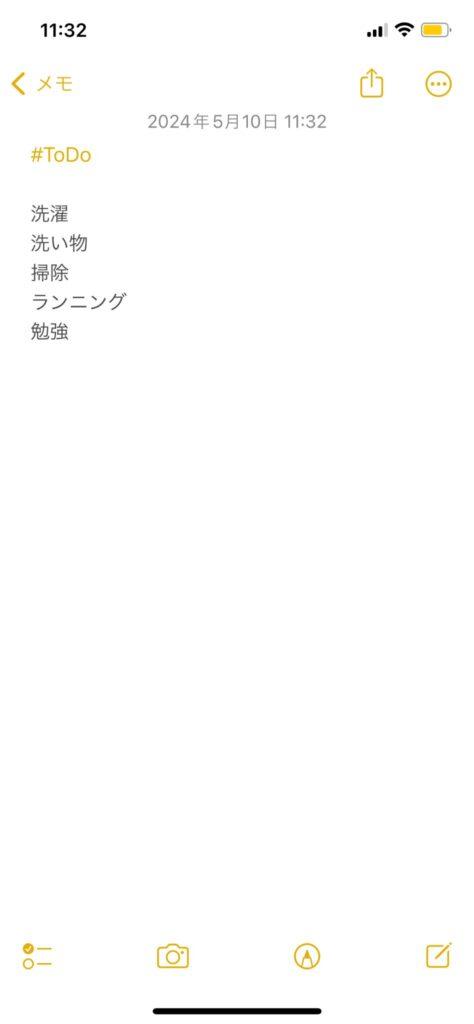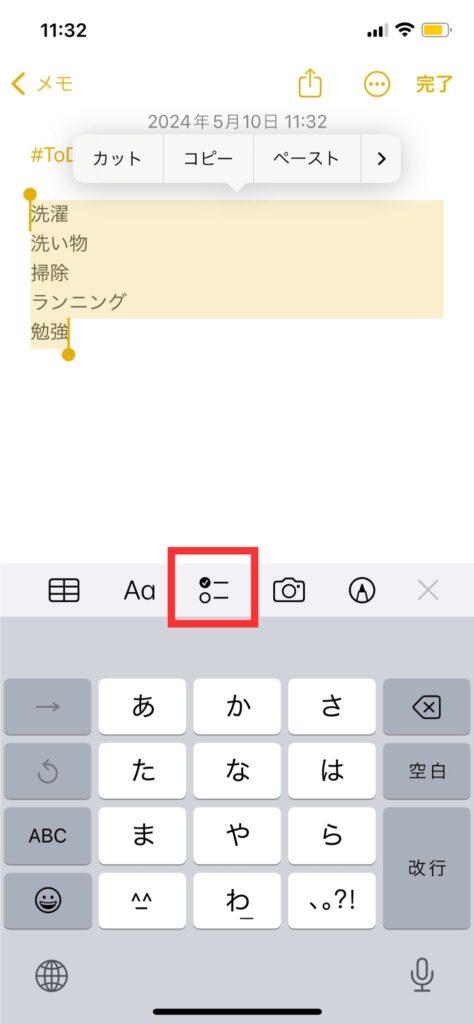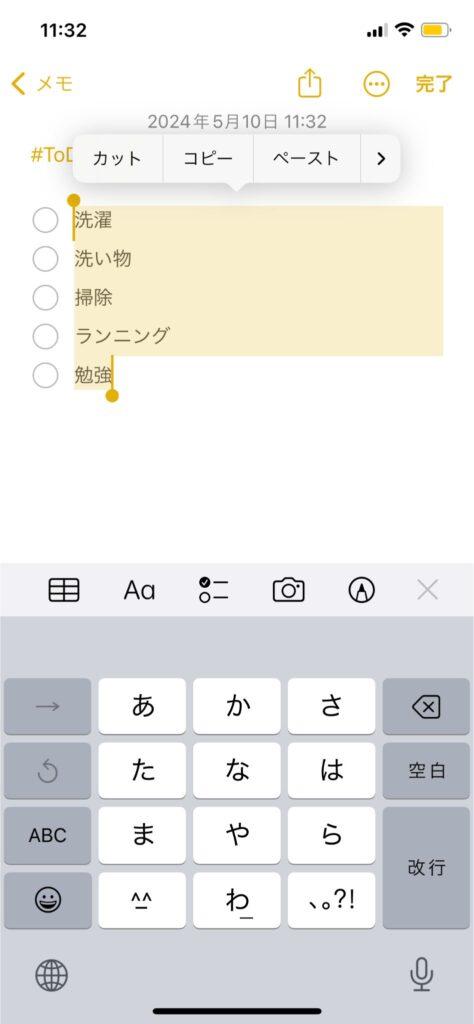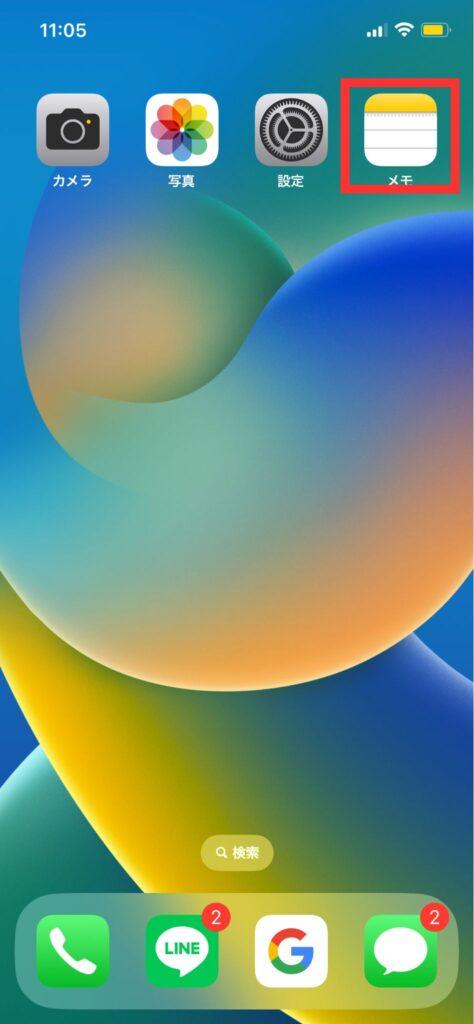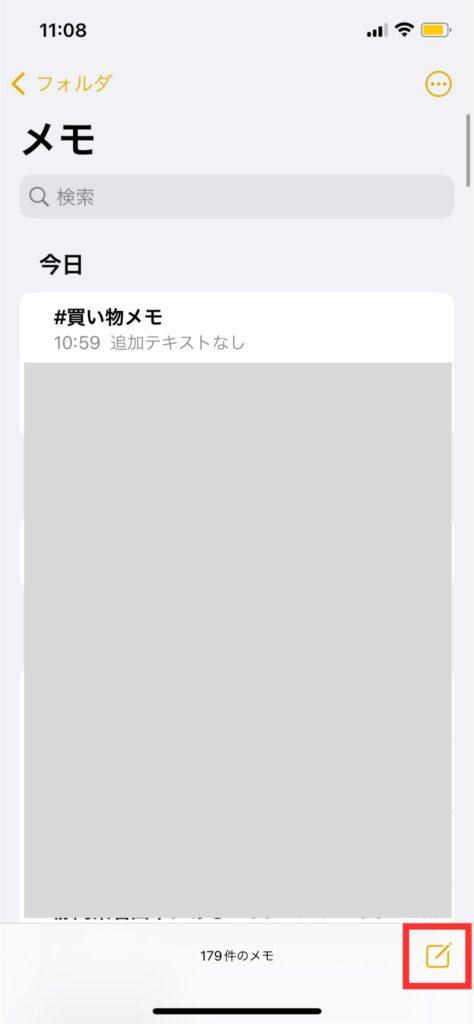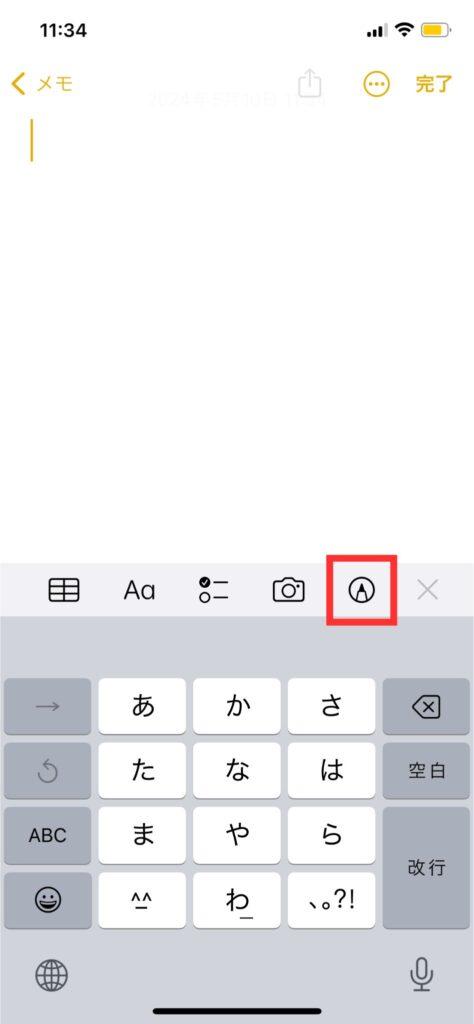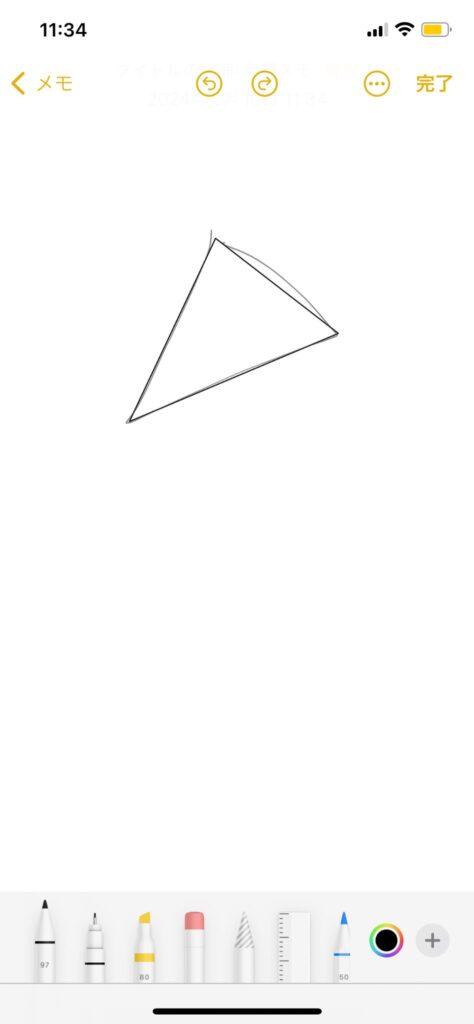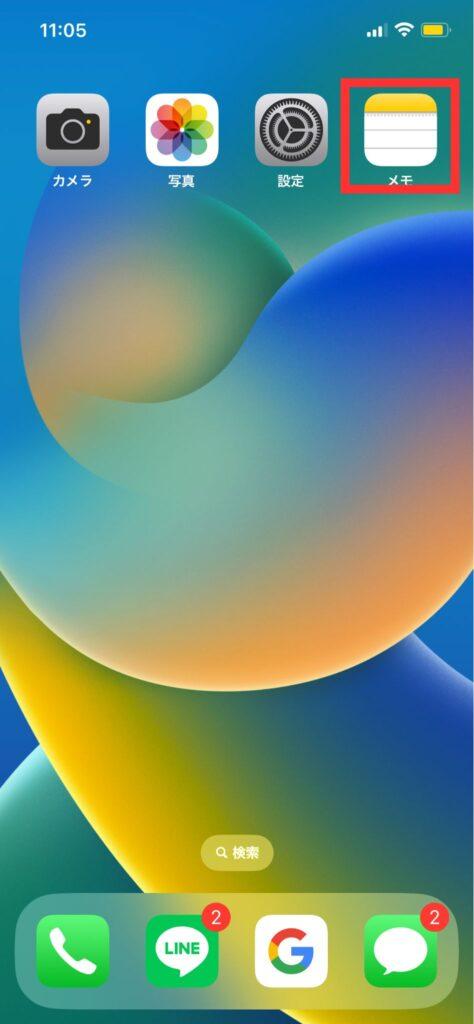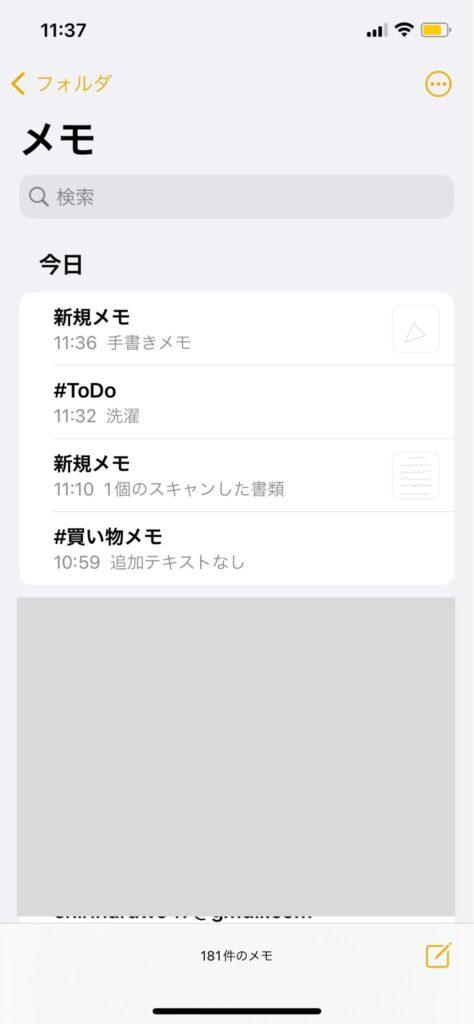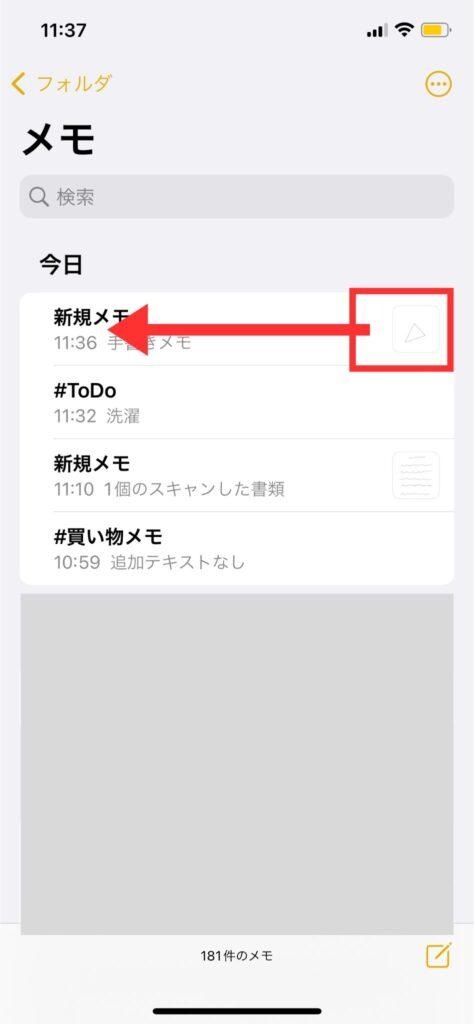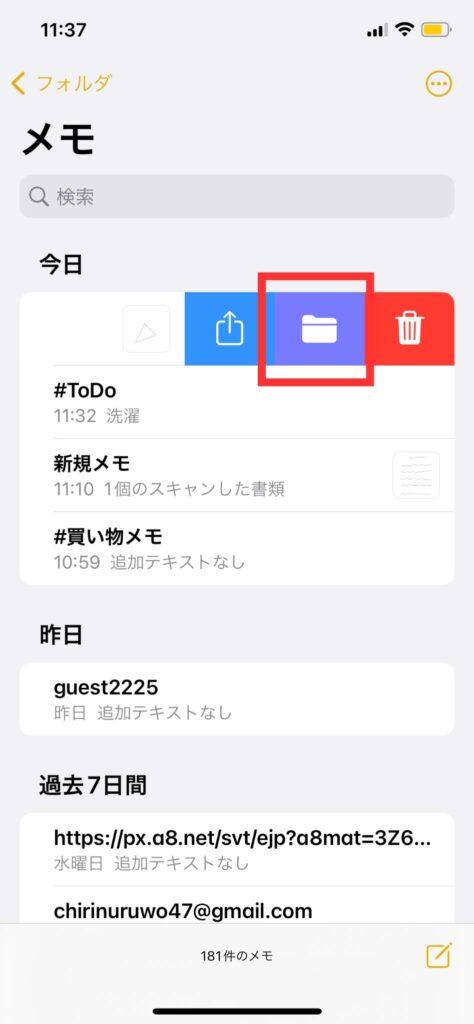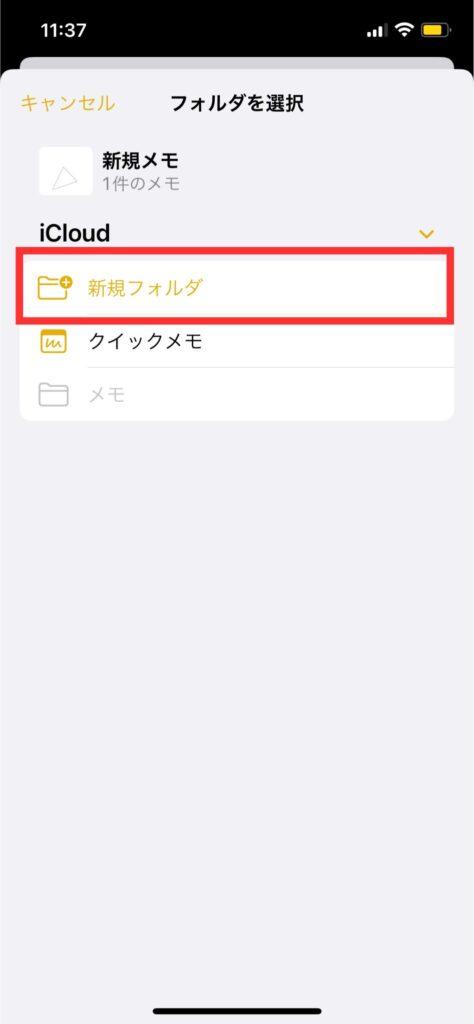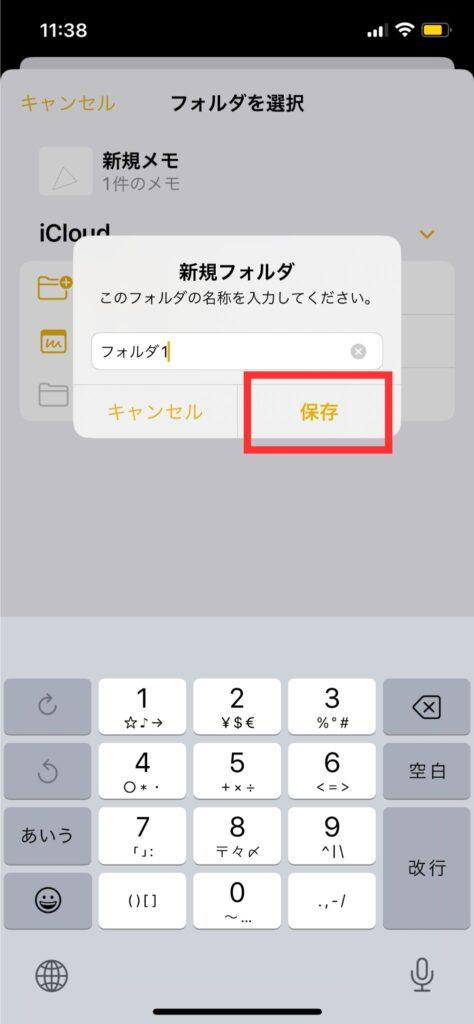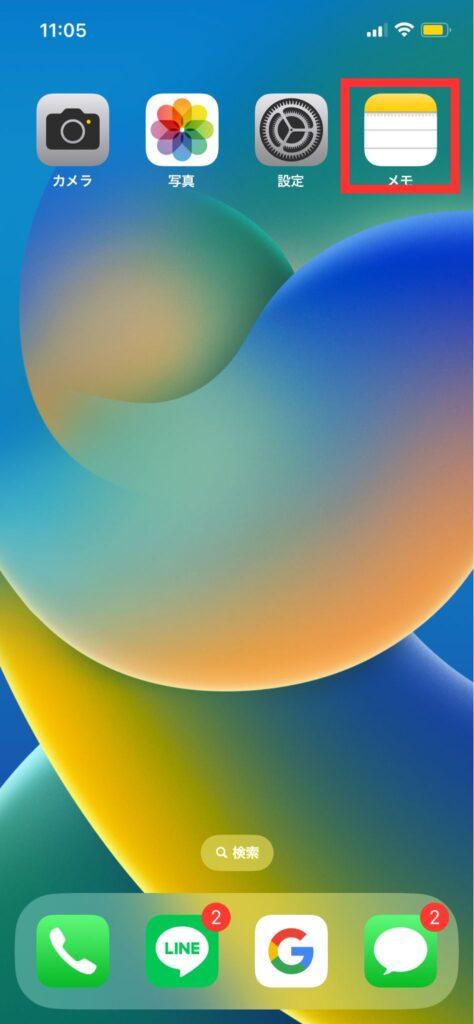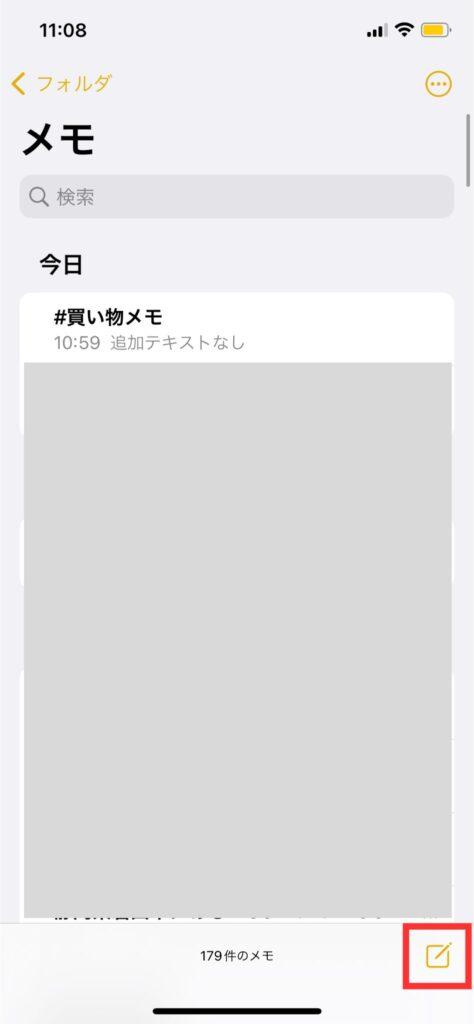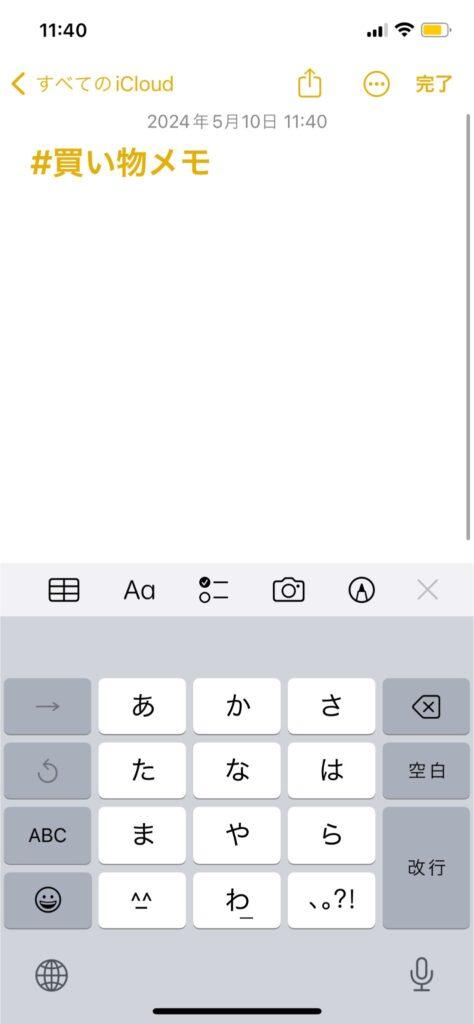iPhoneの純正アプリ「メモ」の意外と知られていない裏技8選

仕事からプライベートまで幅広く活躍するアプリのひとつにメモ帳があります。AppStoreではさまざまなメモ帳アプリが提供されていますが、iPhoneにも純正のアプリがインストールされており、工夫次第でさまざまな用途に活用できます。
しかし、純正のメモ帳アプリはシンプルなイメージがあり、活用の幅が広がりにくいと考える方も少なくありません。
そこで本記事では、意外と知られていないiPhone純正アプリ「メモ」の便利な裏技を8つご紹介します。
目次
iPhoneメモアプリの裏技8選

早速iPhoneメモアプリの便利な裏技を紹介していきます。この裏技を使うだけで活用の幅が広がるので、是非チェックしてみてください。
今回は下記8つの裏技を紹介していきます。
- コントロールセンターから新規メモの作成
- メモのピン留め
- 書類のスキャン(画像ファイルとして読み取る
- 書類のスキャン(テキストデータとして読み取る)
- ToDoリストの作成
- きれいな図形の描画
- フォルダ分け
- ハッシュタグの付与によるファイル管理
コントロールセンターから新規メモの作成

仕事中や外出先、電話を受けたときなど、ちょっとしたメモを取りたいシーンにおいて、メモ帳アプリがどこにあるのか分かりづらく手間取った経験はないでしょうか。
アプリをすぐに起動するためには、iPhoneのホーム画面下部にある「ドック」にアプリを追加しておくのもひとつの手ではありますが、SNSやミュージック再生アプリ、ブラウザなど使用頻度の高いアプリですでに埋まっているというケースは多いものです。
そのような場合には、コントロールセンターにメモ帳を登録しておくことで、ホーム画面をスワイプするだけで簡単に呼び出すことができます。
- 「設定」をタップ
- 「コントロールセンター」をタップ
- 「コントロールを追加」の項目から「メモ」左横にある「+」アイコンをタップ
- ホーム画面に戻り画面右上部から下にスワイプし、メモのアイコンが追加されていることを確認
メモのピン留め
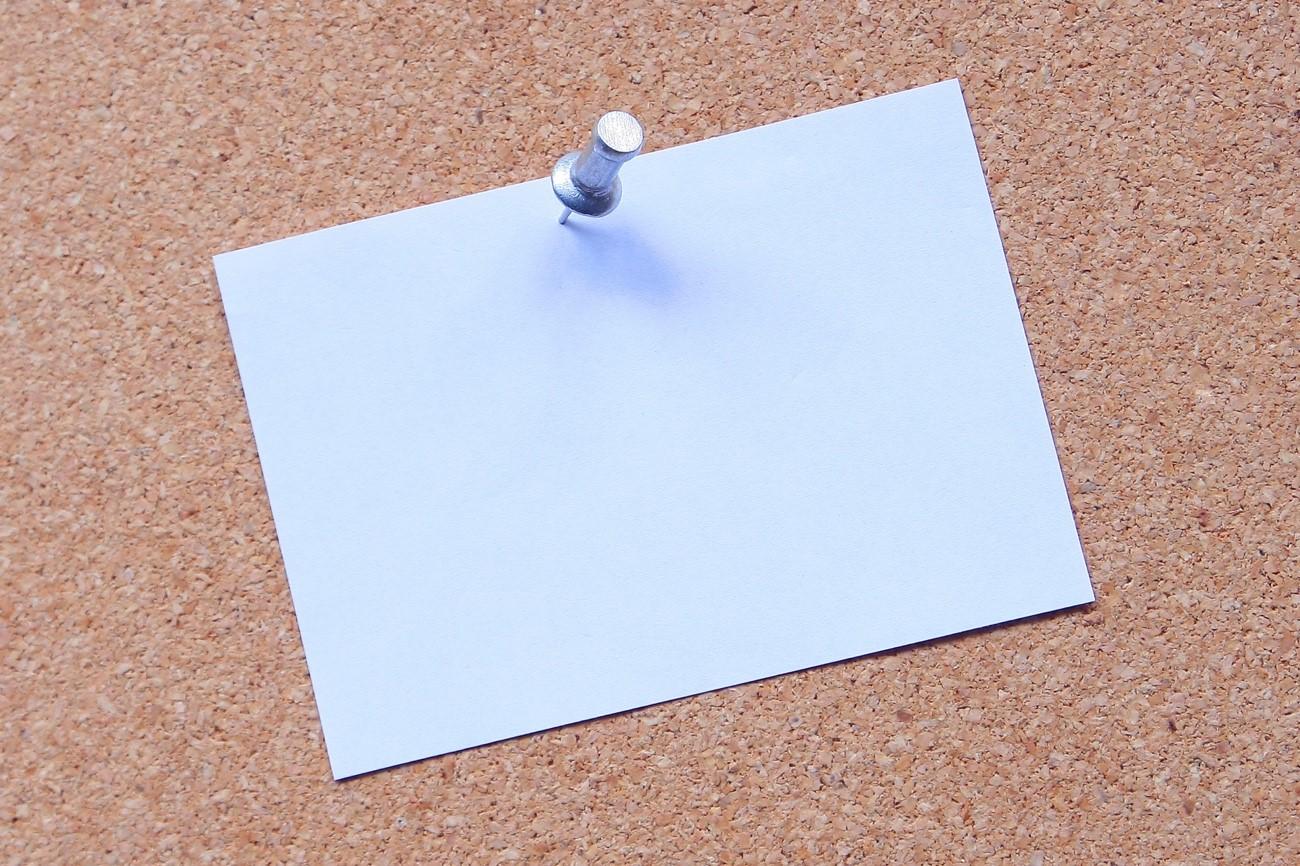
メモ帳の使用頻度が高くなると、アプリの中に大量のメモのファイルが混在し、どこに保存したか分からなくなることもあります。
検索機能を活用して特定のキーワードで調べるのもひとつの方法ではありますが、キーワードによって複数のファイルがヒットし、ファイルを一つずつ開いて確認していく手間がかかってしまいます。
そこで、「ピン留め」という機能を活用すれば重要な内容が書かれたメモのファイルを、メモ帳リストのトップに固定しておくことができます。
- 「メモ」アプリを起動
- リストの中から該当のメモを長押し
- 「メモをピンで固定」をタップ
ピン留めを解除したい場合も同様に、該当のメモを長押しした後に「メモのピン固定を解除」をタップします。
書類のスキャン(画像ファイルとして読み取る)

請求書や契約書、買い物をする際のチラシなど、重要な書類をいつでもiPhoneで確認できるようにしたいと考えたことはないでしょうか。
写真で撮影するのもひとつの手ではありますが、メモ帳アプリを活用すれば書類をJPEGファイルとしてスキャン・保存しておくことも可能です。
タイトルと記載し、スキャンした書類のデータをメモ帳アプリに格納しておくことで分かりやすく整理もできるでしょう。
- 「メモ」アプリを起動
- メモの作成画面を表示
- キーボード上部に現れるカメラのアイコンをタップ
- 「書類をスキャン」をタップ
- スキャンしたい書類をカメラにかざす
書類のスキャン(テキストデータとして読み取る)

領収書や請求書など、紙に記載された内容をテキストデータとして保存しておきたい場合もあるでしょう。
通常、このような作業はスキャナとOCRに対応した専用のソフトが必要ですが、簡易的なものであればiPhoneでも可能です。
- 「メモ」アプリを起動
- メモの作成画面を表示
- キーボード上部に現れるカメラのアイコンをタップ
- 「テキストをスキャン」をタップ
- スキャンしたい文字や文章をカメラにかざす
スキャンの精度は比較的高く実用的に活用できますが、書類に汚れやシワがあったり、手書き文字や特殊なフォントなどで記載されていると正しく読み込めないケースもあります。読み取ったテキストデータは必ず確認し、内容に誤りがある場合には個別に修正をしておきましょう。
ToDoリストの作成

仕事やプライベートにおいて、その日にやるべきことを整理し計画的に進めるために役立つのがToDoリストです。
ToDoリストの作成や管理に特化した専用のアプリもありますが、iPhone純正のメモ帳アプリでも簡易的なToDoリストの作成は可能です。
- 「メモ」アプリを起動
- メモの作成画面を表示
- キーボード上部に現れるチェックリストのアイコンをタップ
- 任意の文字・文章を入力
- 「メモ」アプリを起動
- 任意のメモを選択
- ToDoリスト化したい部分(範囲)を選択
- キーボード上部に現れるチェックリストのアイコンをタップ
ToDoリストを作成すると、各項目の左端に丸いアイコンが表示されるため、ここにチェックを入れたり外したりすることでタスク管理に役立ちます。
入力した項目のリスト化を解除したい場合には、チェックリストのアイコンを再びタップすることで簡単に元に戻せます。
きれいな図形の描画

簡単な地図や図形をメモに残しておきたいときに役立つのが、メモ帳に搭載されている図形描画の機能です。
フリーハンドで図形を描くと、直線がぶれてしまったり円のバランスが崩れてしまったりすることもあります。
しかし、iPhoneのメモ帳には簡単な図形であればiPhoneが補正を行ってくれる機能も搭載されています。
- 「メモ」アプリを起動
- メモの作成画面を表示
- キーボード上部に現れるペンのアイコンをタップ
- 指でなぞって図形を描く
- 描画を終えたときに指を離さず固定する
- 図形が成形されたら指を離す
動画で解説
フォルダ分け

メモ帳アプリをフル活用していると、仕事用のメモとプライベート用のメモが混在することがあります。
また、プライベート用であっても、家族に関連する内容や友人に関連する内容などが混在し、目的のメモが探しにくくなることもあるでしょう。
このような問題を解決するためには、メモ帳のフォルダ分け機能がおすすめです。
- 「メモ」アプリを起動
- リストの中からフォルダ分けしたいメモを左側にスワイプ
- フォルダのアイコンをタップ
- 「新規フォルダ」をタップ
- フォルダ名を入力し保存
すでに既存のフォルダが作成されている場合には、「新規フォルダ」を選択するメニューの中に各フォルダが表示されます。
ハッシュタグの付与によるファイル管理

これから新たにメモ帳を活用していく方であれば、メモの新規作成の段階でフォルダを指定すれば問題ありません。
しかし、すでに大量のメモがアプリ内に保存されていたり、フォルダ分けの作業そのものが面倒に感じる場合には、ハッシュタグを付与する方法がおすすめです。
ハッシュタグとはSNSなどでもおなじみの機能であり、「#」の記号を記載した後に特定のキーワードを入力することで検索がしやすくなります。
- 「メモ」アプリを起動
- メモの作成画面を表示
- ハッシュタグを付与したキーワードを記載 例)#買い物メモ など
ハッシュタグと混同しやすい記号として音楽記号のシャープ「♯」がありますが、これはハッシュタグとは別物であり、タグを付与することができません。
iPhoneの純正アプリ「メモ」を使いこなそう

メモ帳はiPhoneが登場した当初からプリインストールされているアプリのひとつであり、その機能性から地味な印象を抱きがちです。
しかし、実際にはiOSのアップデートとともにメモ帳の機能も多様化しており、年々実用性が増しています。
今回ご紹介した裏技を活用することでメモ帳の活用の幅はさらに広がり、仕事はもちろんプライベートにおいても活躍してくれることでしょう。