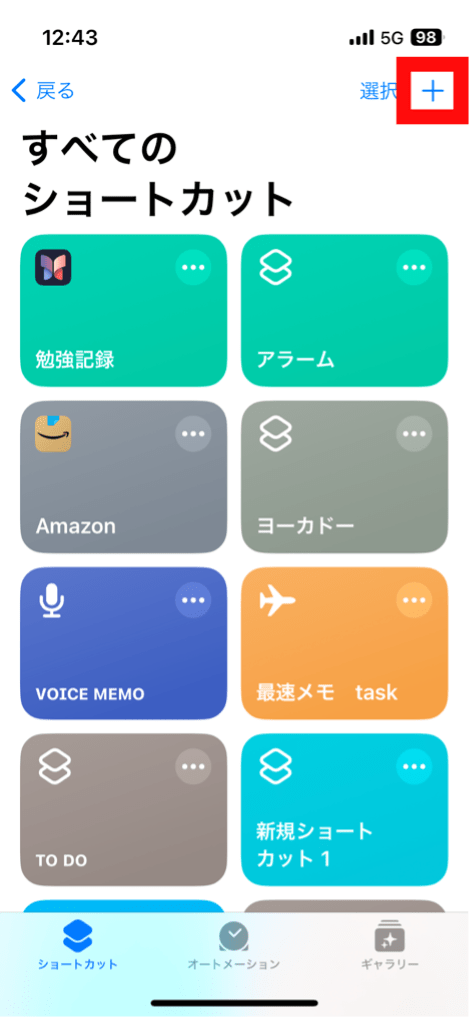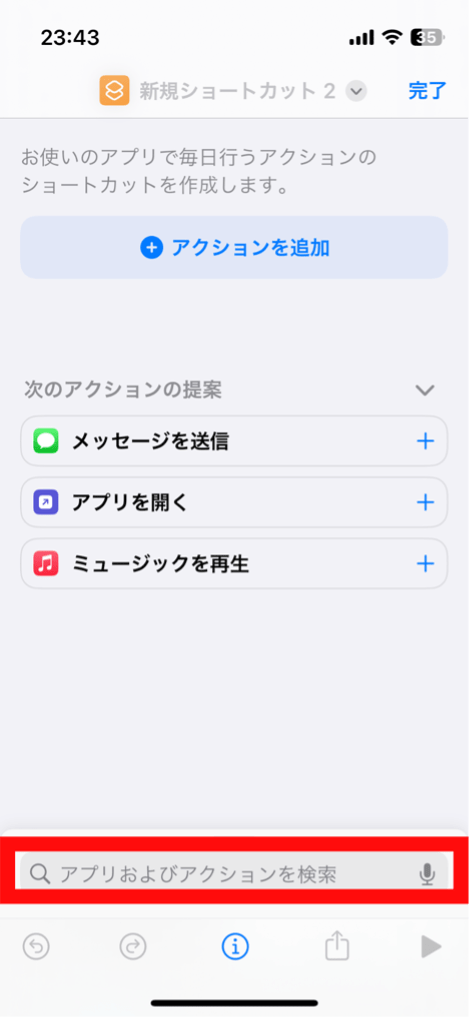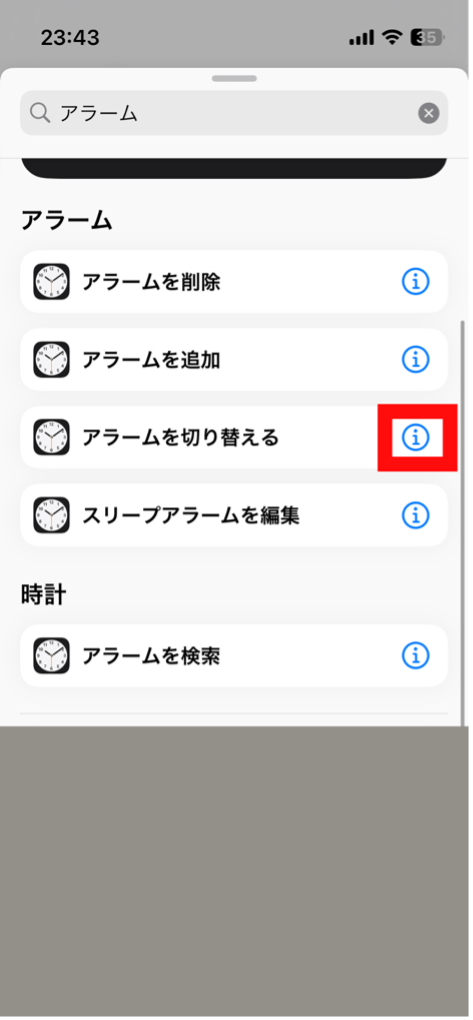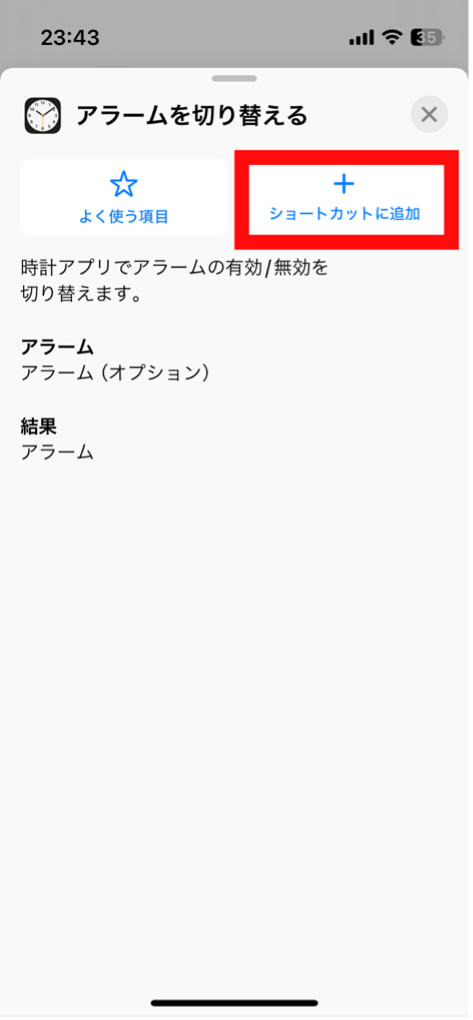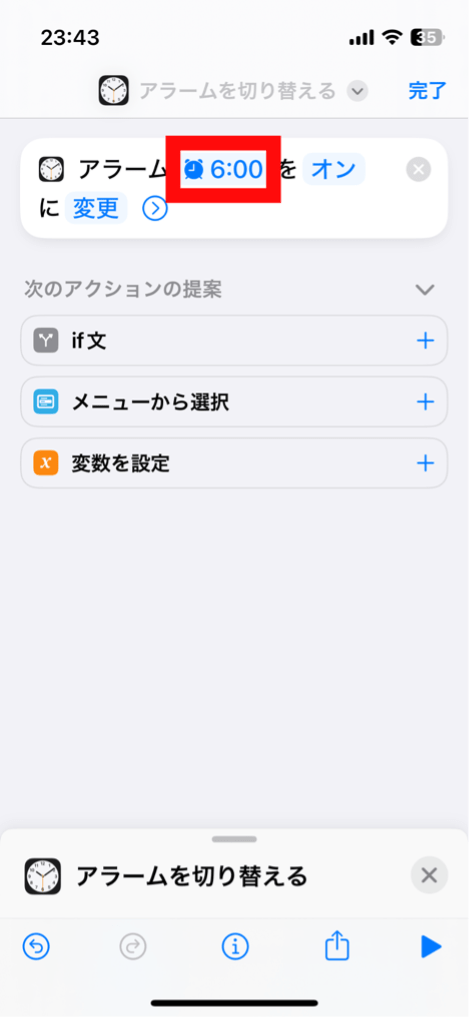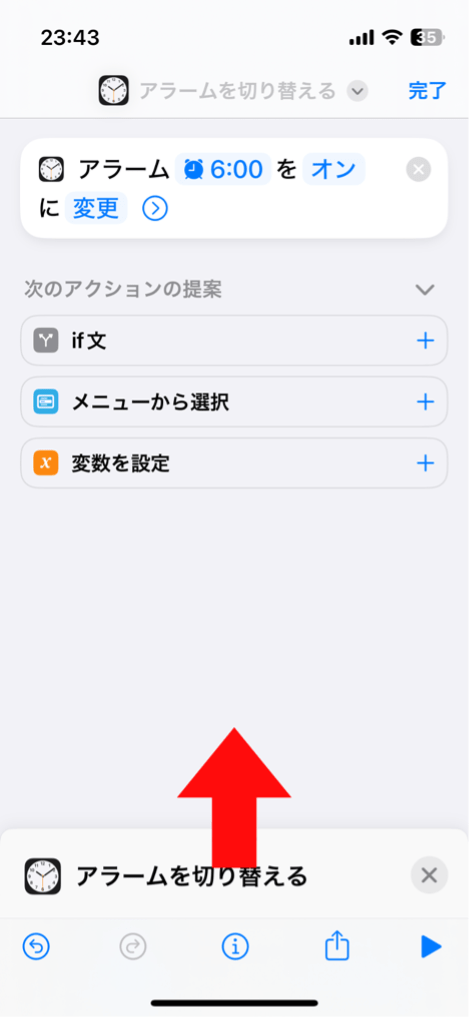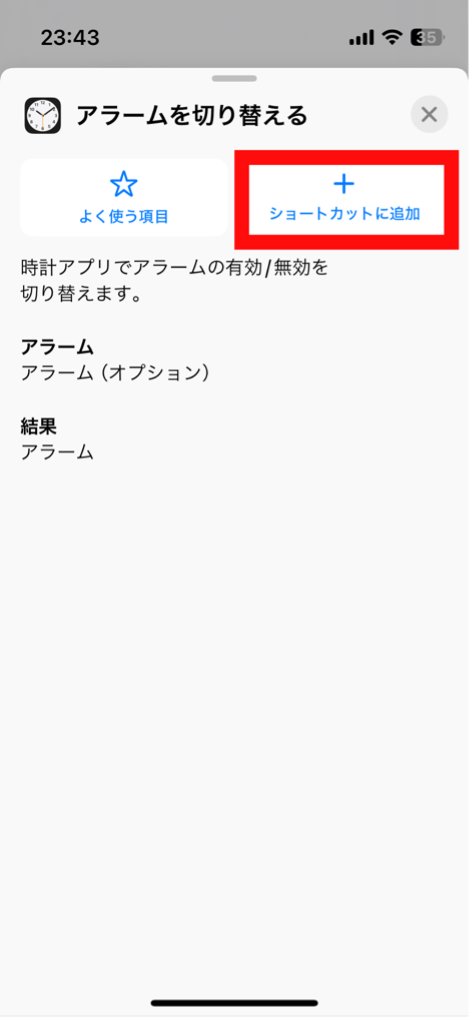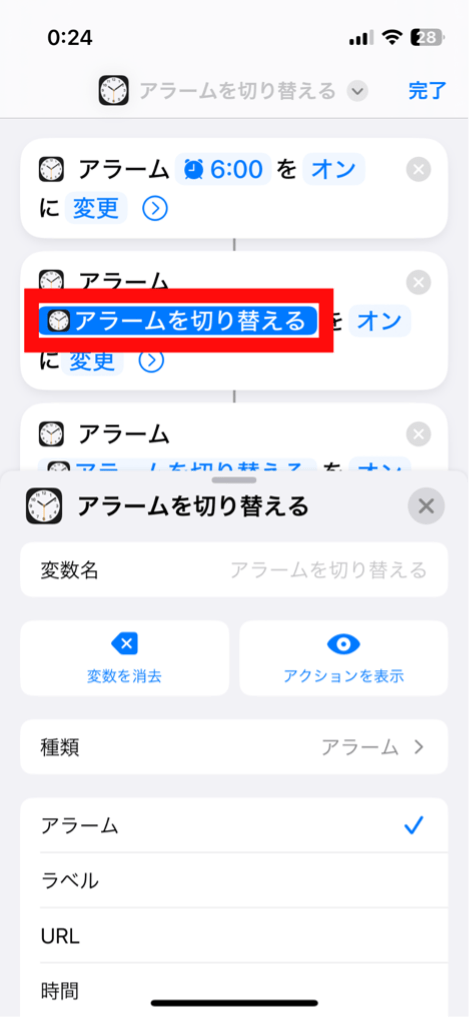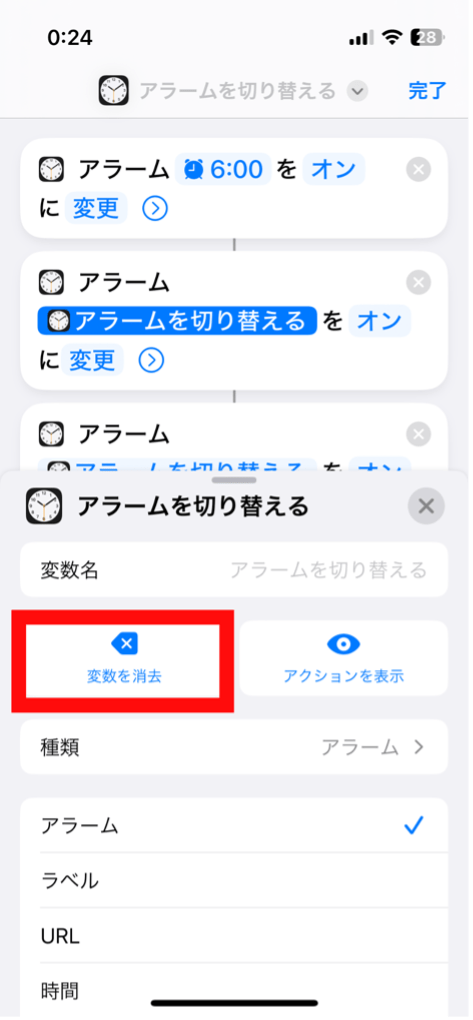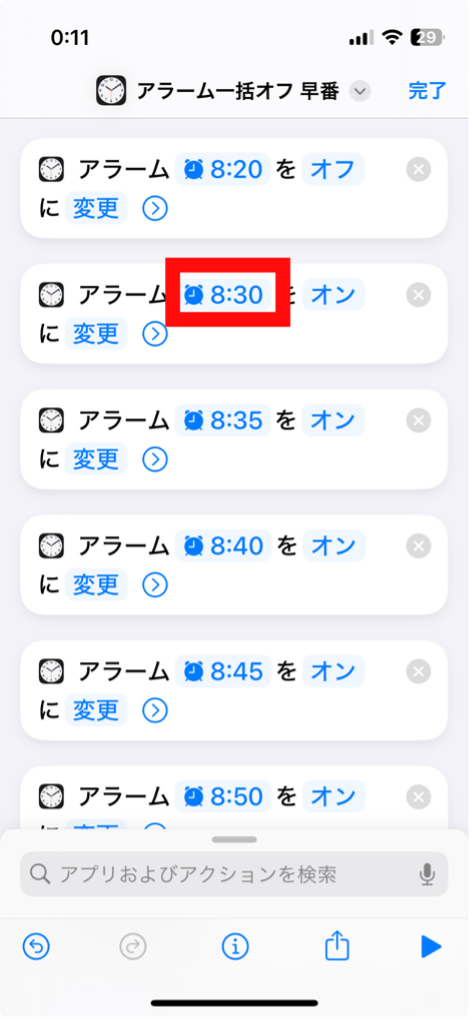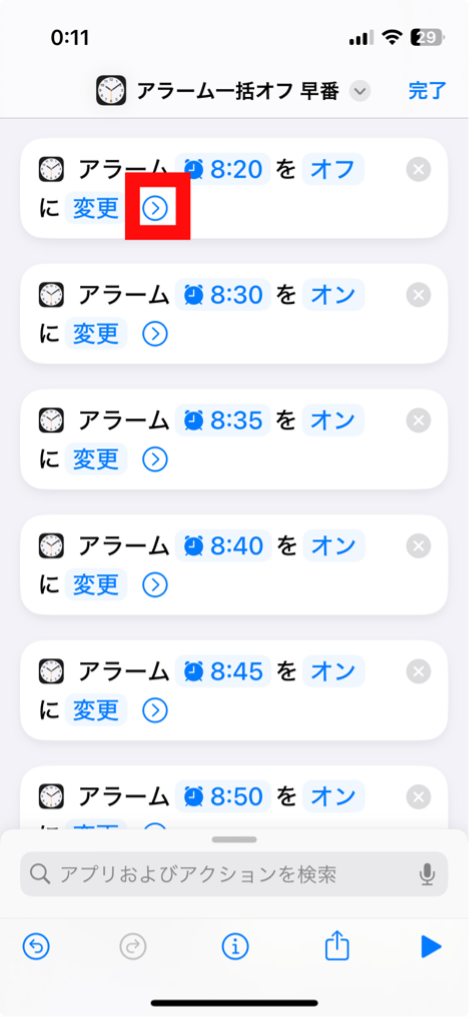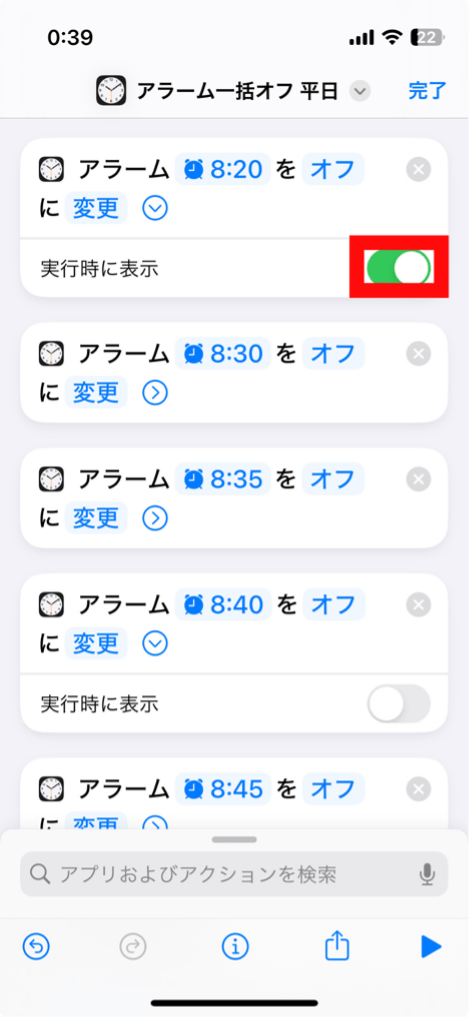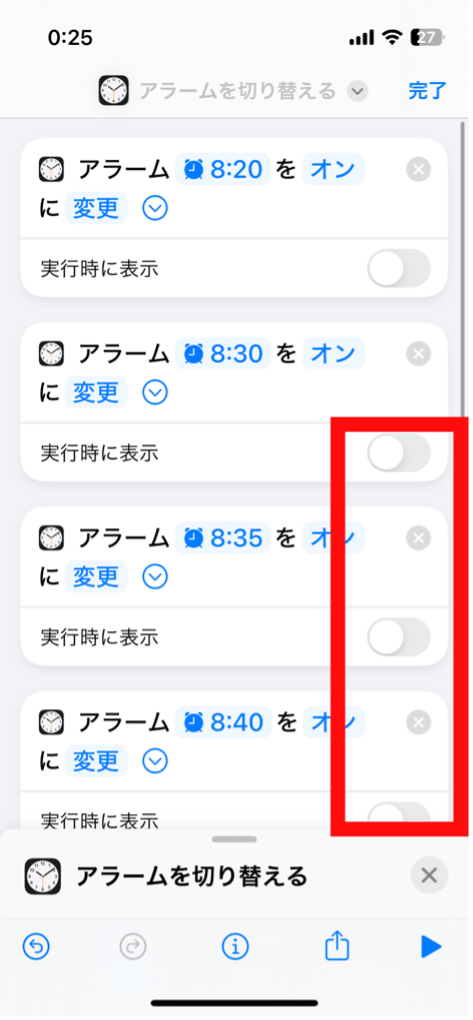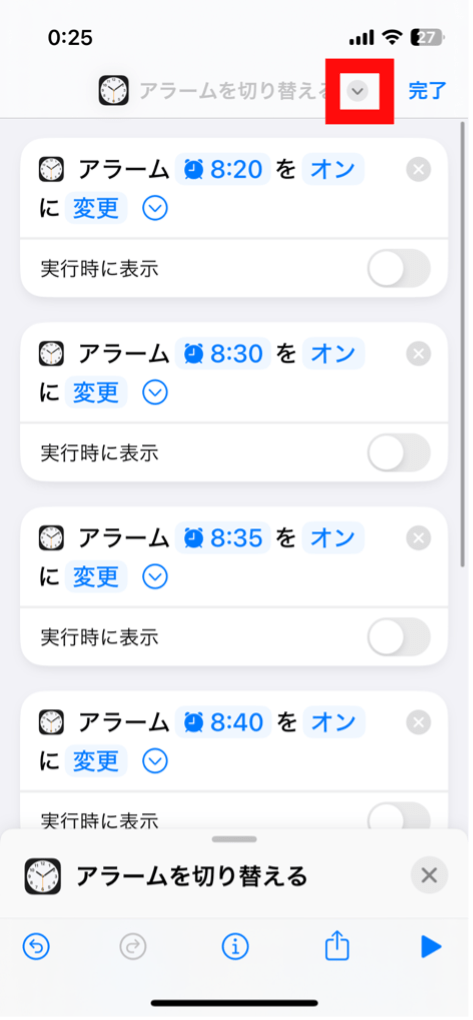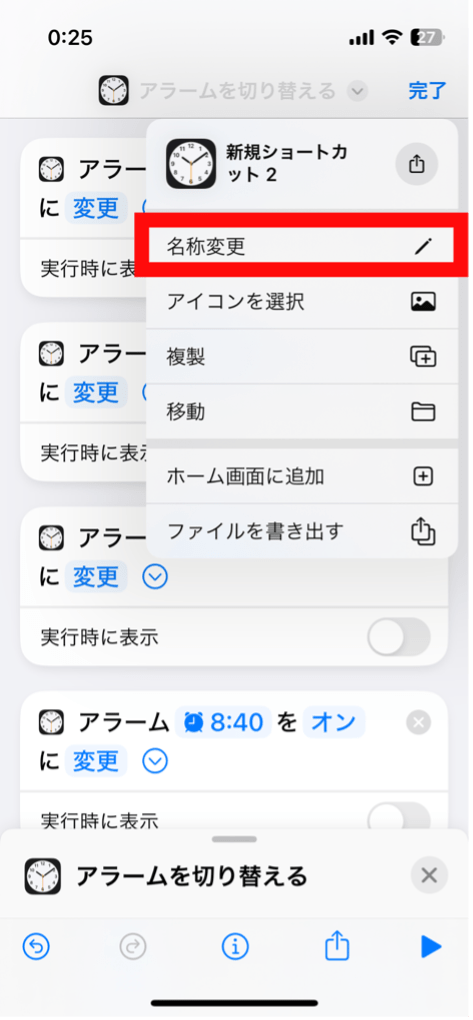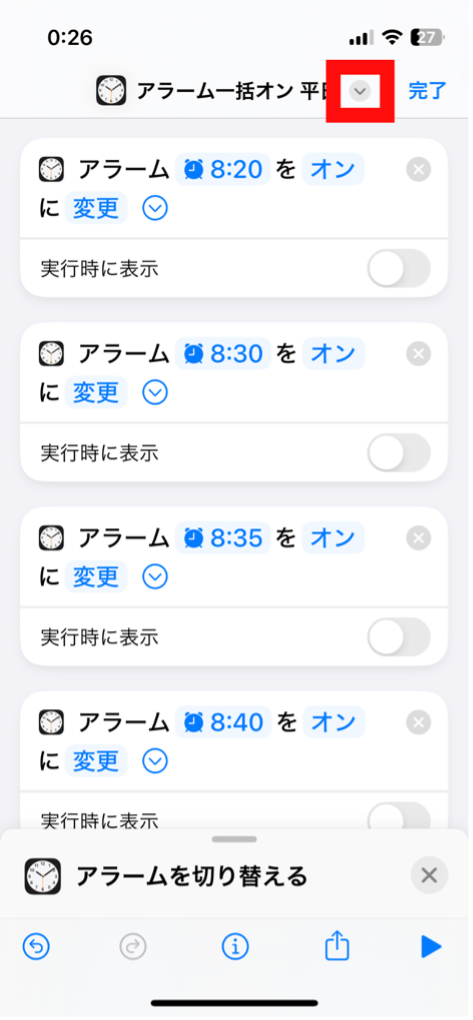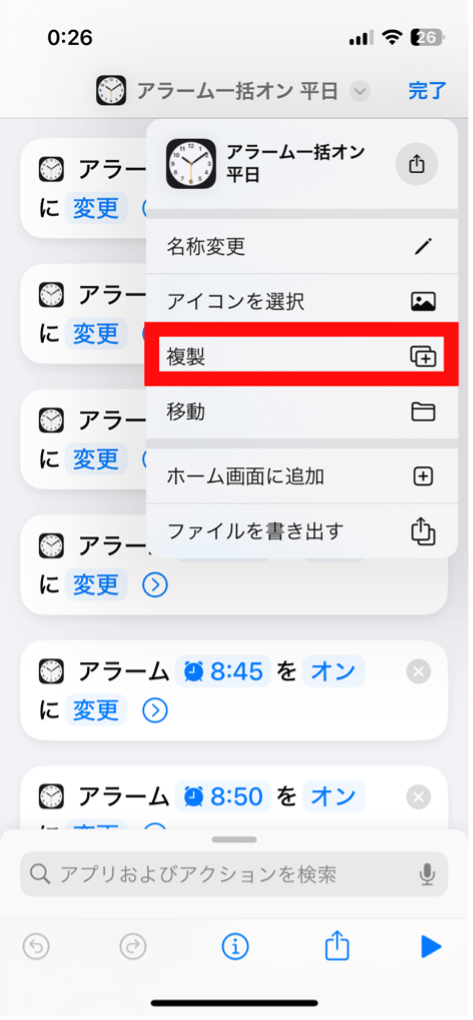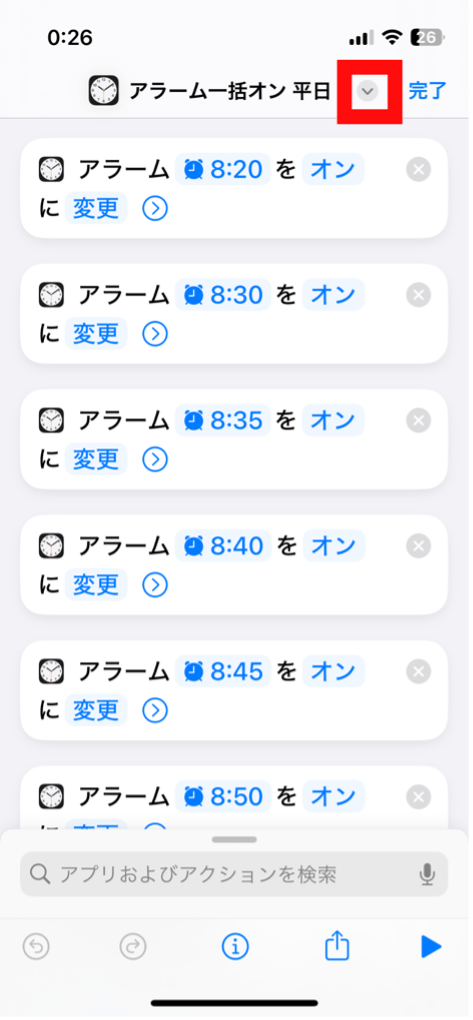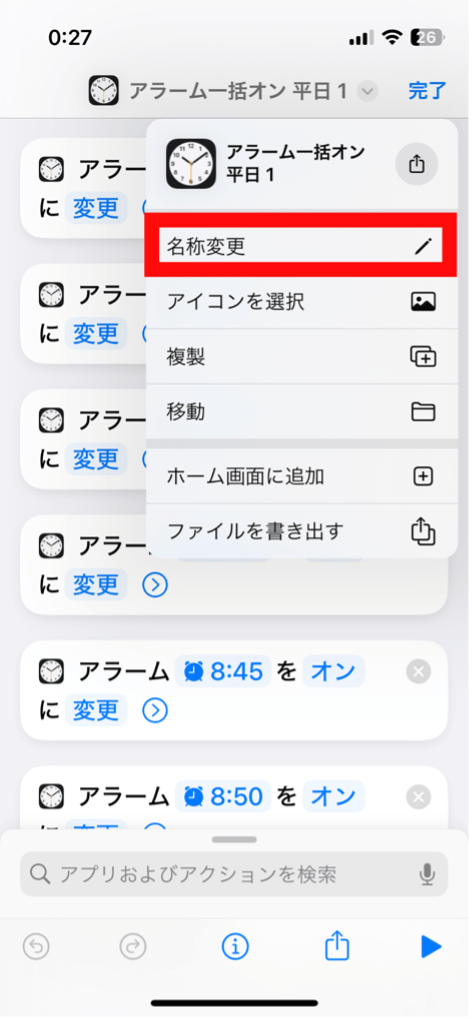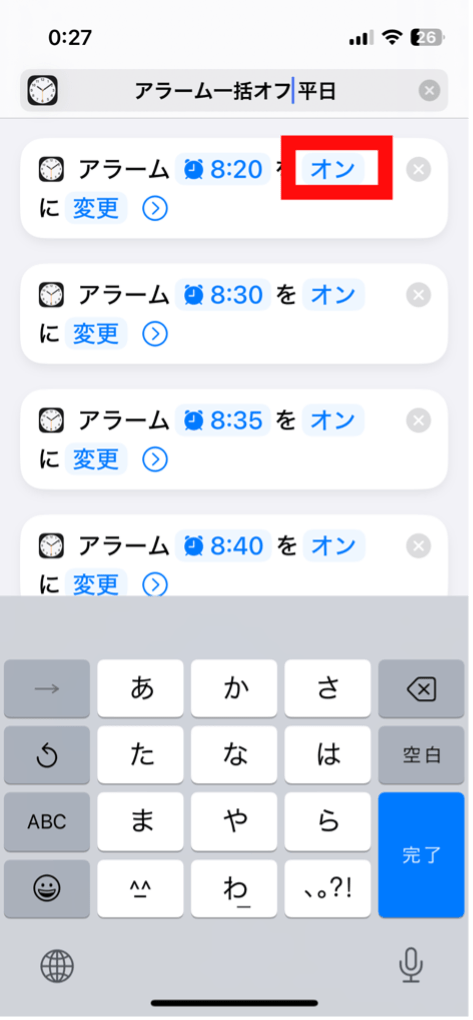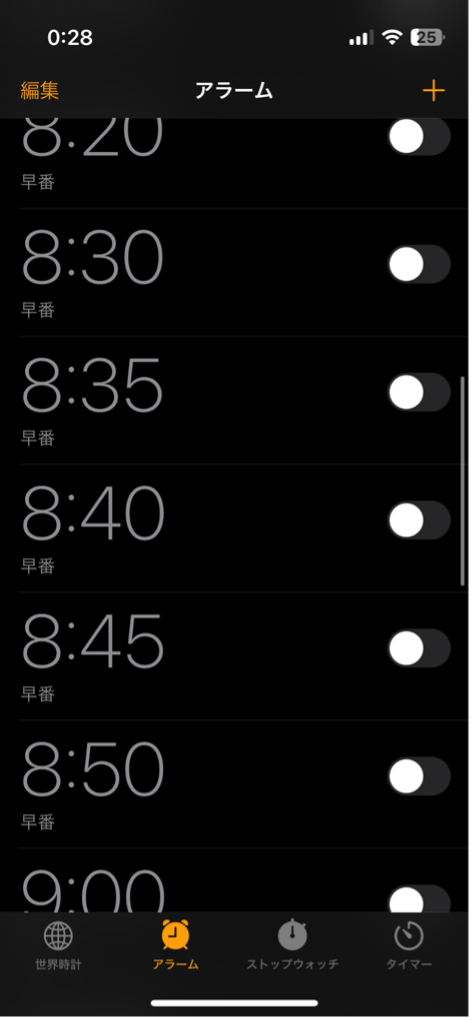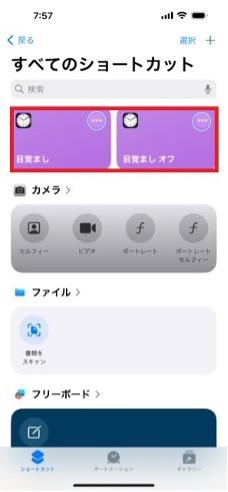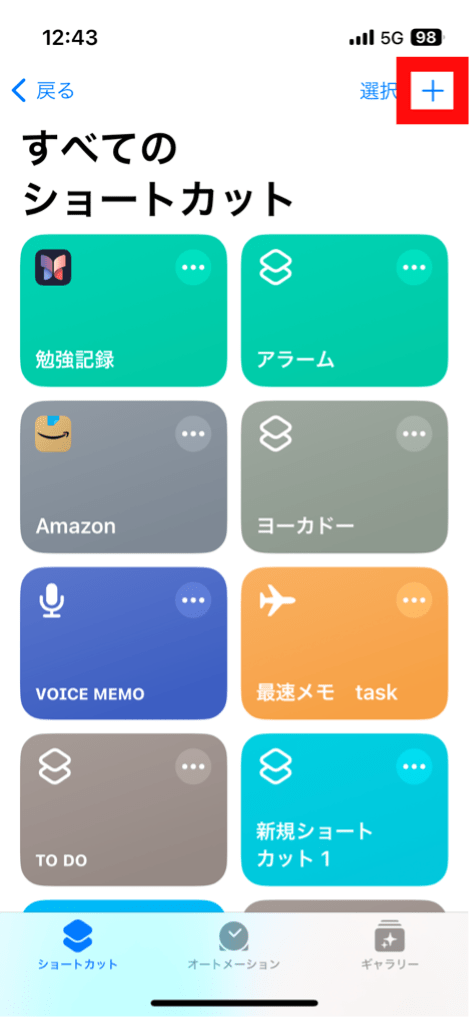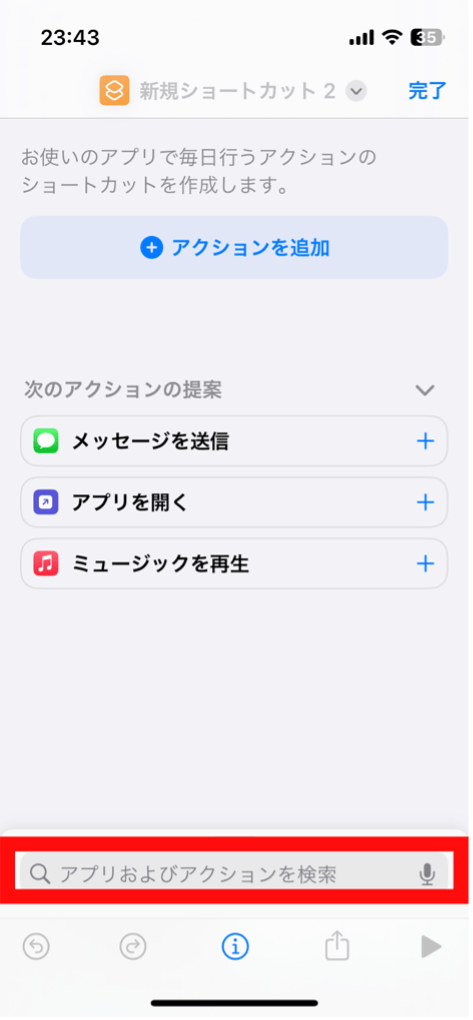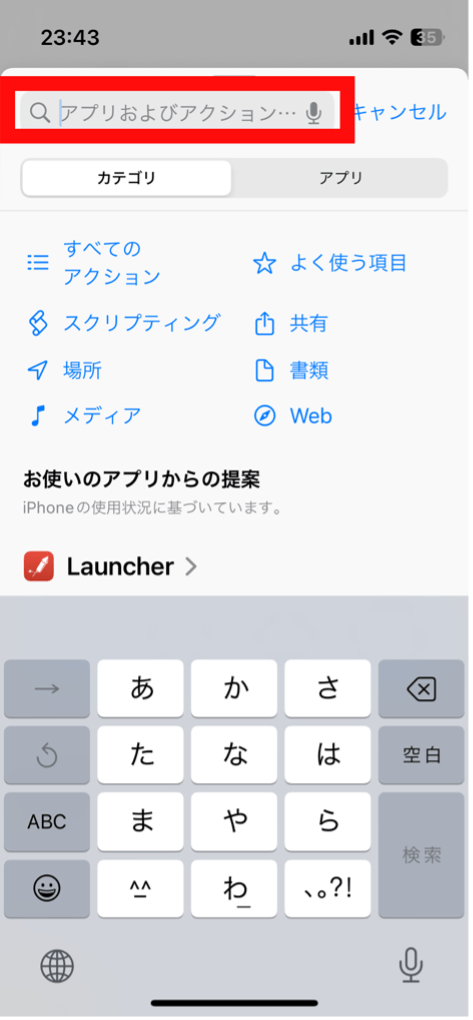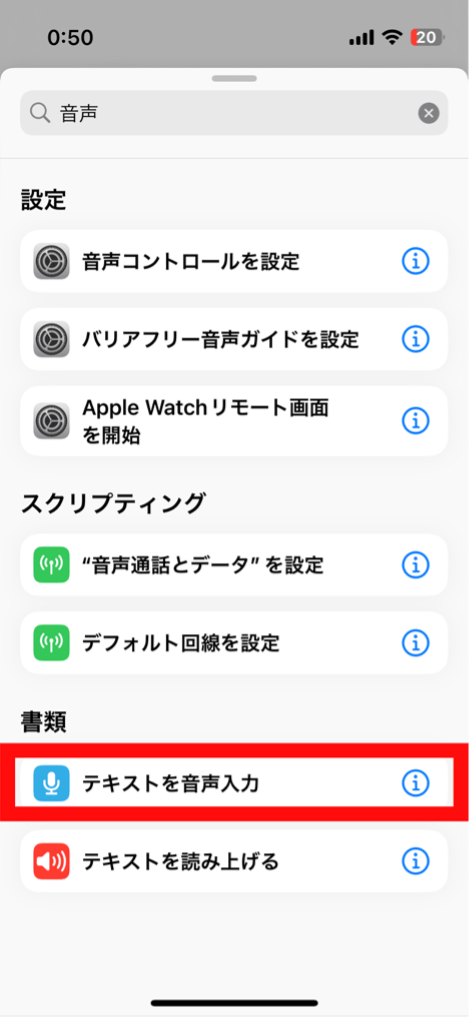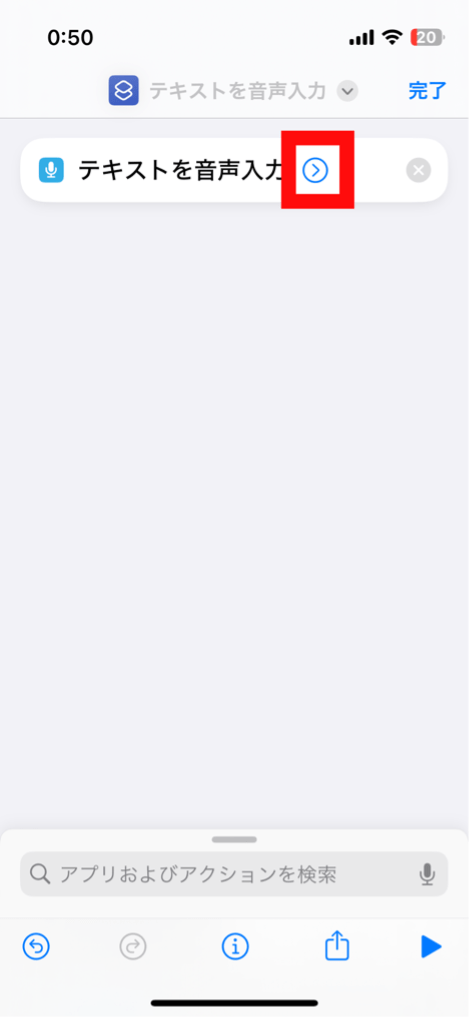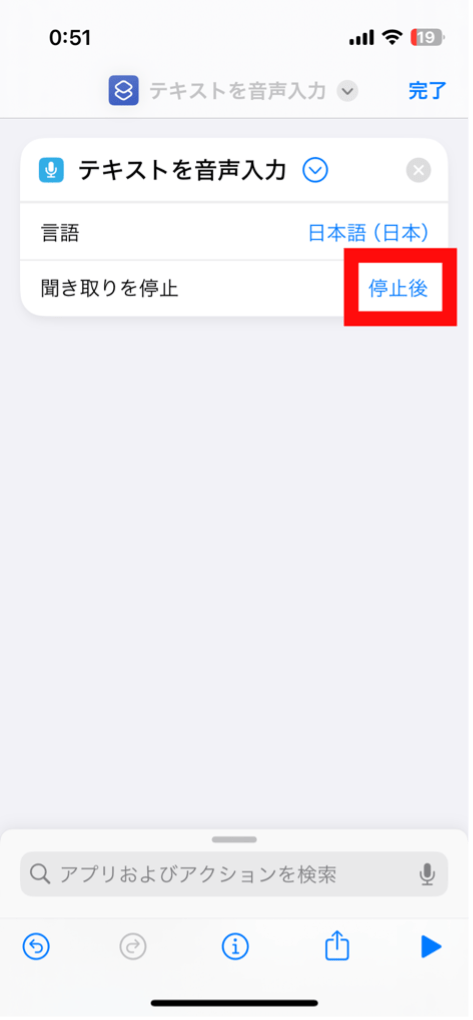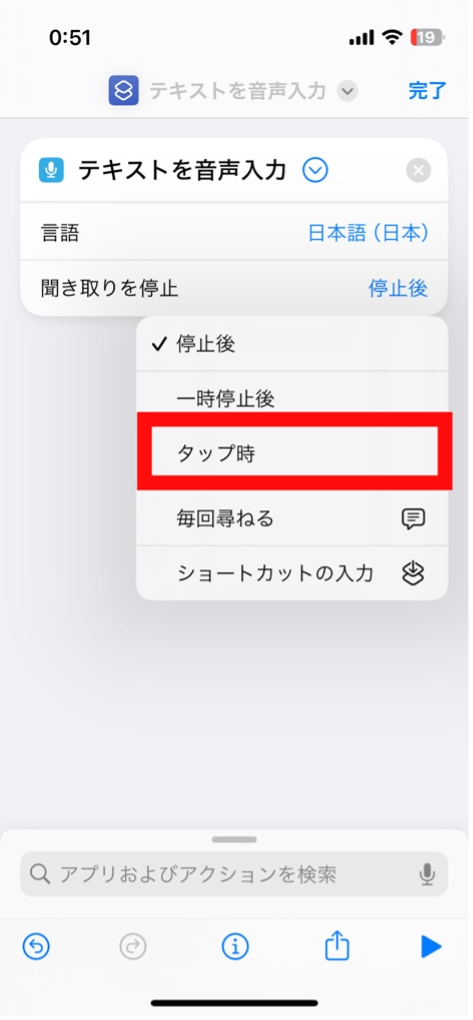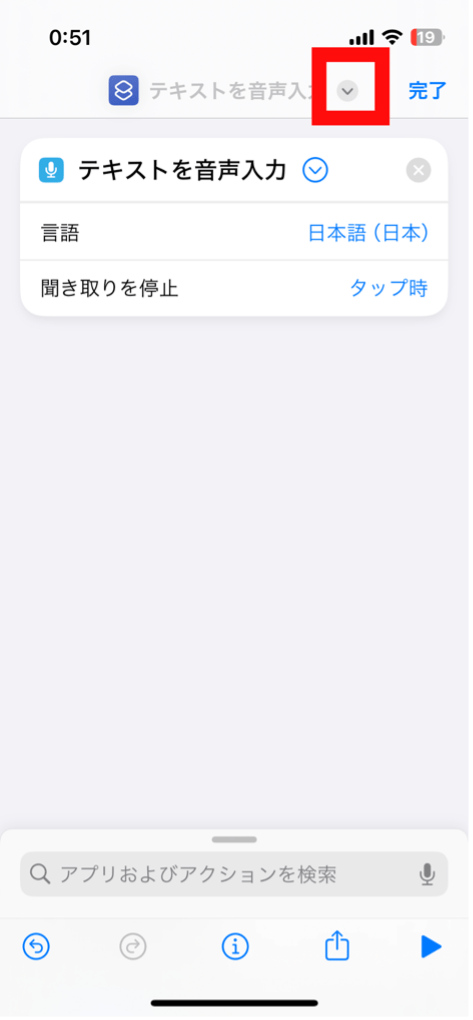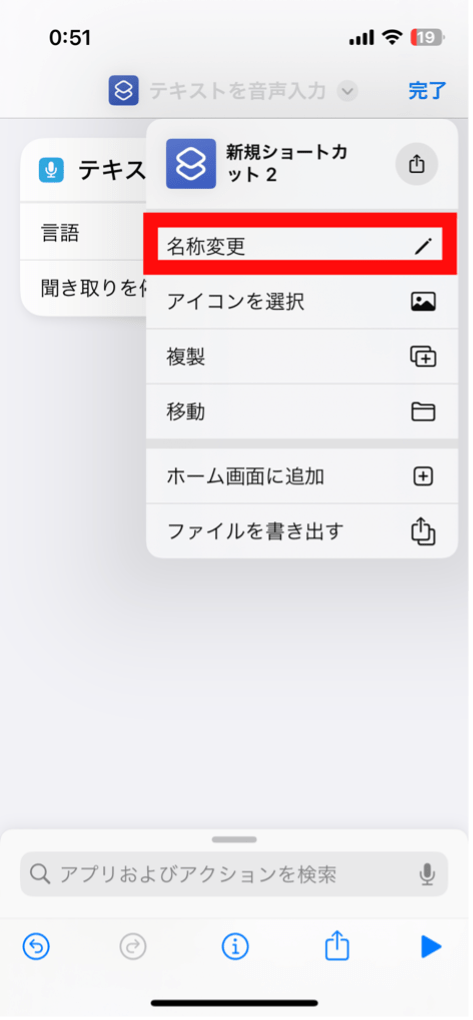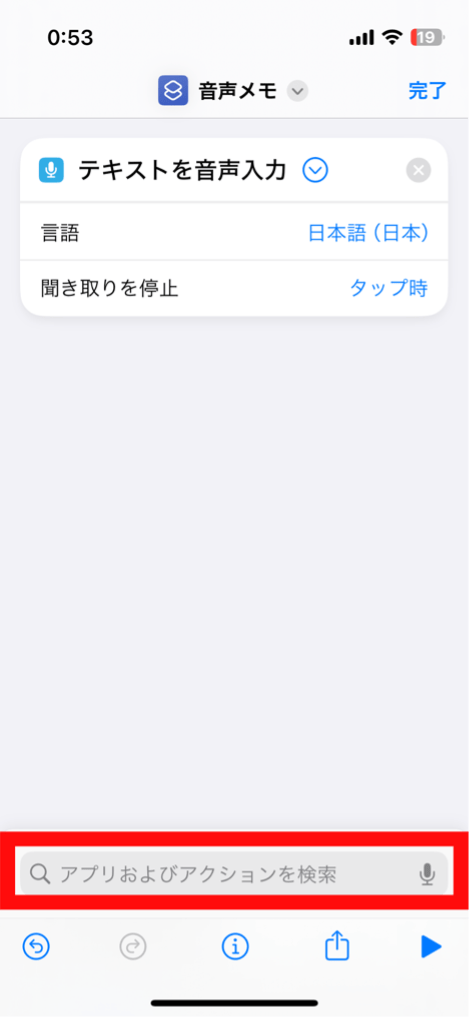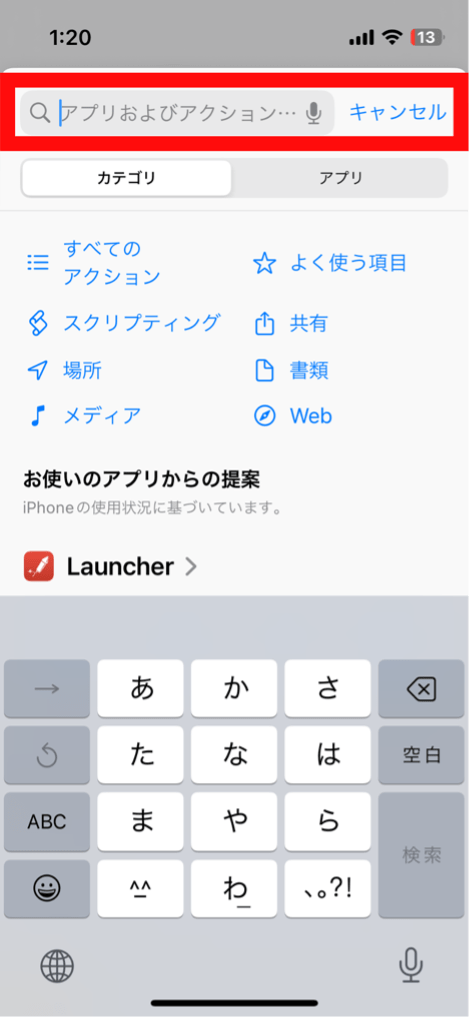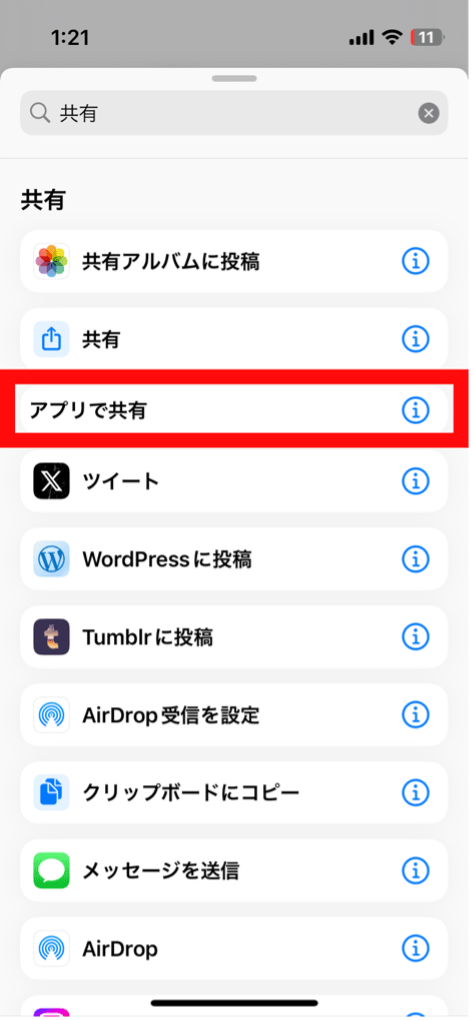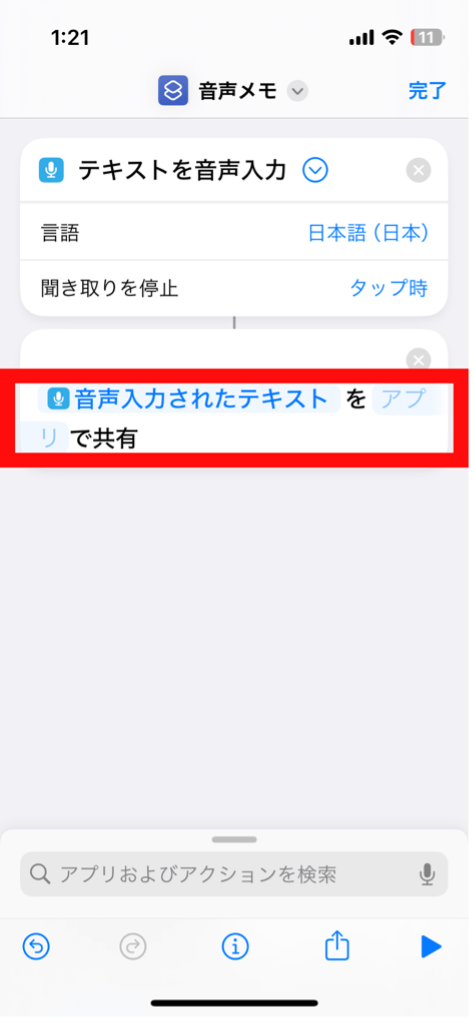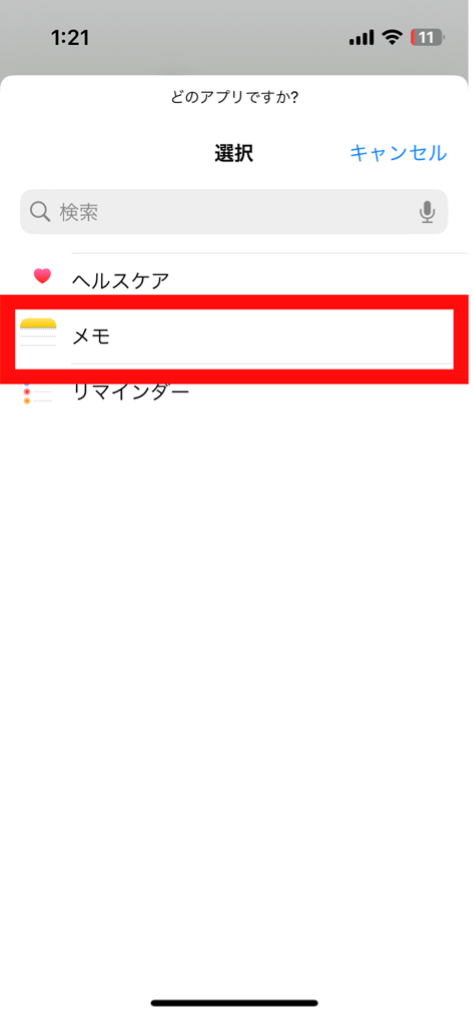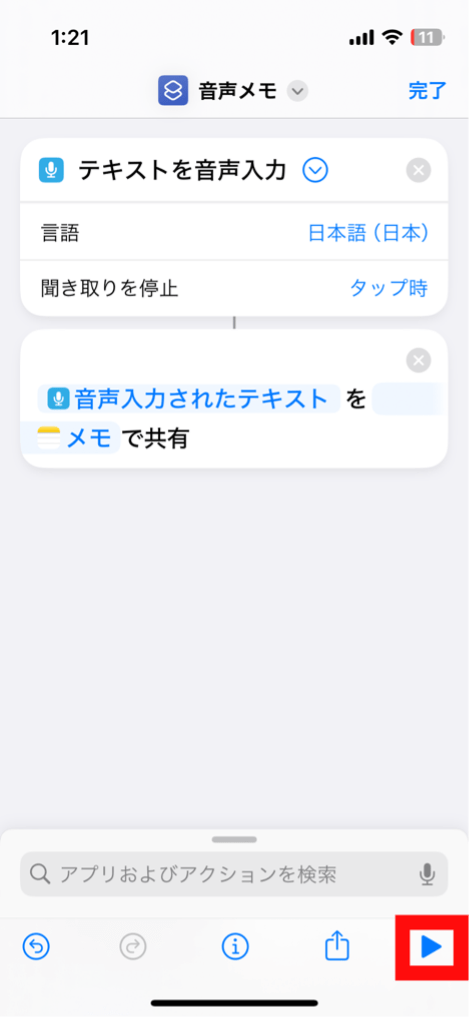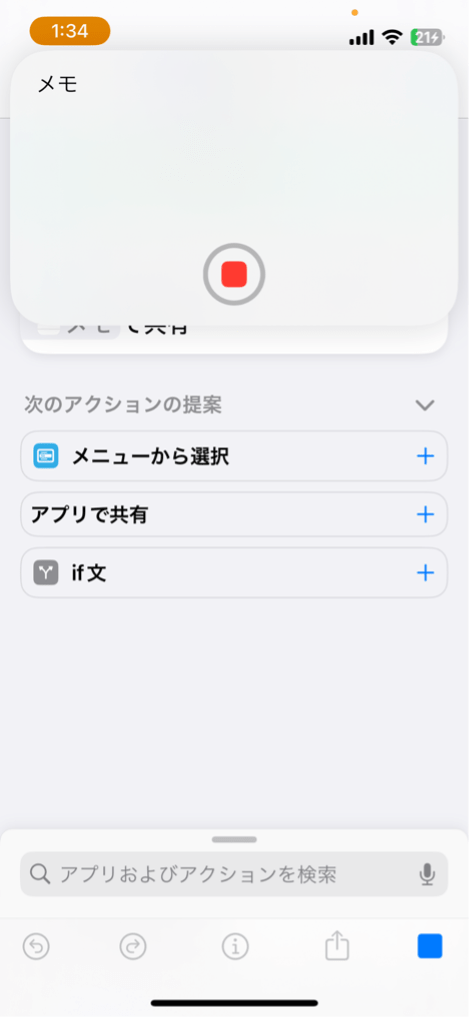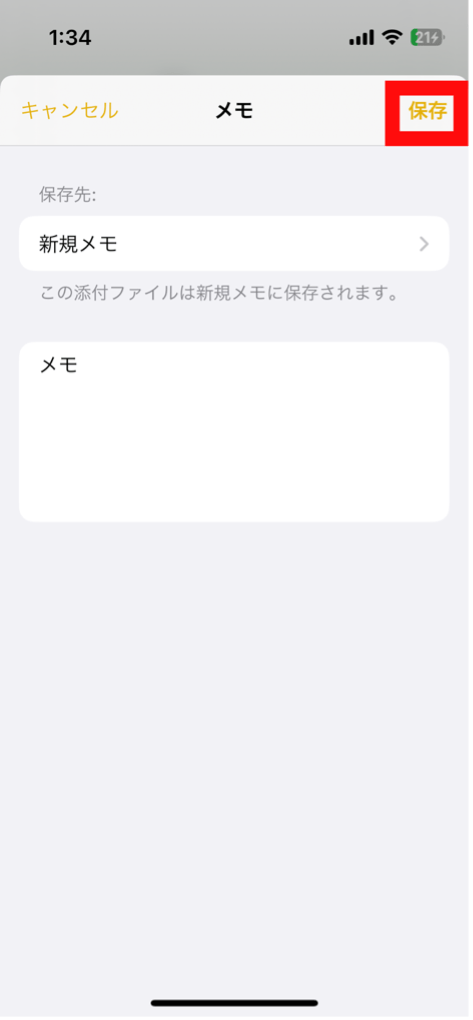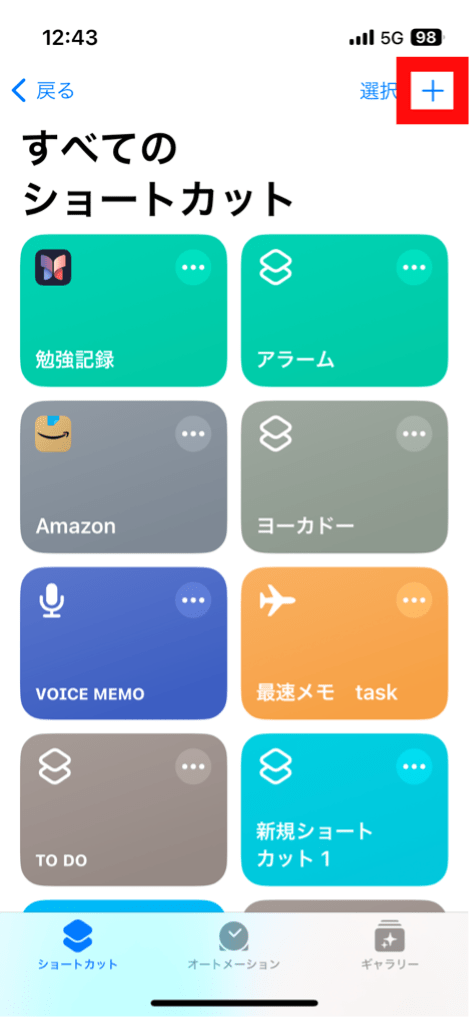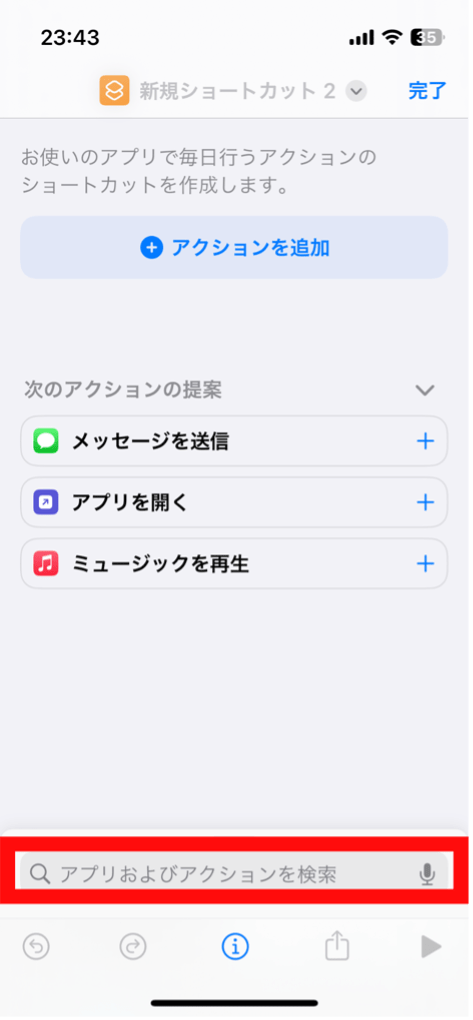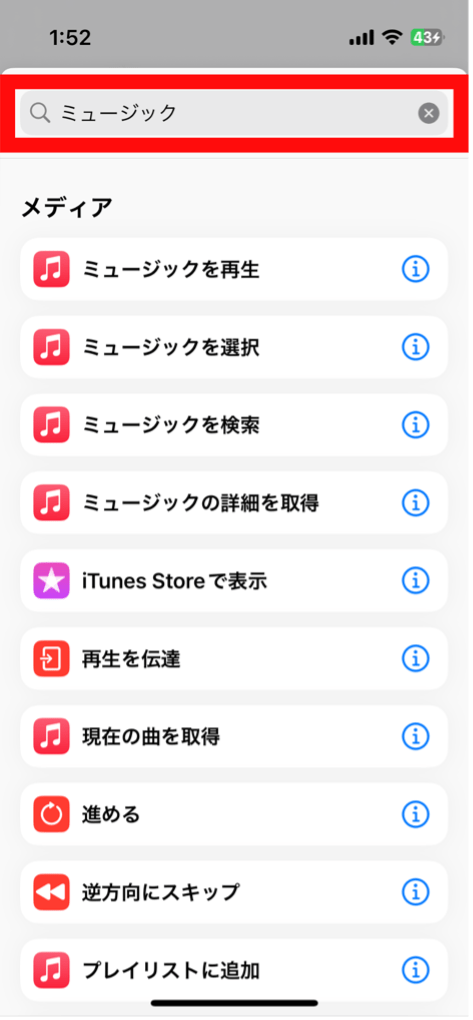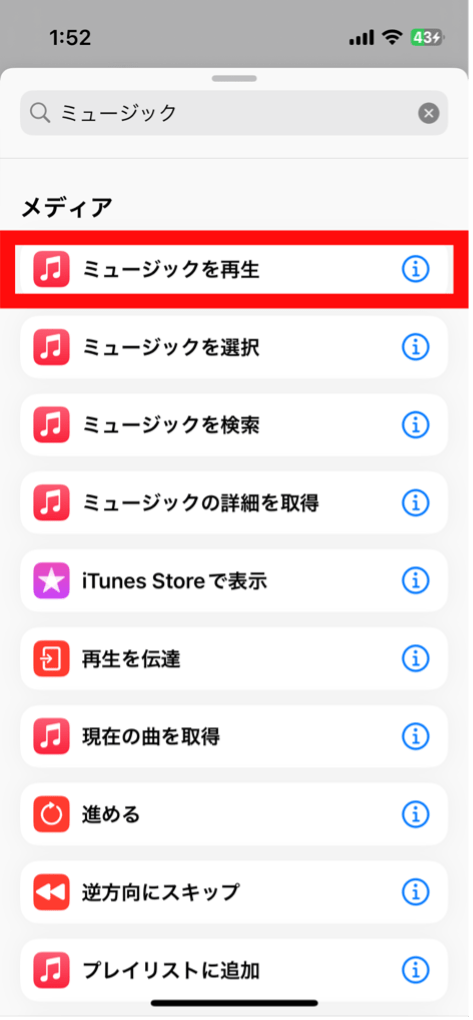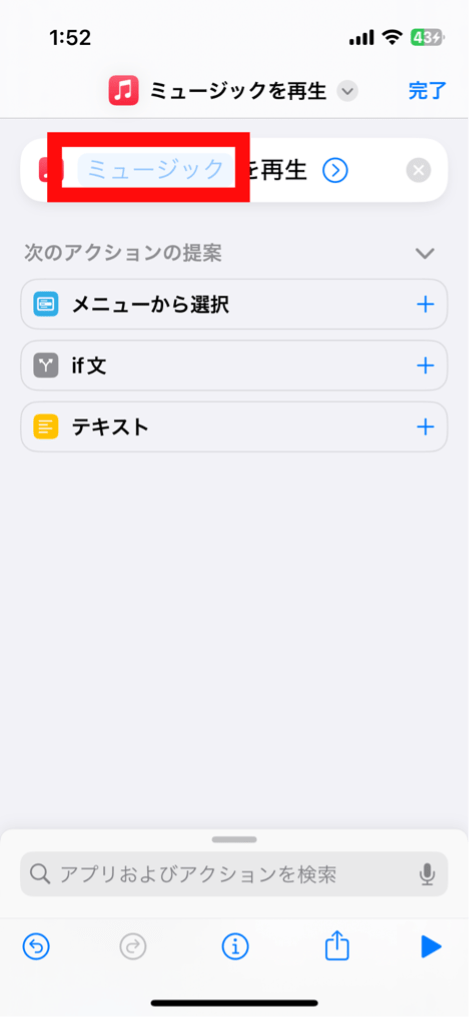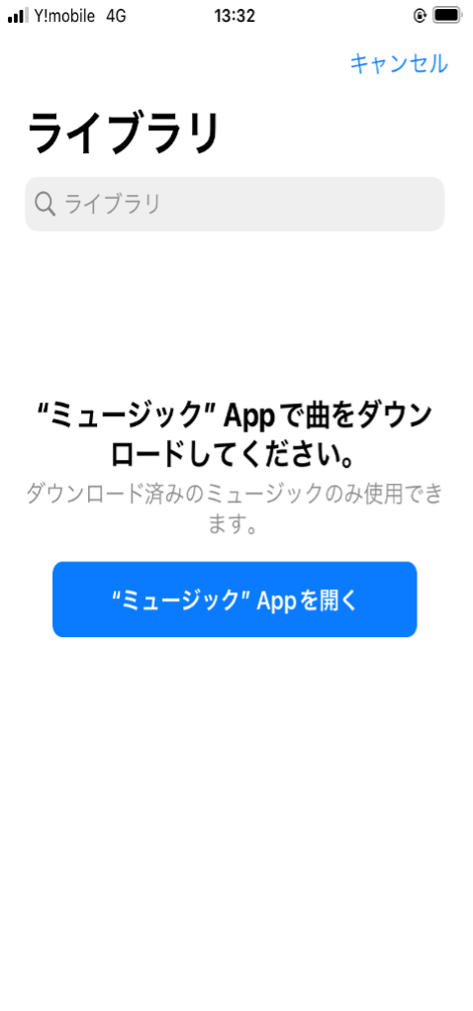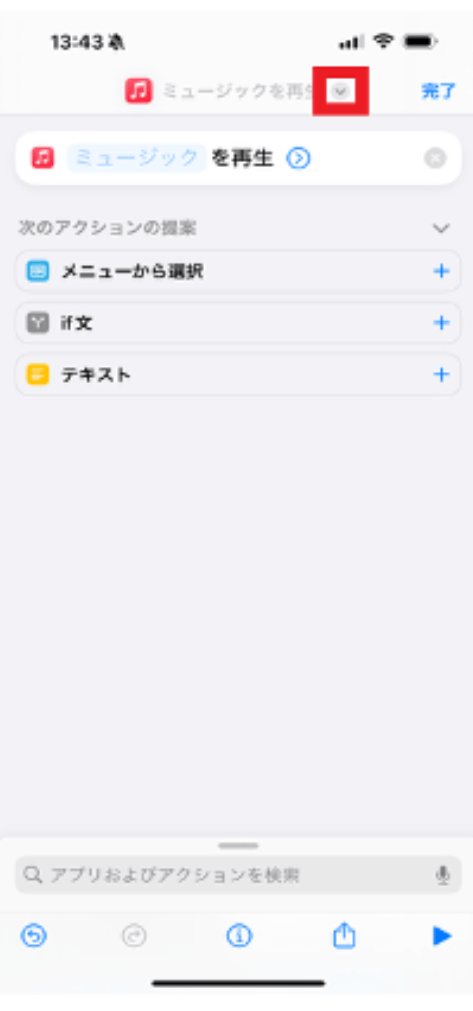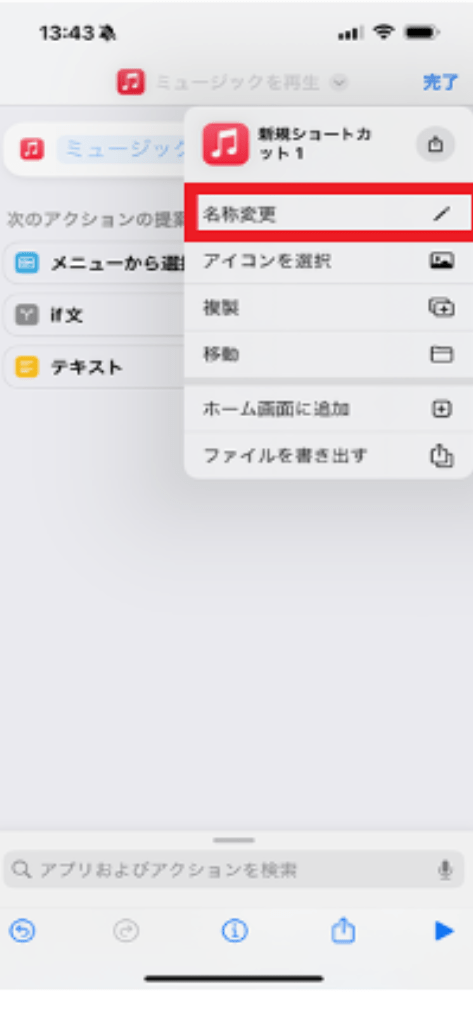9割が知らないiPhoneショートカットのおすすめ設定3選

iPhoneのユーザー数は多くいますが、ショートカット機能を使いこなしている方は少ないのではないでしょうか。徐々に活用する人が増えているiPhoneのショートカット機能。
使いこなすことが出来れば大変便利です。今回は、設定すると便利だけどあまり知られていないショートカット機能のおすすめ設定3つを画像付きで解説していきます。
目次
iPhoneショートカットのおすすめ設定3選

それでは早速iPhoneのショートカットのおすすめ設定3選をご紹介します。
アラームを一括でオン、オフにする設定方法
朝が苦手で、アラームを5分おきなどにこまめに設定している方は多いと思います。前日の就寝前にすべてのアラームをオンにする作業が面倒に感じたことはありませんか?また、無事に起床して準備をしている最中に、設定した残りのアラームが鳴って驚いた経験は誰もが一度は体験しているのではないでしょうか。
そんな時に便利なのが、ショートカット機能を使用してアラームを一括でオン・オフにする設定です。今回はその設定方法を解説していきます。
アラームを一括でオンにする設定手順
- ショートカットアプリを開きます。
- 右上の+ボタンをタップ→「アプリ及びアクションを検索」をタップ
- 「アラーム」と検索→「アラームを切り替える」の横のアイコンをタップ
- 「ショートカットに追加」を選択→時間を設定したい時刻に変更
また、この際に選択できる時間はiPhoneの時計アプリのアラーム設定に準じます。時間を変更したい場合には、時計アプリのアラームから時間を設定する必要があります。 - 画面下の「アラームを切り替える」の部分を長押ししながら上にスクロール→「ショートカットに追加」をタップ
一括で変更したいアラーム数だけこの作業を繰り返してください。
- 「アラームを切り替える」をタップ→「変数を消去」をタップ
- 「アラームを切り替える」の部分が時間に変わっているので、設定したい時刻に変更→「変更」の横のボタンをタップ
- 「実行時に表示」をタップ(追加したアラームすべて)
- 画面上部の「アラームを切り替え」の横のボタンをタップ→「名称変更」をタップでわかりやすい名称に変更
木村 篤士
動作できるか確認したいときは右下の再生ボタンをタップすると確認できます。
アラームを一括でオフにする設定手順
- 赤枠をタップ→「複製」を選択
- 赤枠をタップ→「名称変更」を選択して名前を変更
- 「オン」の部分をすべてタップしてオフに変更
以降は、ショートカットメニューをタップすることで、一括設定が可能になります。また、時間などの変更は画像の青丸の箇所をタップすることで設定を変更できます。
最初の設定は少し面倒かもしれませんが、慣れると便利になると思います。アラームを頻繁に利用する方はぜひお試しください。
音声でメモや買い物リストを入力する設定方法
忘れていたことを思いだした時や、買い物の際に買うものをメモしたい時に、音声でメモを取ることができる便利な設定方法を解説していきます。
- 右上の+ボタンをタップ→「アプリ及びアクションを設定」をタップ
- 「音声」と検索→「テキストを音声入力」をタップ
- 「テキストを音声入力」の横の右矢印のボタンをタップ→「停止後」をタップして、「タップ時」に変更
- 画面上部の「テキストを音声入力」の右のボタンをタップ→「名称変更」を選択して名前を変更
- 「アプリおよびアクションを検索」をタップ→「共有」と検索
- 「アプリで共有」を選択→「アプリ」をタップ
- 「メモ」を選択
木村 篤士
リストを作成したい場合、メモを選択する段階で「リマインダー」を選択すると、チェックを入れるだけで入力した項目が消えてくれるリストを作成できます。
動作するか確認する際は右下の項目をタップして録音画面が表示されたらメモしたい事を話してください。
待っていると画面が切り替わるので、「保存」をタップでメモ完了です。リマインダーも同じ方法で入力できます。
好きな曲をワンタップで再生させる設定方法
ミュージックアプリを開いて、好きな曲を検索して再生する手間を省き、ワンタップで指定した曲を再生する設定方法を解説します。iPhoneに標準でインストールされている「ミュージック」アプリを使用します。
- 右上の+ボタンをタップ→「アプリ及びアクションを設定」をタップ
- 「ミュージック」と検索→「ミュージックを再生」を選択
- 「ミュージック」をタップ→「ライブラリ」が開くので好みの曲を選択
- 画面上部の「ミュージックを再生」の横のボタンをタップ→「名称変更」を選択して名前を変更
LINEミュージックなどはショートカット設定をすることが出来ません。実装が可能になればとても便利になるとおもいます。
便利なショートカットを使いこなそう

今回は便利なショートカット機能3選の設定方法を紹介しました。今回紹介した3つの機能以外にも、便利なショートカットはたくさんあります。このショートカットをホーム画面やロック画面に追加して使用することも可能です。日々の設定や入力の時間を大幅に短縮できるので、ぜひ試してみてください!