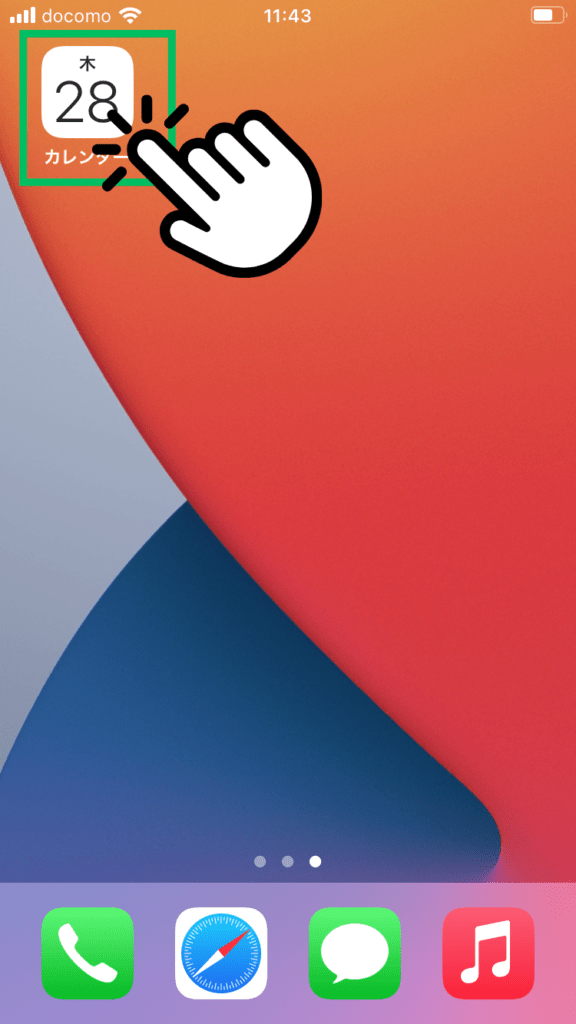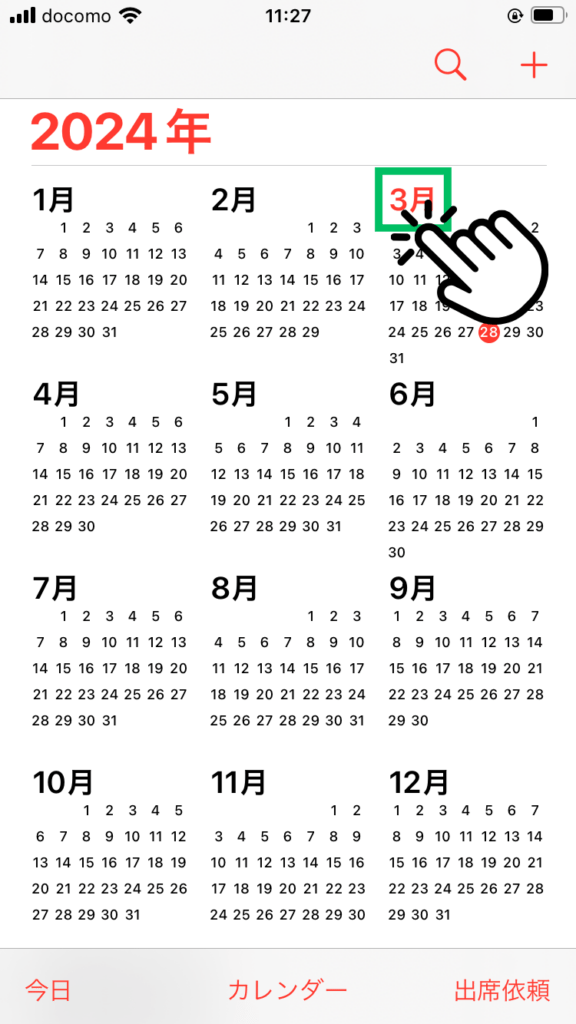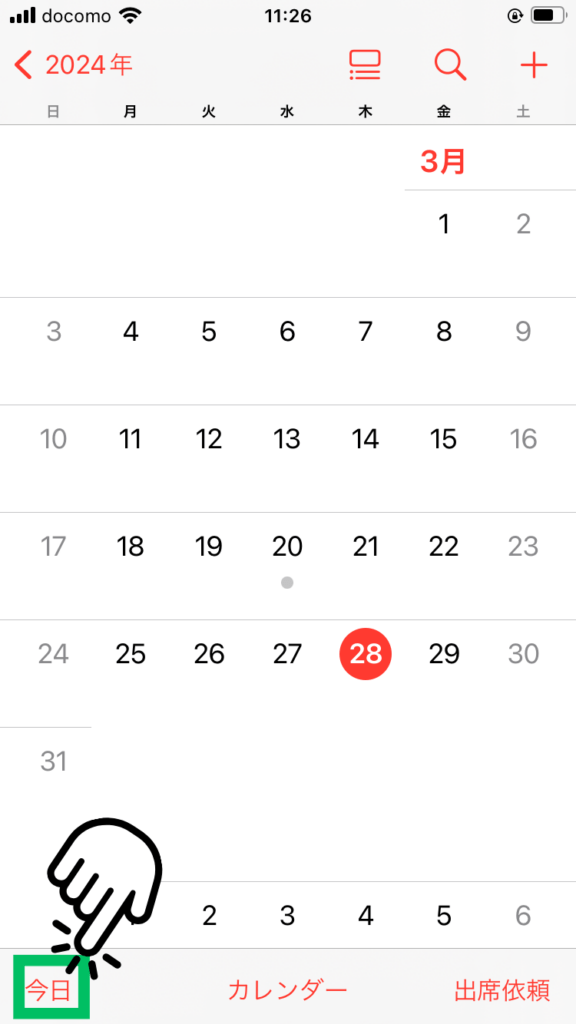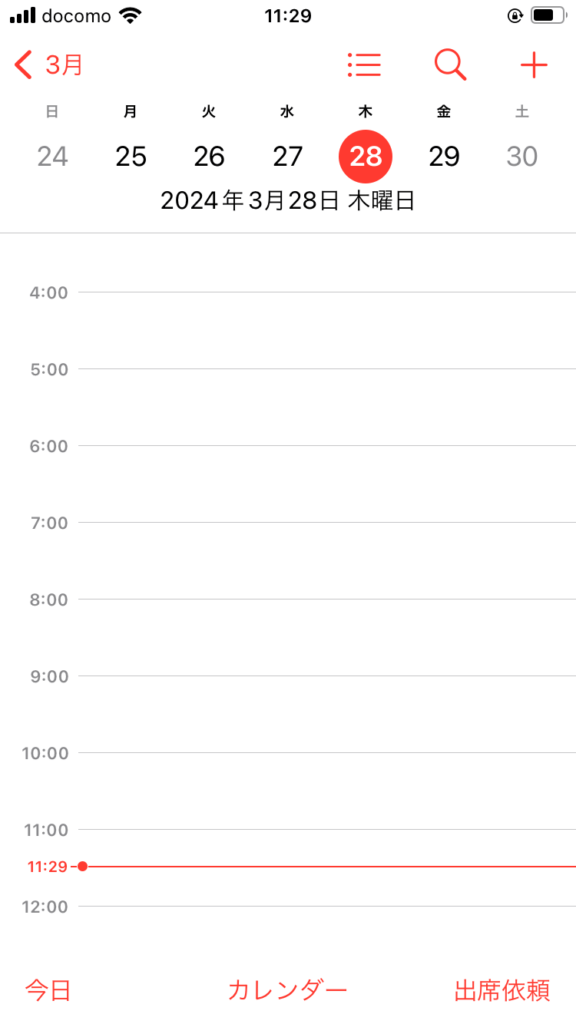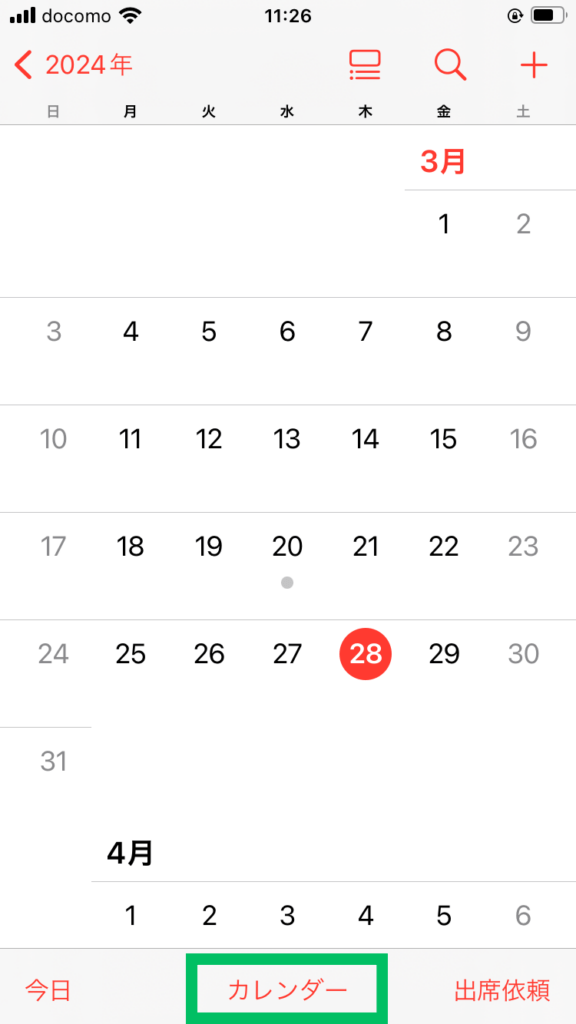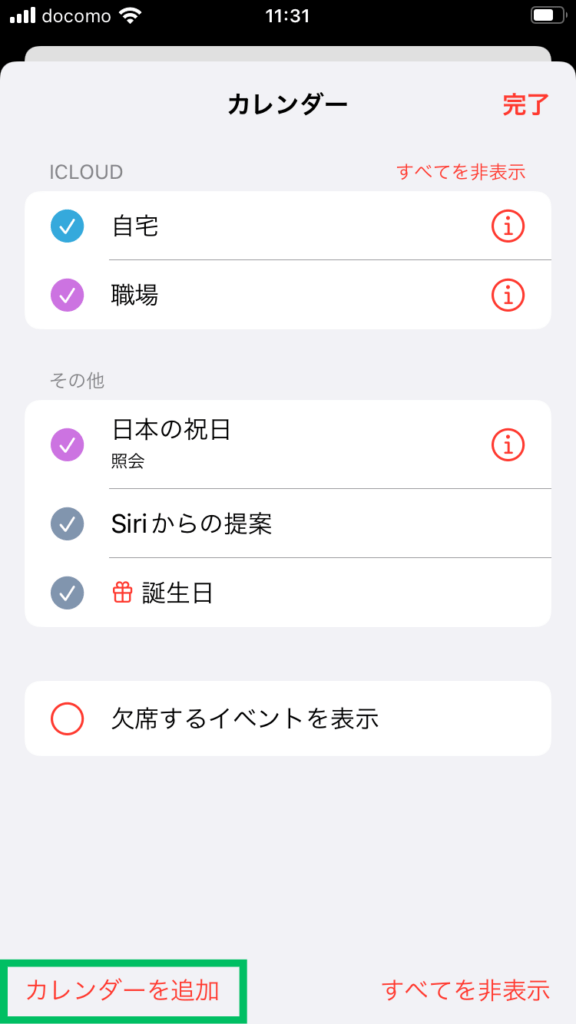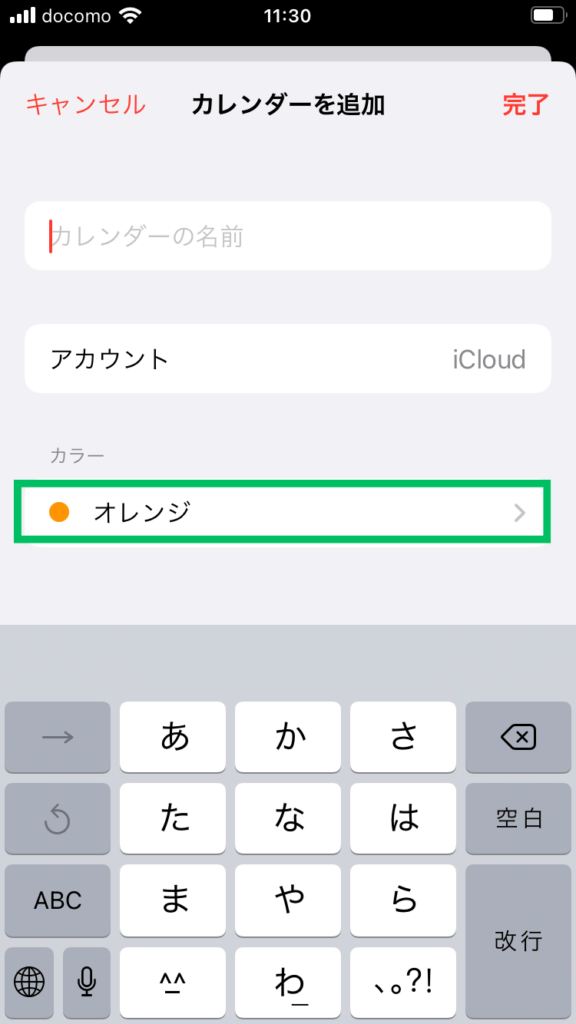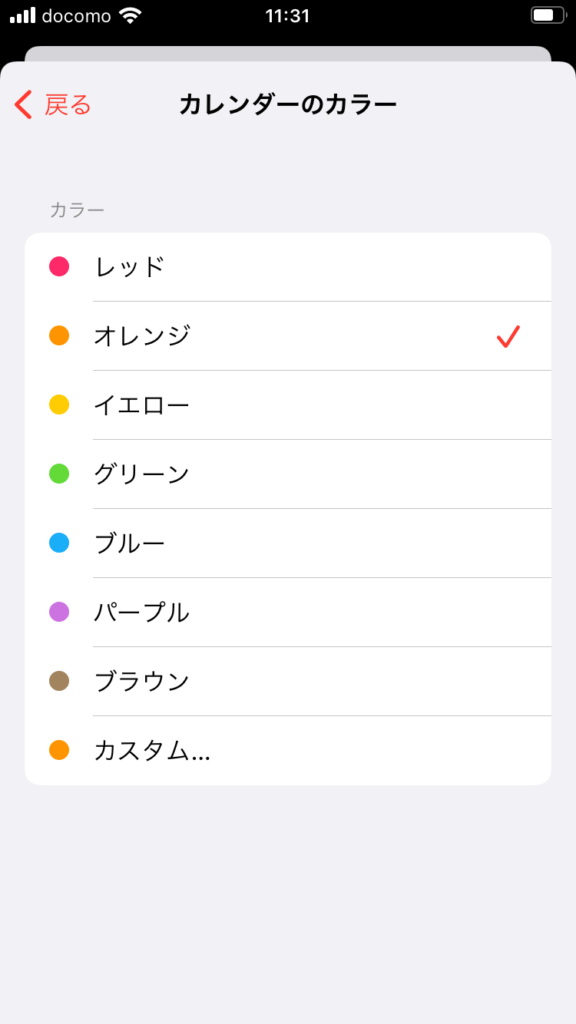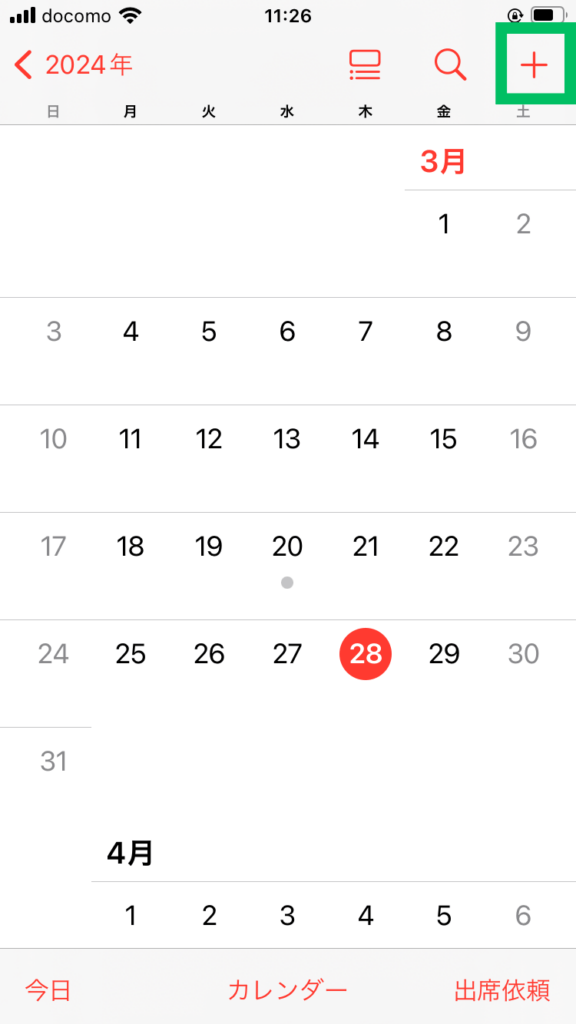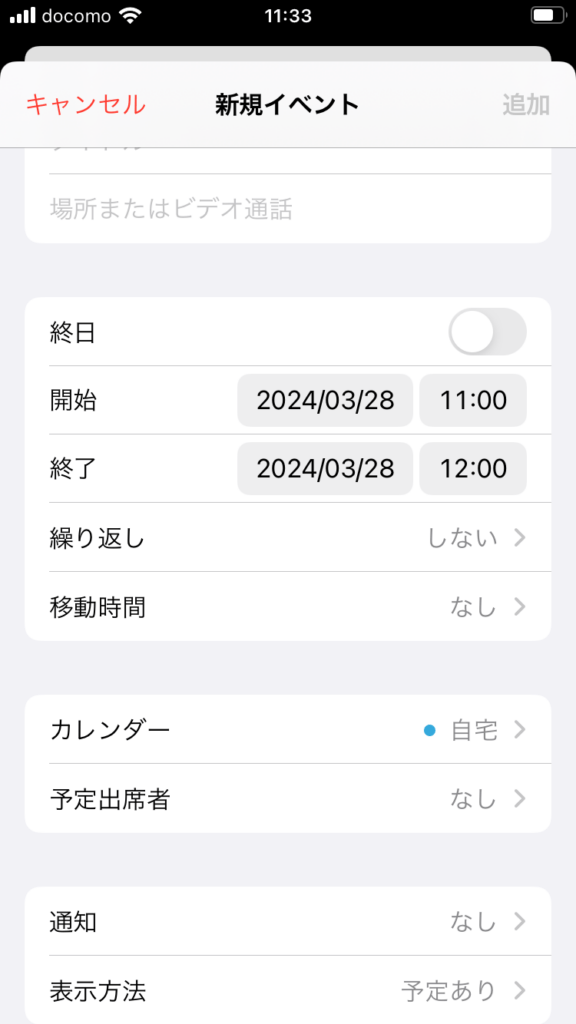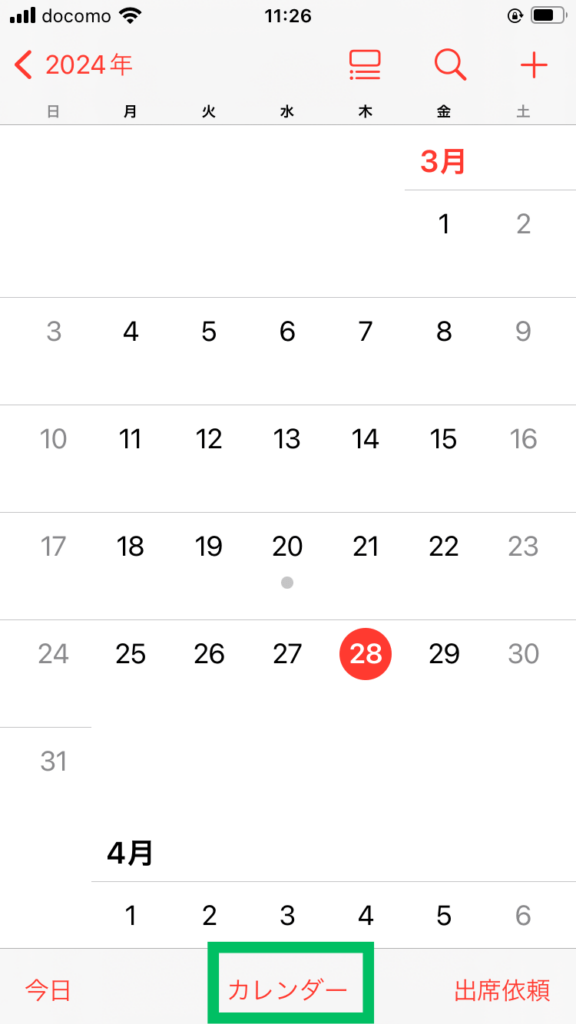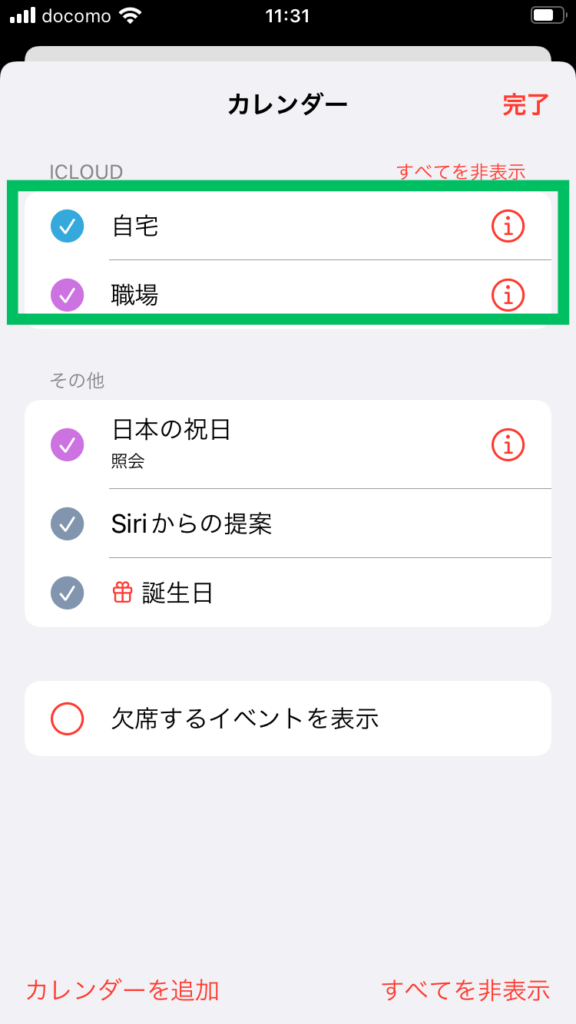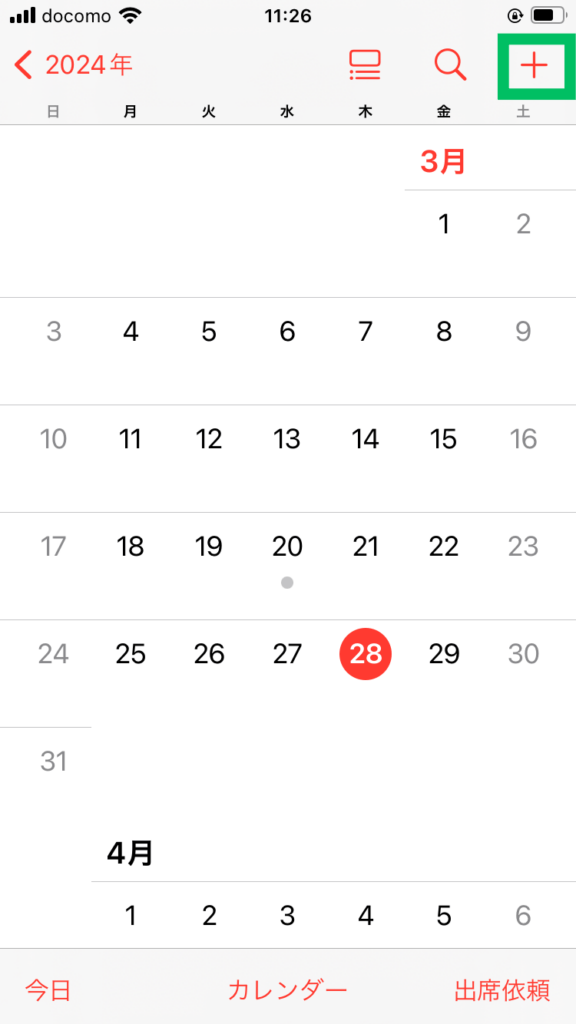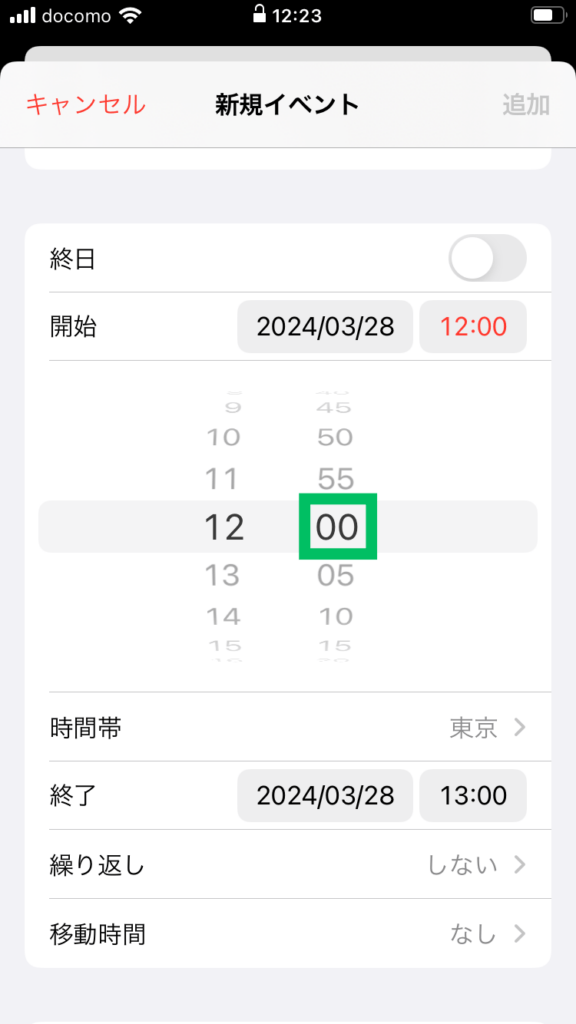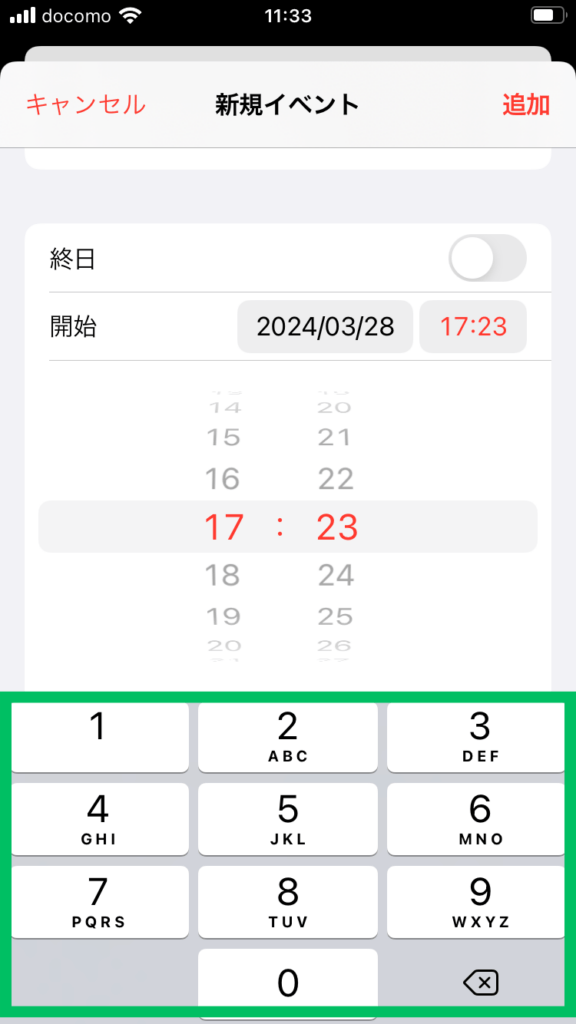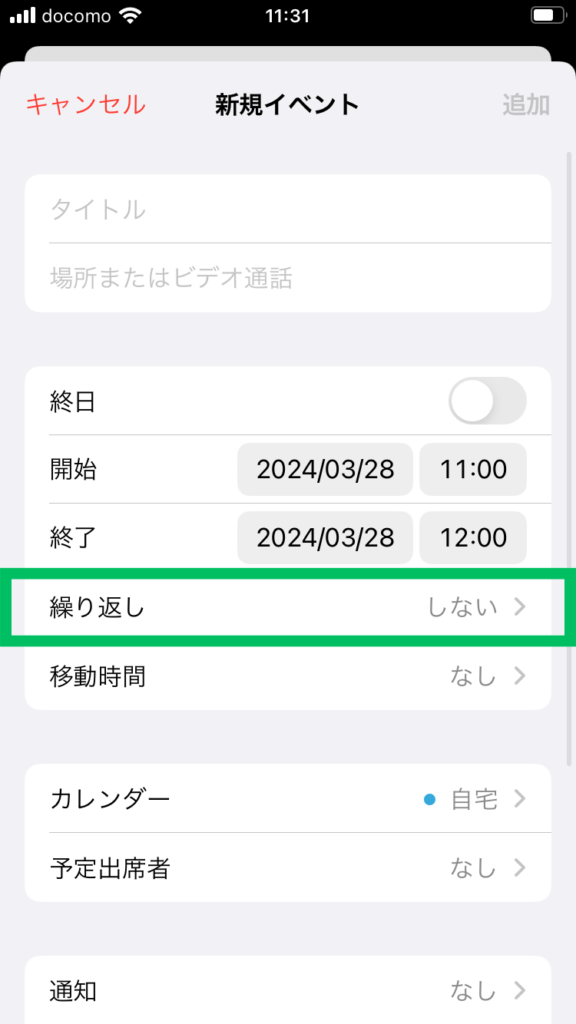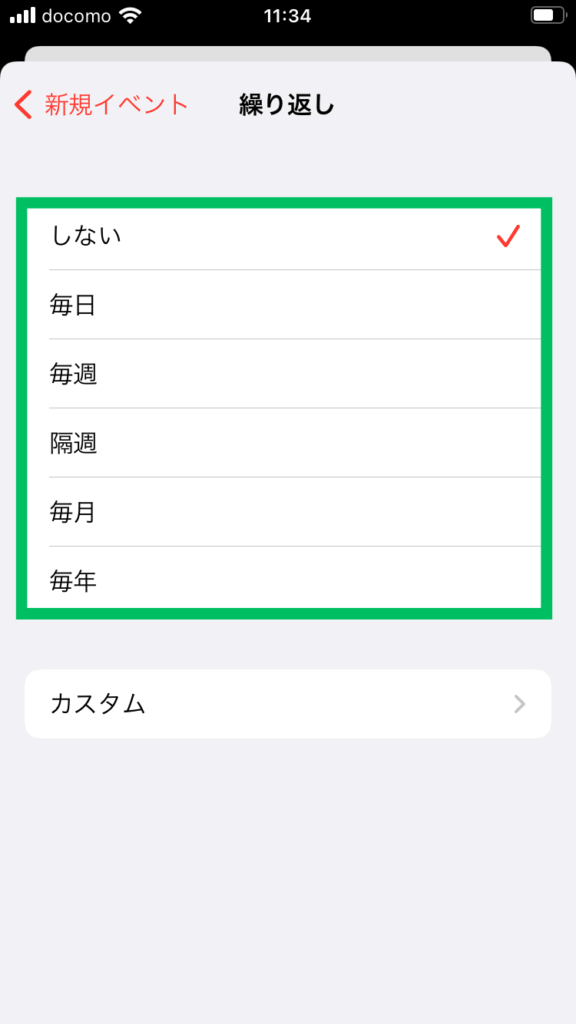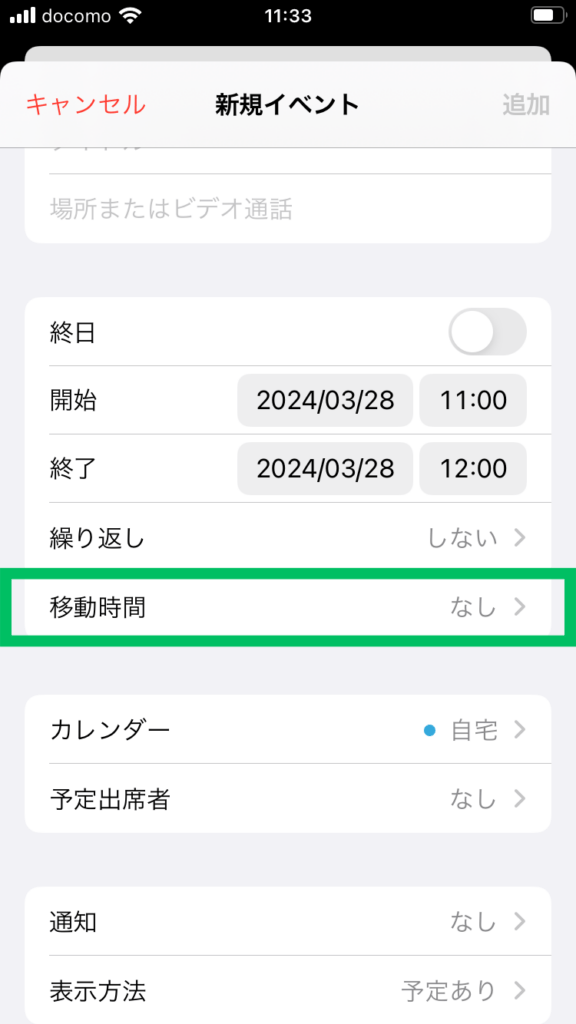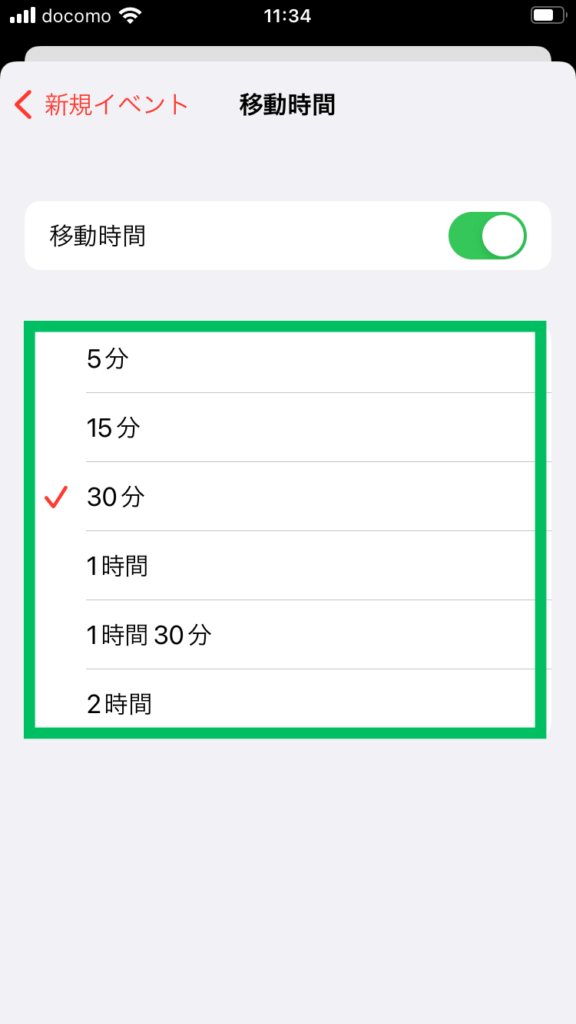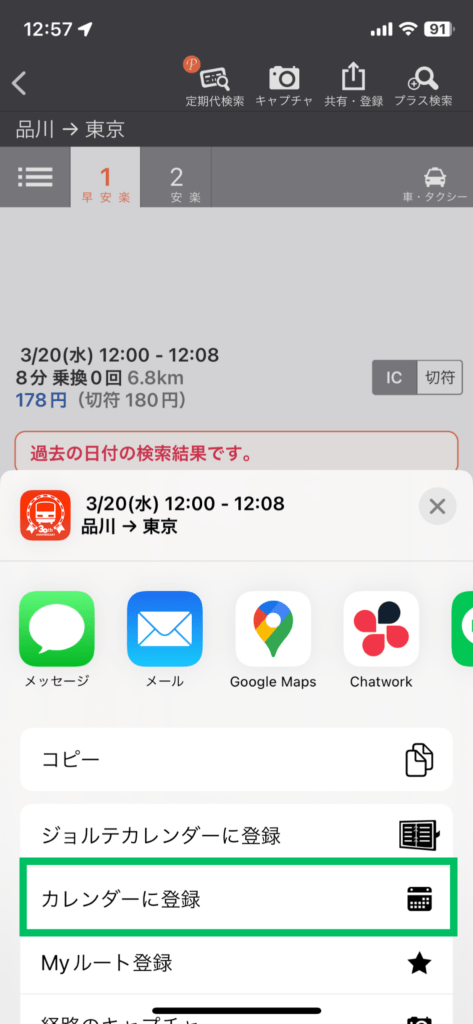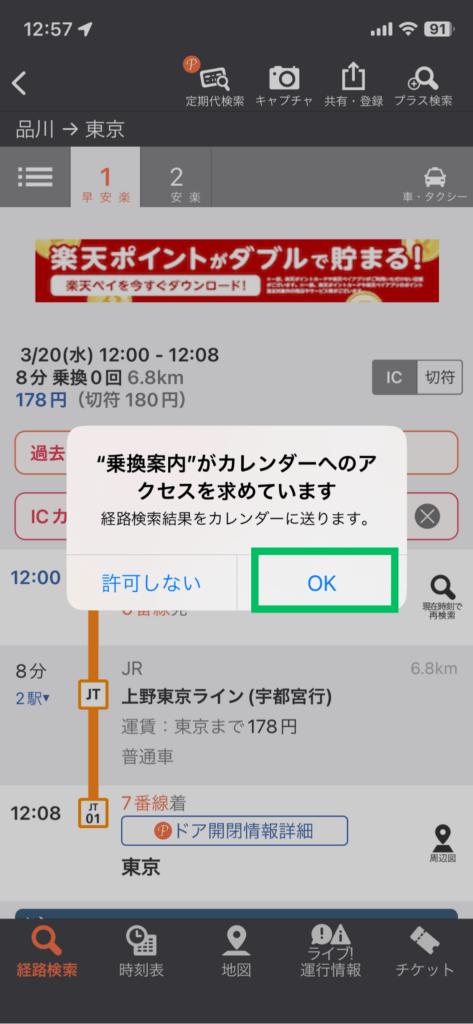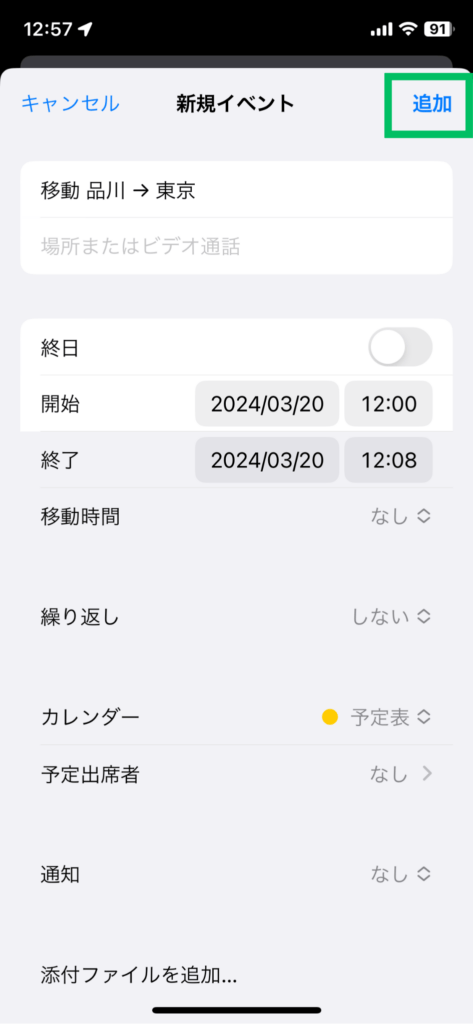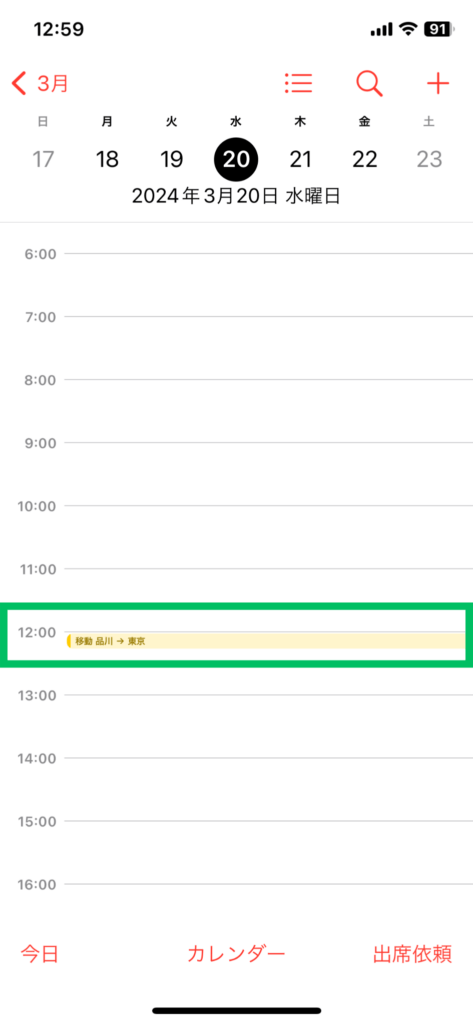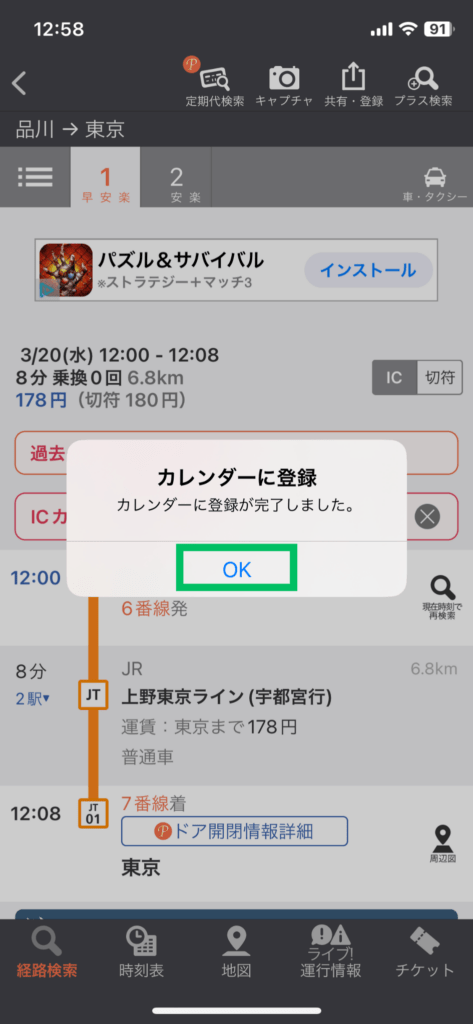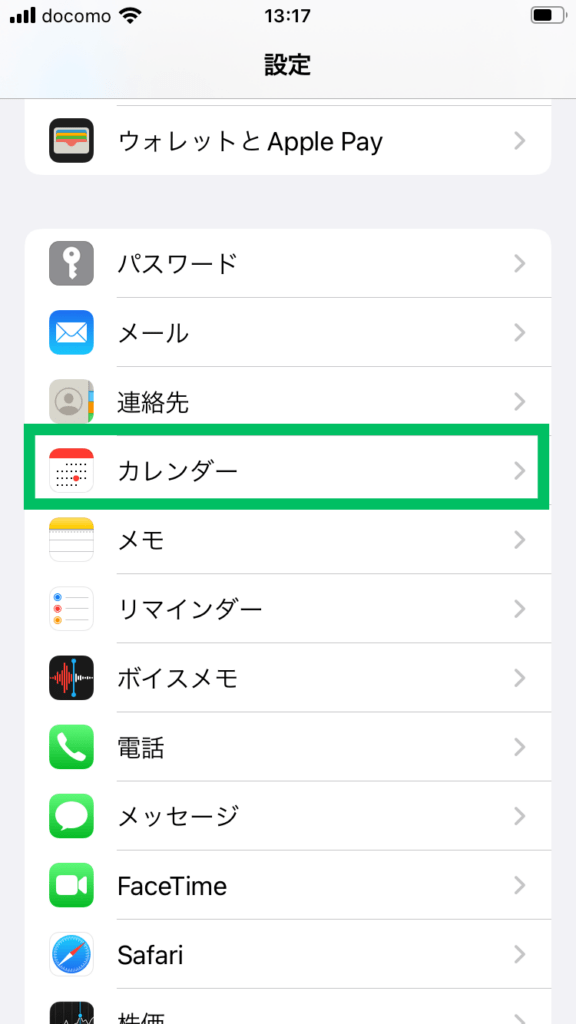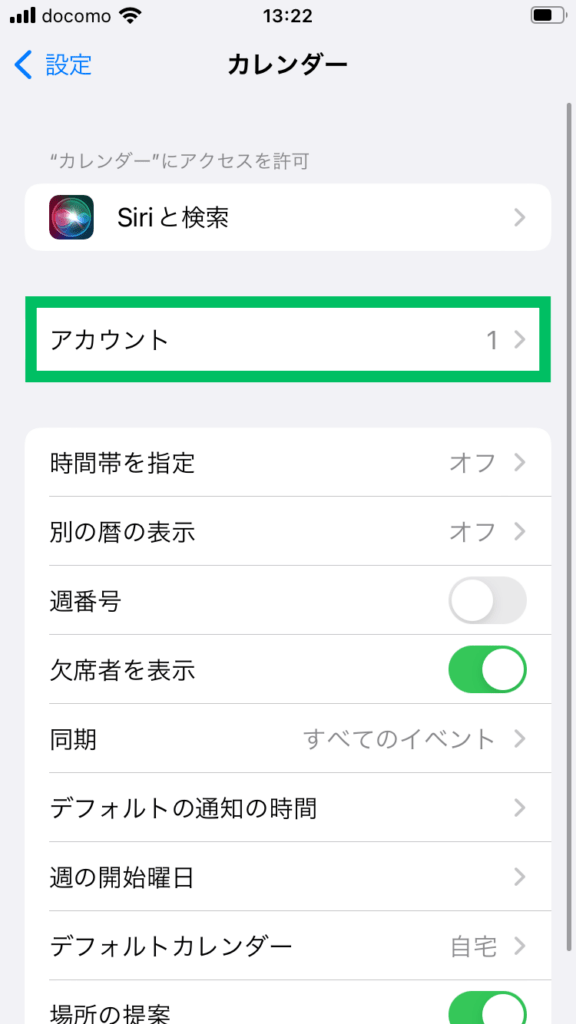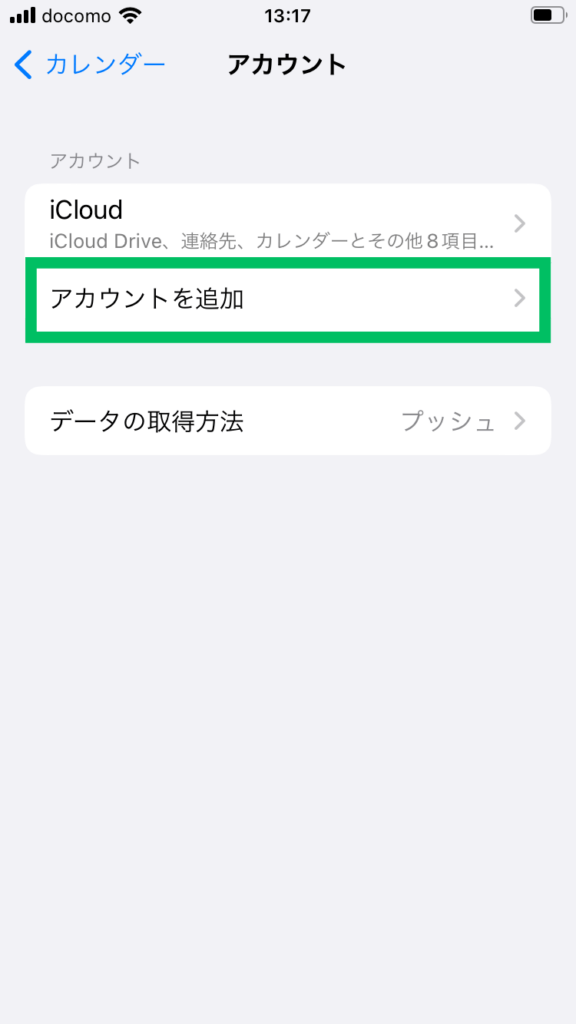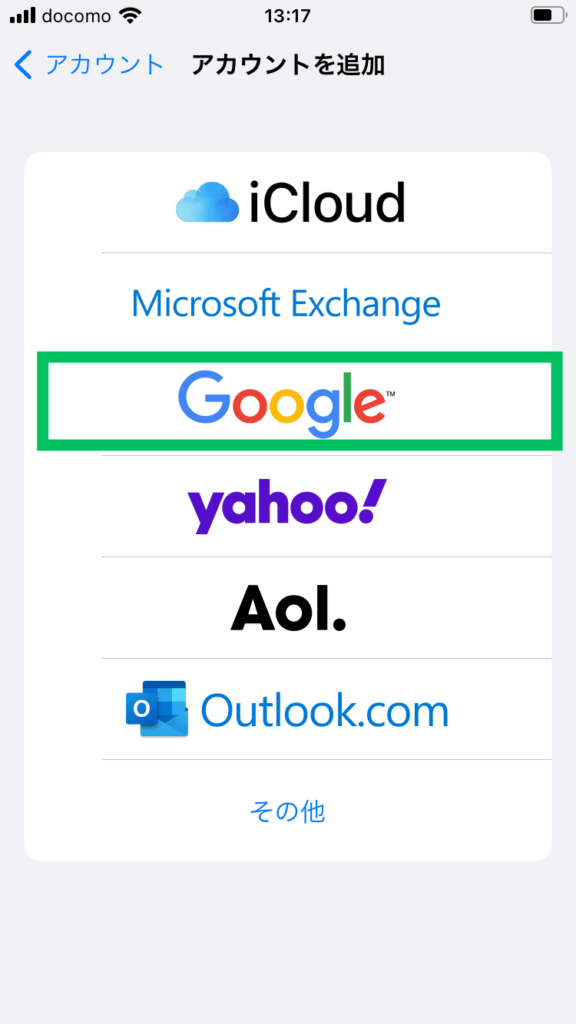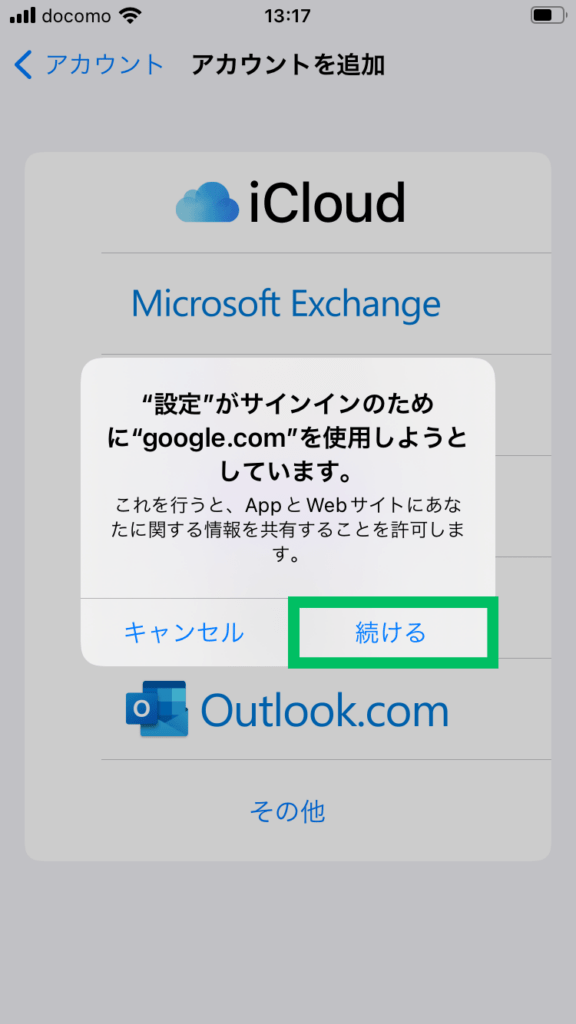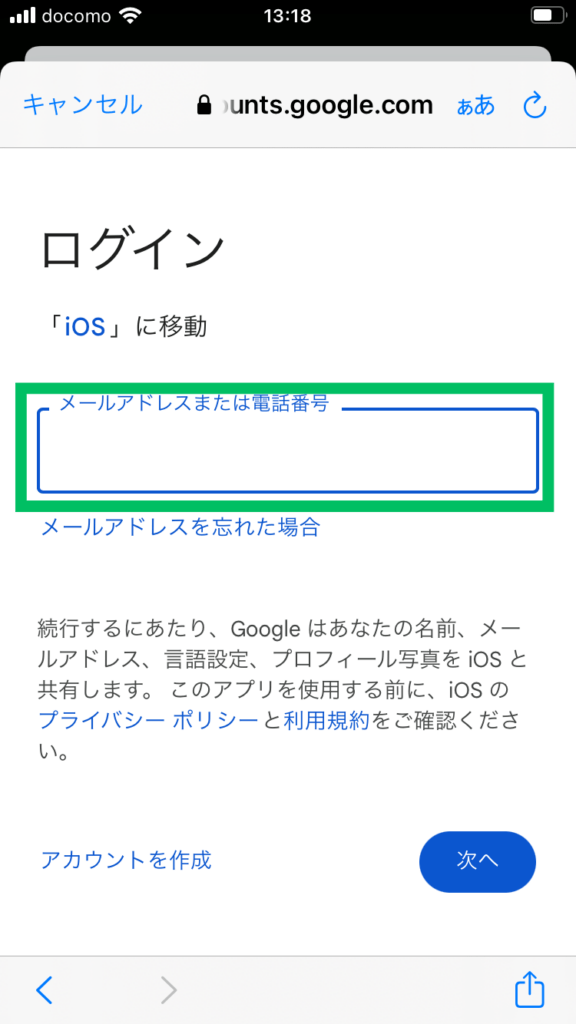iPhoneのデフォルトカレンダーが使いにくい?!使い方を徹底解説!

仕事やプライベートのスケジュールを管理するには重宝できるカレンダーは、アプリに限らず、手帳でも利用している人は多いかと思います。iPhoneのデフォルトアプリとしても、カレンダーは存在していますが、このデフォルトカレンダーが使いにくい!などといった理由で、iPhoneユーザーには敬遠されがち・・・。
デフォルトカレンダーの他にも、iPhoneではさまざまなカレンダーアプリをインストールすることができるので、別のアプリを使って日程を管理している人も見かけます。
しかし、実はiPhoneに標準搭載されているカレンダーアプリは非常に優秀なアプリだと言うことはご存知でしたか?
この機会に活用方法を理解することで、仕事の大切なスケジュール管理はもちろん、プライベートのスケジュールにも役立ち、忙しいあなたに代わってスケジュール管理に使いこなせるでしょう。
では早速、カレンダーアプリの便利な機能や操作方法についてご紹介していきます!
iPhoneカレンダーといえば、まずは“シンプル”という言葉が浮かぶかと思います。そして、“機能性”の二単語がふさわしいのではないでしょうか。
そこで、まずは基本的な便利機能の利用方法を抑えていきましょう。
目次
カレンダー機能の基本情報(表示の切り替え)
スケジュールを確認する場面はさまざまでありますが、スケジュールを組むときに先の空いている日を確認することが1番多いのではないでしょうか。
その他にも、週初めに今週の予定を確認する時や、週だけでなく月ごとに確認することもあり、過去のスケジュールを確認することだってあります。
iPhoneのデフォルトカレンダーは、年・月・週・日ごとにわかりやすく表示の切り替えを行うことが可能となっています。そして、操作方法もシンプルで簡単に切り替えることができます。
「今日」のスケジュールを確認する方法
1.カレンダーをタップ
2.年間カレンダーから月をタップで、月間
3.月間カレンダーから今日をタップ
4.今日のスケジュールを確認
また、端末を横にすることで指定した日付の前後のスケジュールまで簡単に確認することが可能になります。
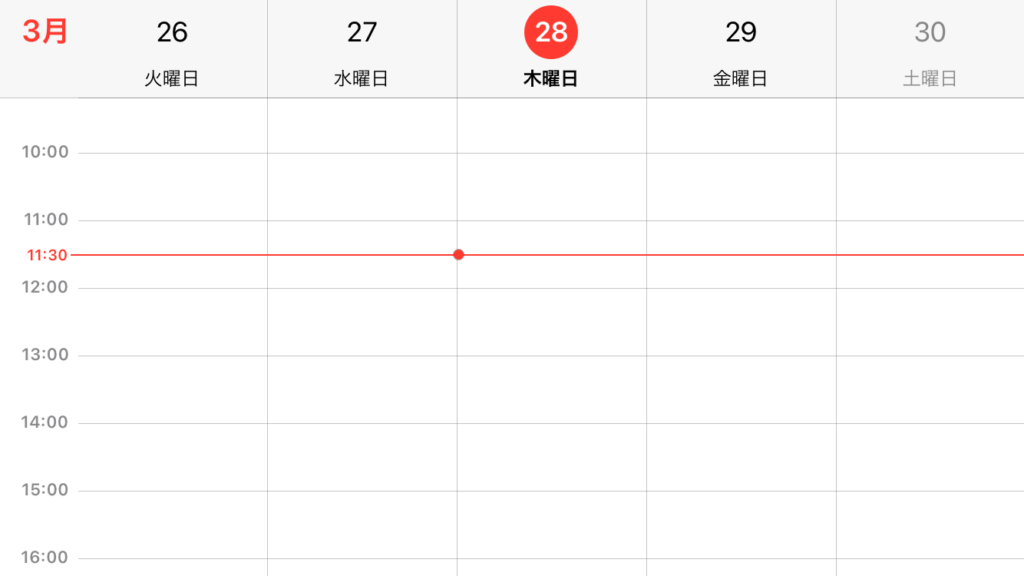
画面の回転を縦方向のみにロックしていると作動しないので、コントロールセンターで解除しましょう。
予定によって色分けすることで見やすくする
スケジュールといっても仕事の打ち合わせ、プライベートだと旅行や記念日などさまざまな種類があります。1つのカレンダーで管理するためには、予定の種類によって色別に分けられたら一目で予定の確認をすることができますが、iPhoneのデフォルトカレンダーにはこの機能も搭載されています。
1.アプリを起動し、下真ん中のカレンダーをタップ
2.左下のカレンダー追加をタップ
3.カラーをタップ
4.好きなカラーを選択する
スケジュールを追加する際には・・・
1.右上のプラスボタンをタップ
2.スケジュールを入力し、「カレンダー」をタップして種類を選択する
すでに入っている予定に関しても、編集をタップしてからカレンダー部分をタップして予定の種
すでに入っている予定に関しても、編集をタップしてからカレンダー部分をタップして予定の種類を選択し、完了をタップするだけで自動的に色分けすることが出来ます。
色分けをするだけで、大事なスケジュールの見落としをほとんどの確立でなくすことができるだけでなく、見分けることも出来ます。
スケジュール毎の表示・非表示の設定
1.アプリを起動し、カレンダーをタップ
2.カレンダー名が表示されたら、表示したいカレンダーだけにチェックを入れて、完了をタップ
全てのスケジュールを一覧に表示させたい場合には、上記同様にカレンダーをタップし、右上のすべてを表示するをタップで完了になります。これですべてのスケジュールを再び表示することが出来ます。
必要なスケジュールだけを抽出させたいときに便利な機能になります。
ここからは応用として、あまり知られていない便利な機能をいくつかご紹介していきましょう。
1分刻みでスケジュール
多忙を極めるビジネスマンにとって、1分刻みのタイトなスケジュールも重要性が生まれます。
通常は5分刻みの時間の設定ですが、1分刻みでスケジュールを管理出来るようになることで、忙しさの中の1分でも有効に活用できるようになります。
1.右上のプラスボタンをタップし、新規イベントを表示
2.分をタップ
3.数字を入力
ドラッグで予定の変更
予定の変更は意外にも頻繁に行うことが出来ます。そんなときに登録したものを削除して、また新しく組み込むといった作業ははっきりいってめんどくさいと感じる人も多いでしょう。しかし、iPhoneのデフォルトカレンダーならドラッグで簡単に移動が可能なのです。
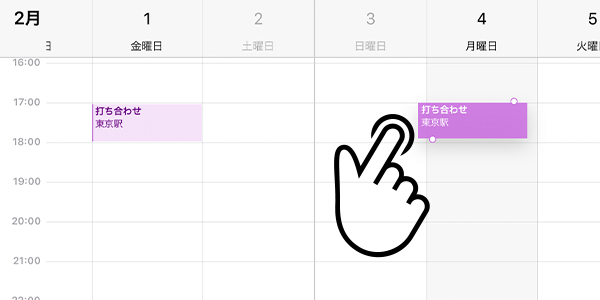
1.iPhoneを横向きにし、週間カレンダーの表示
2.予定を長押しし、移動する場所へそのままドロップ
定期的な予定は繰り返し登録
定例会や通院など、決まった曜日に決まった時間での予定を持つ人に朗報の機能がこれです。
毎回スケジュールに入れずとも、繰り返し機能を使用することで、イベントを繰り返しスケジュールに表示することができます。
1.新規イベントを表示し、繰り返しを選択
2.予定の頻度によって、毎日や毎週など頻度を選択
より詳細の設定を行いたい場合には、2の1番下のカスタムを選択すると、2日おきなど詳しく設定することが出来ます。
移動時間もスケジュールに含めて登録
うっかり忘れがちなのが、次の予定までの移動時間ではないでしょうか。これを登録しておくことで、空き時間と間違えて次の予定を入れてしまったといった事態も避けることができるだろう。
1.新規イベント表示し、移動時間をタップ
2.想定時間をリスト内から選択し、チェック
電車の乗り換え情報予定の登録
見知らぬ土地での移動は慣れないため、意外にも距離が遠く、気をつけていても、乗車するはずの電車に間に合わなかったなどの経験はありませんか?
そのような事態を避けるためにも、乗り換えの経路をカレンダーにスケジュールと共に組み込んでおくことで防ぐことが出来ます。
乗換案内というアプリを利用します。
※下記の画像をタップするとAppStoreに移動します。

上記のアプリを起動してからの操作方法は下記になります。
1.路線情報の結果画面から「共有・登録」をタップ
2.「カレンダーに登録」をタップ
3.「アクセスを求めています」の確認画面でOKをタップ
4.内容を確認し、「追加」をタップ
5.スケジュールが表示されていることを確認する
6.「カレンダーに登録」の確認画面でOKをタップ
Googleカレンダーとの同期
冒頭で述べたように、iPhone標準搭載は使いづらいといった概念から「Googleカレンダー」を利用する人も多いだろう。しかし、「iPhoneカレンダー」と「Googleカレンダー」は同期させることができるのをご存じだろうか。双方のカレンダーにスケジュールが反映されるようになっているので、使い分けをすることももちろん可能だ。
1.設定を開き、カレンダーをタップ
2.アカウントをタップ
3.アカウントを追加をタップ
4.Googleをタップ
5.「続ける」をタップ
6. メールアドレス→パスワードを入力すればOK
上記でご紹介しているGoogleカレンダーの他にもアカウント登録をすると、Microsoft Exchangeや、Yahoo!カレンダーなどの各カレンダーアプリとの同期も行うことが出来ます。
加えて、趣味等の情報もスケジュールに登録も出来、多岐にわたるため設定方法は割愛させてもらいますが、カレンダーに組み込めるサイトがあるので試してみることをオススメします!
さいごに
このようにiPhoneのデフォルトカレンダーは、知らないだけで、使えないと勘違いしているだけで活用出来る機能があるということがわかります。他アプリやWebサイトとの共有を利用することでこの他にも、アプリから予約している予定を記録することも出来ます。これで、うっかり忘れてしまった!を無くして、充実した日常を過ごしたいですね。
使いにくいと敬遠されていたiPhoneの標準搭載されているカレンダーだが、カレンダーアプリ同士での同期や便利機能を利用することで、一気に一目でわかりやすいカレンダーアプリに変貌します。カレンダーアプリを駆使して、忙しいあなたも自分の記憶に成り代わってもらい、有意義な日常を送れるのではないでしょうか。