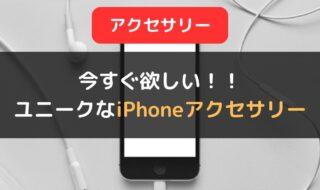ショートカットアプリの便利な使い方!コントロールセンターとの違いは?
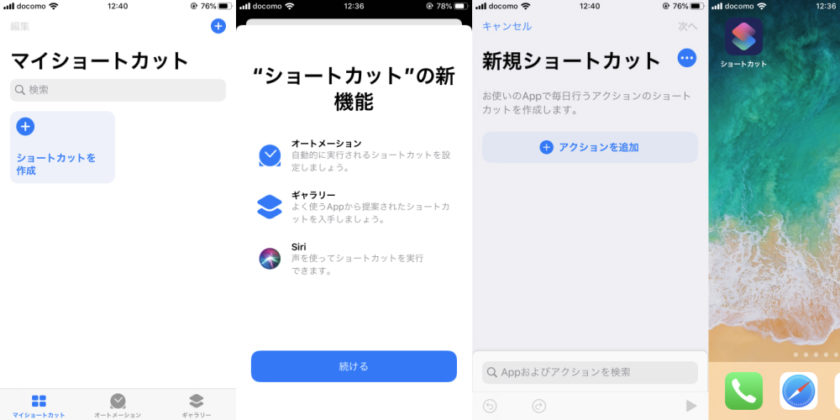
iOS12から登場したショートカットアプリですが、2019年秋に登場したiOS13からは標準で搭載されるようになりました。
これまでショートカットアプリをダウンロードしていなかった人にとっては、見慣れないアイコンが追加されて戸惑った方も多いかもしれません。しかしこのショートカットアプリ、実は使い方次第ではiPhoneの利便性を大幅に向上させることができ、これまでとは全く異なる新しいiPhoneの活用を実現させることができるツールなのです。
そこで今回の記事では、iPhoneのショートカットアプリとは何なのか、これまでのコントロールセンターとはどう違うのか、さらには便利な使い方の事例もいくつか紹介していきます。
目次
「ショートカットアプリ」とは?
iPhoneのショートカットアプリとは、iOS12が登場したタイミングで公開されたアプリです。2019年9月に発表されたiOS13からは、アプリをダウンロードしなくてもデフォルトで組み込まれるようになり、より多くのユーザーが触れられるようになりました。
パソコンを利用するとき、アクセス頻度の高いWEBページやファイル、フォルダなどをショートカットとしてデスクトップに追加する方も多いと思いますが、iPhoneのショートカットアプリもこれと似たような使い方ができます。
ショートカットアプリではアクセスする頻度の高いSNSやWEBサイト、音楽の再生など、多様な操作をあらかじめ設定しておくことができ、ホーム画面から左側へスワイプするだけでショートカットを選択することが可能になります。さらにはショートカットアプリ内で個別の設定をしておけば、Siriで独自の音声コントロールとして呼び出すこともできます。
コントロールセンターとの違い
iPhoneには「コントロールセンター」という機能もあり、初めてショートカットアプリに触れる方のなかには「コントロールセンターと何が違うのか分からない」という感想を抱くケースも少なくありません。
コントロールセンターとはiPhoneの画面右上から下にスワイプしたときに出てくるアイコンが並んだ画面のことで、フラッシュライトや計算機、カメラなどの機能を簡単に呼び出すことができます。
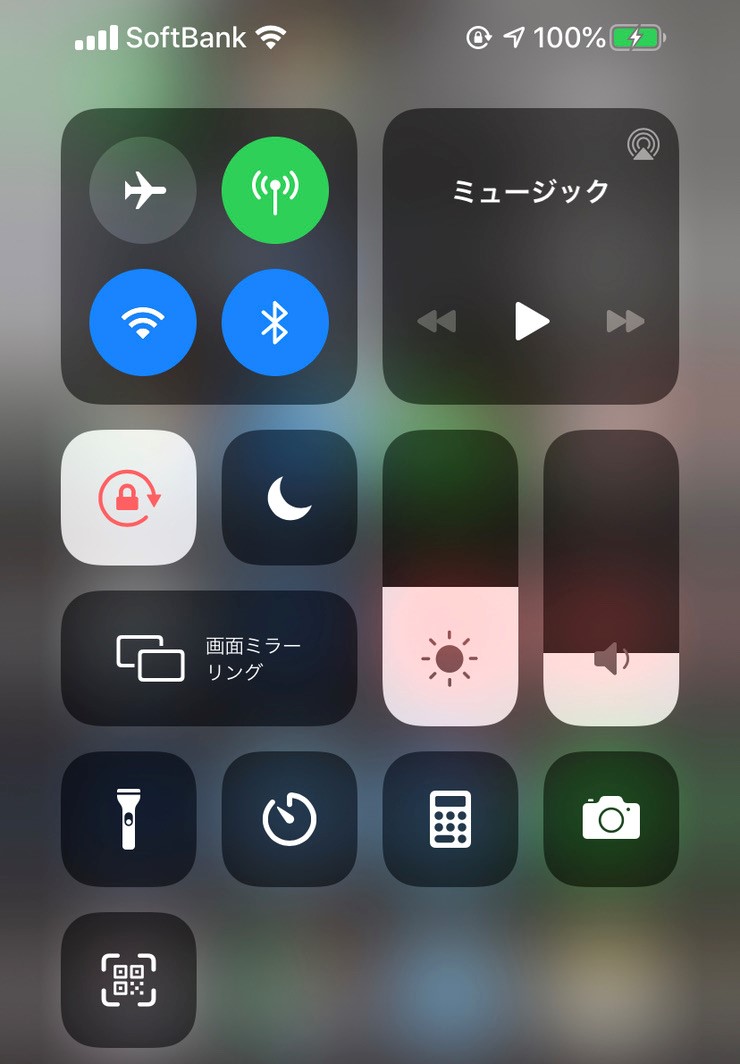
しかし、コントロールセンターはあらかじめiPhoneに搭載されているメニューのなかで追加できるものが限られています。ショートカットアプリのようにSNSやミュージックアプリなどを指定することはできません。言い方を変えれば、ショートカットアプリとはコントロールセンターよりも多様な機能を操作できるようにカスタマイズ可能になったものと考えることができます。
ショートカットアプリの基本的な使い方
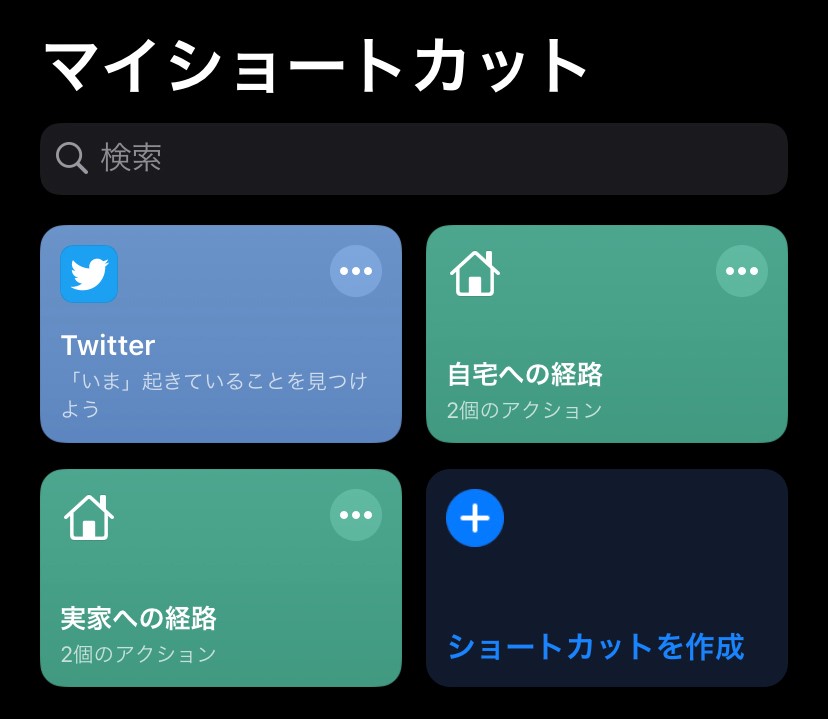
ショートカットアプリを起動すると、「マイショートカット」という項目が出てくるはずです。この中の「ショートカットを作成」という項目を選択。「アクションを追加」をタップすると、さまざまな項目が出てきます。
たとえば、毎日特定のWEBページを閲覧するのであれば、「Web」をタップして「Webページを表示」から指定のURLを追加すれば特定のWEBページのショートカットを追加することができます。
また、「App」を選択すればTwitterやFacebook、Instagramといった各種SNSへのショートカットや、YouTubeの指定チャンネルへのショートカットなども自由自在に設定が可能になります。
朝起きてから家を出て、通勤や通学までの時間帯、そして自宅に帰ってきてから寝るまでの間に、まるでルーティーンのようにスマホで同じ操作をしていることはないでしょうか?
たとえばSafariで特定のWEBサイトを閲覧していたり、ミュージックアプリから同じプレイリストを再生する、Twitterのトレンドをチェックするなど、これまでいちいちアプリを呼び出して操作していたものが、ショートカットアプリを活用することによってその手間を大幅に低減させることができるはずです。
「ギャラリー」を活用すれば新たな発見も
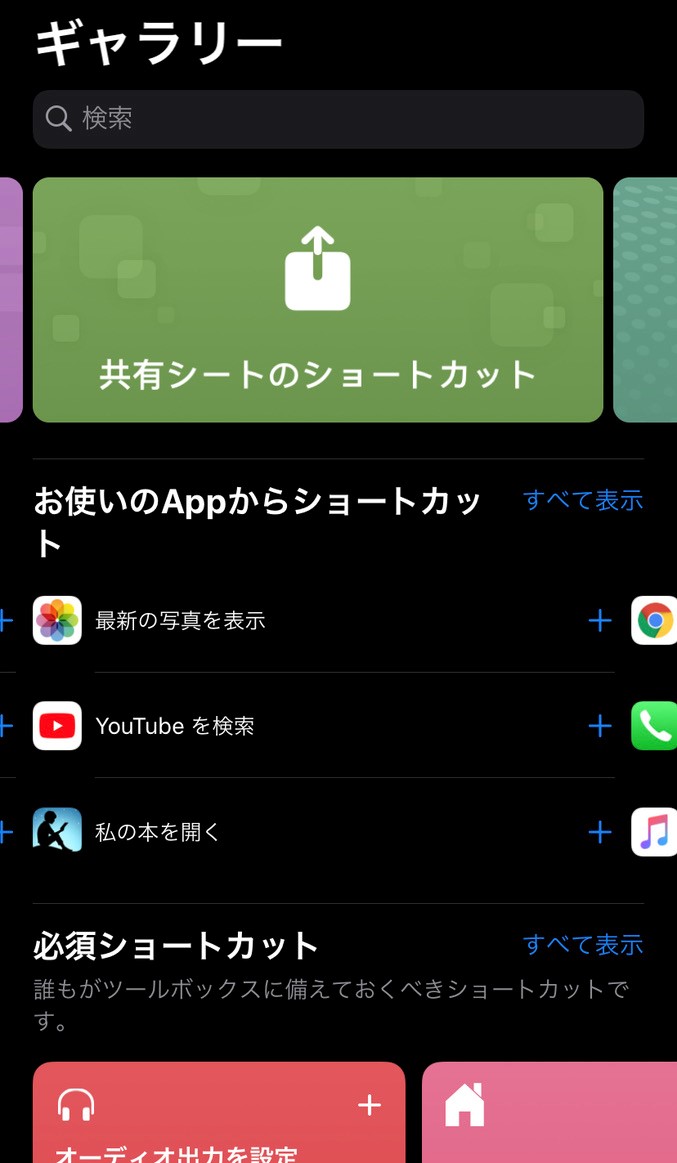
ショートカットとは一言でいえば特定の操作を簡略化するものですが、あえて設定するほど複雑な使い方はしていないという方もいるかもしれません。また、具体的に何をショートカットとして設定すれば良いのかイメージが浮かばないという方も多いことでしょう。そのような方には、「ギャラリー」を参照してみるのがおすすめです。
ギャラリーとはその名の通り、さまざまなショートカット機能がパッケージとして公開されているものです。一例として以下のようなショートカットがあります。
・Apple Musicで再生回数の多かった上位25曲のプレイリストを作成
・WEBサイトのURLを短縮・展開
・リマインダーの設定
・体重を記録する
・歯磨き時間を記録する
上記のなかでも特におすすめなのは、体重や歯磨き時間の記録といったヘルスケアに関連するショートカットです。日々の健康を維持するためには何事も習慣付けることが必要です。ショートカットアプリを活用することによって健康管理もしやすくなるのではないでしょうか。
また、仕事やレジャーで車に乗る機会が多い方は、自宅や職場までの経路をショートカットに入れておくことによって素早く経路案内が可能になるはずです。時間のロスにも役立つため、普段からiPhoneをカーナビとして利用している方にはおすすめの機能です。
「変数」の活用でさらに細かなカスタマイズも可能
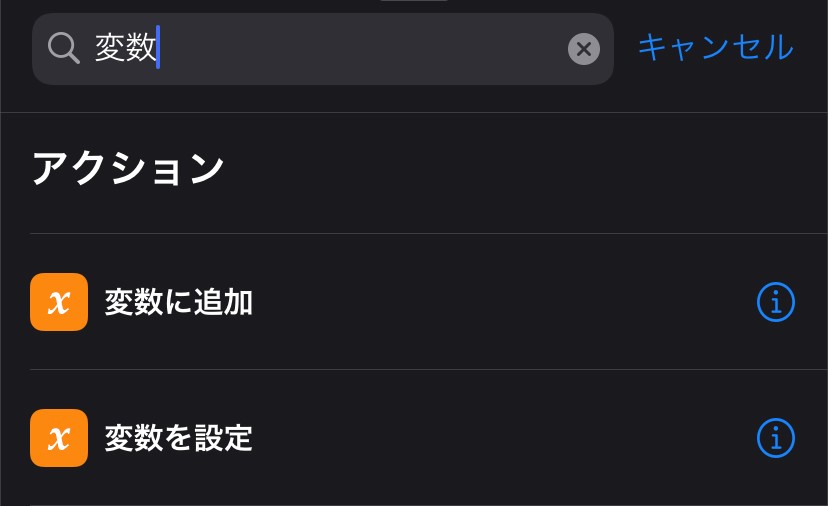
あらかじめ用意されているショートカットやギャラリーに公開されているショートカット以外に、もっと細かなショートカットを利用したいという方もいるかもしれません。この場合は、「変数」を設定することによって独自にショートカットを組み合わせることが可能になります。
変数とはプログラミングを勉強したことのある方であれば分かると思いますが、データを格納するための「箱」のようなものです。たとえば、宅配便の荷物問い合わせ番号を検索して荷物の配達状況を調べたいとき、いちいち宅配業者のホームページにアクセスして問い合わせ番号を打ち込んで調べるのは面倒に感じるものです。
そこで、ショートカットアプリで宅配業者ごとのショートカットを作成しておき、ワンタップでショートカットを呼び出して問い合わせ番号を入力できるように設定しておけば調べる労力も大幅に減らすことができるでしょう。
このように、変数は使い方次第で自由自在にカスタマイズでき、自分自身にとって最適化されたiPhoneに仕上げることが可能になります。
変数の使い方についてはAppleのホームページでも詳しい使い方が紹介されていますので参考にしてみてください。
iOS12までのショートカットアプリとiOS13搭載版との違い
ショートカットアプリはiOS12でも提供されていたとご紹介しましたが、実はiOS13に標準で搭載されるようになった最新のバージョンからは「オートメーション」ートカットの保存先という機能が新たに追加されパワーアップしています。
通常、ショートカットアプリで生成したショートカットは、それぞれの項目をiPhoneの画面上からタップして選択しなければ起動させることができません。しかし、このオートメーションから生成したショートカットであれば、何らかの行動をトリガーとしてショートカットを起動させることができます。従来のようにiPhoneを開いてショートカットを手動で選択する必要がないため、オートメーションとよばれています。
オートメーションの機能を活用すれば、以下のようなショートカットを生成することも可能です。
・職場に到着したとき、音楽再生を自動的に停止させる
・起床時間になったら天気やニュースの取得を行い表示させる
・自宅から出たとき、または到着したときに特定の相手にメッセージを送信する
ほかにも使い方次第でオートメーション機能はさまざまな用途に応用できます。特に離れて暮らす家族のiPhoneに設定しておけば、外出や帰宅のタイミングで安否確認ツールとして活用することも可能でしょう。
この機能はiOS13に対応したiPhone6s、iPhoneSE以降の端末であれば生成できるため、家族にiPhoneをプレゼントするうえでもおすすめの機能といえます。
生成したショートカットを呼び出す際の工夫
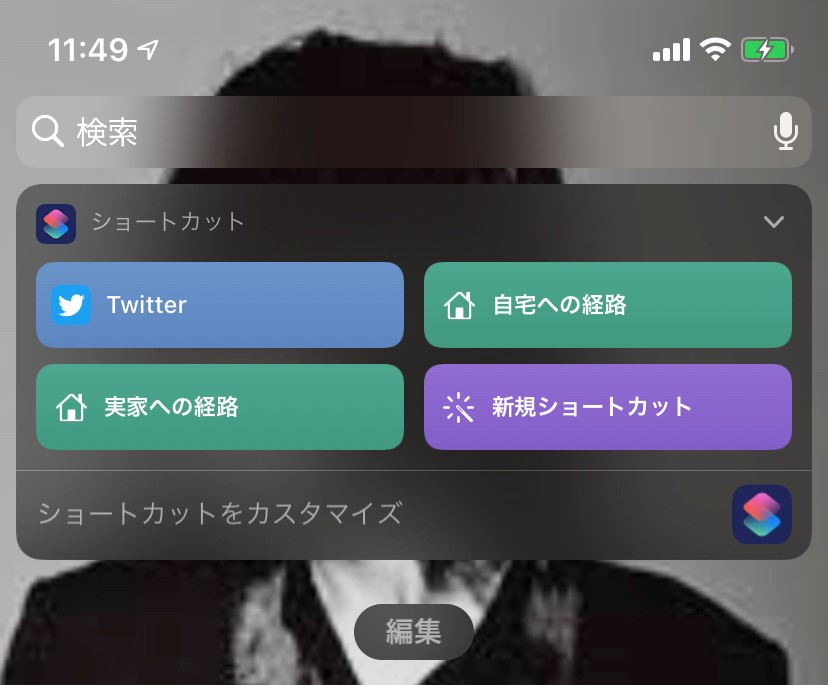
便利なショートカットアプリですが、さまざまな機能に対応したショートカットを作りすぎて管理が面倒に感じてしまう可能性もあります。そもそも操作を簡略化するショートカットなのに、どこにショートカットを保存したのか分からなくなってしまっては本末転倒です。
そこで、ショートカットの利用頻度に応じて呼び出しやすいように工夫してみましょう。
ショートカットの保存先は主に3つ
ショートカットアプリで生成したショートカットは、以下の場所に保存することができます。
・ウィジェット
・ホーム画面
マイショートカットはショートカットアプリを立ち上げた際に出てくるメニューにあるため分かると思います。「ウィジェット」については、iPhoneのホーム画面を左にスワイプしていくと出てくる画面で、さまざまな通知や天気などもここに表示されている方もいるかもしれません。
ウィジェットは自分がよく使う機能を表示させておくことができる便利な画面で、ウィジェット画面内にある「編集」から好みのカスタマイズに変更することができます。
利用頻度が高いショートカットはウィジェットまたはホームボタン内に配置
音楽のプレイリスト再生やSNSに関連するショートカットなど、日常的によく利用する機会が多いものはウィジェットやホーム画面の使いやすいところに配置しておくと便利です。ちなみに個別のショートカットの項目をホーム画面に表示させるためには、マイショートカット内にあるショートカット右上の「・・・」ボタンをタップ。さらに右上に表示される「・・・」ボタンをタップすると、「ホーム画面に追加」という項目が出てきます。
ウィジェットへ追加する場合も同じ手順で「ウィジェットに表示」を選択すると良いでしょう。
利用頻度が低いショートカットはマイショートカット内に保存
反対に、日常的には使用することが少なく、利用頻度が低いショートカットであればホーム画面には表示させず、マイショートカット内に保存しておくのがおすすめです。しかし、あまりにもショートカットの数が多すぎるといざというときに呼び出せない問題も出てきてしまいます。
そこでおすすめなのが、Siriを使ってショートカットを呼び出すという方法。通常通り「Hey Siri, ショートカット名」と呼びかけるとすぐに起動できます。
そのため、ショートカットを生成する際の名前はできるだけ簡潔でわかりやすいものにしておくのがおすすめです。