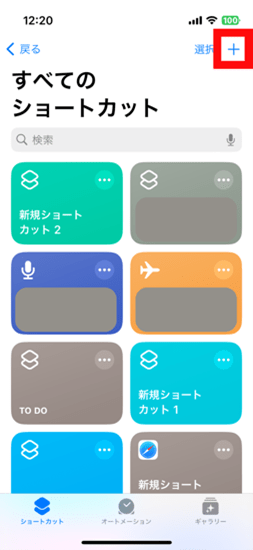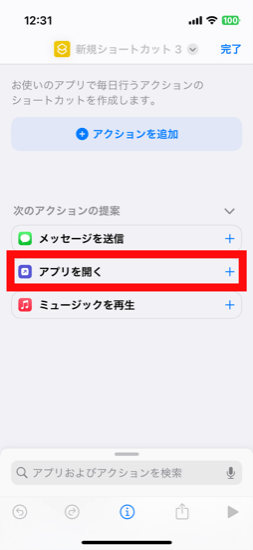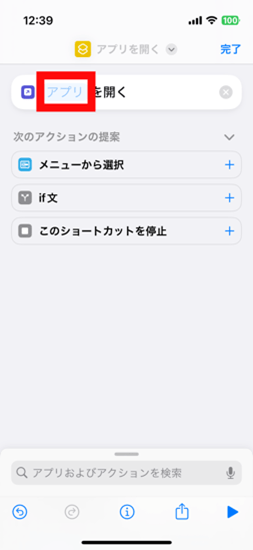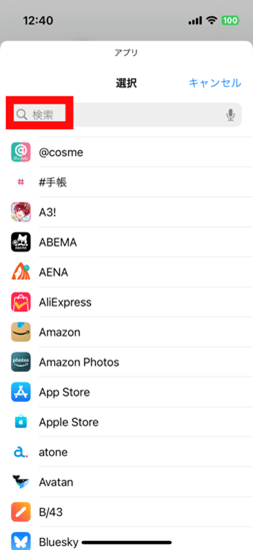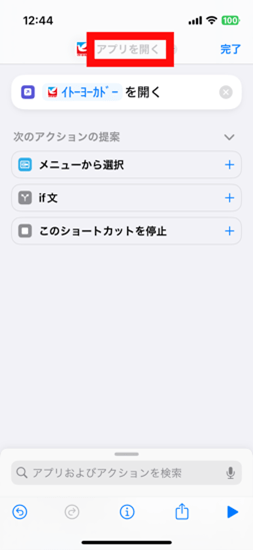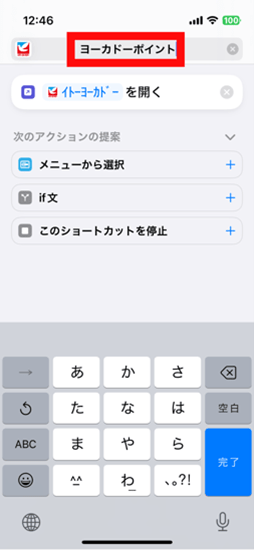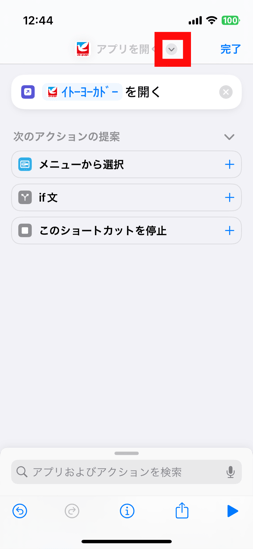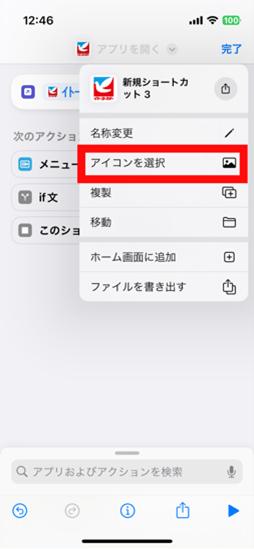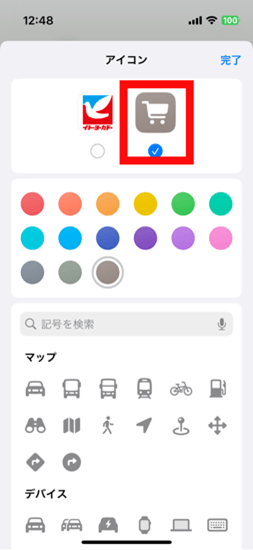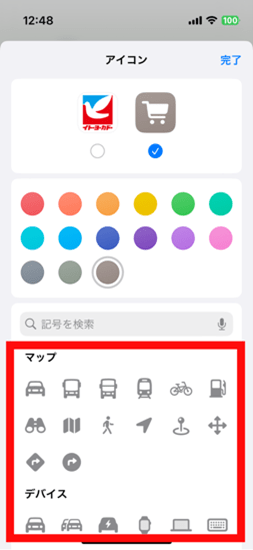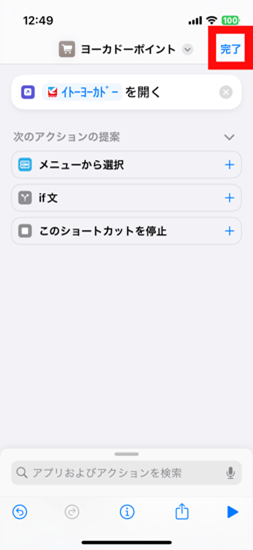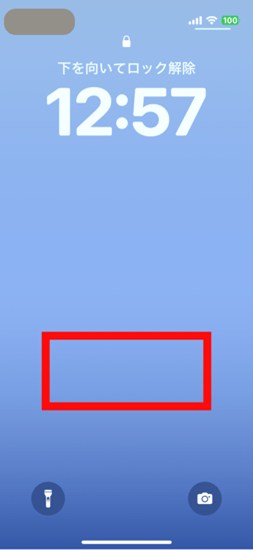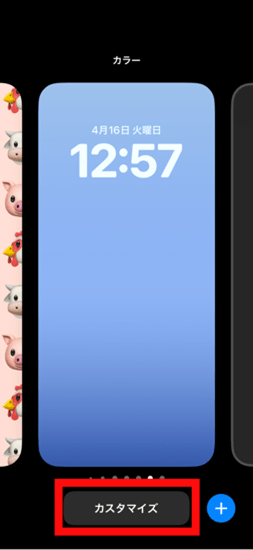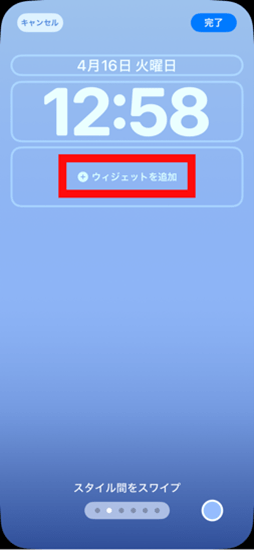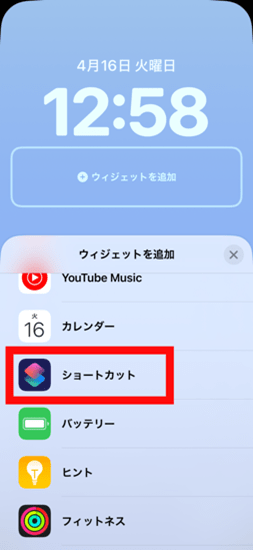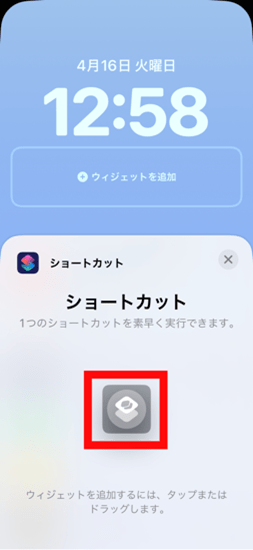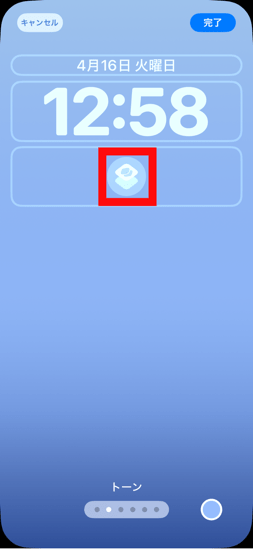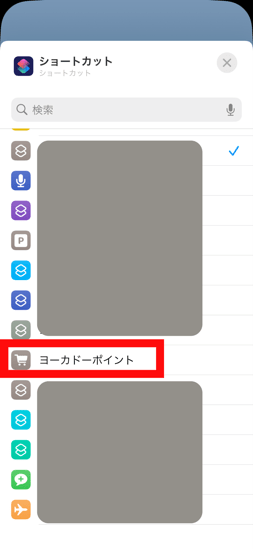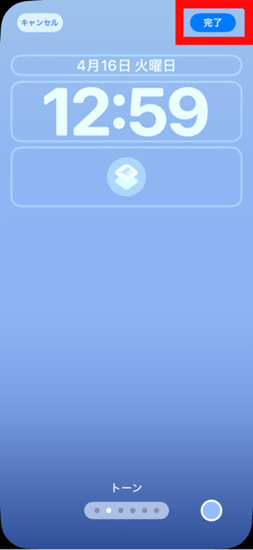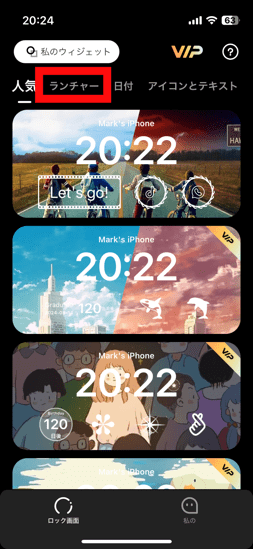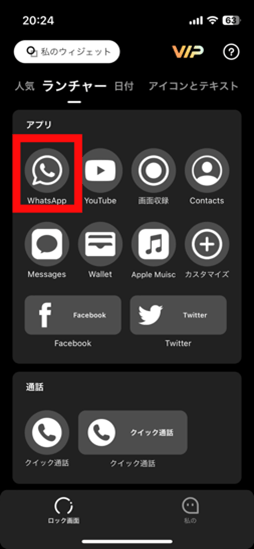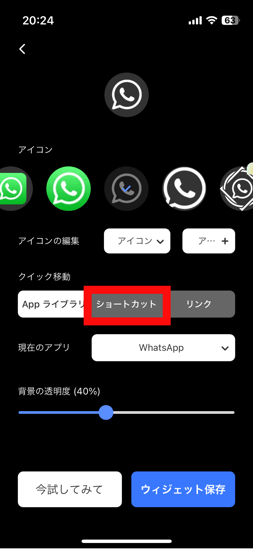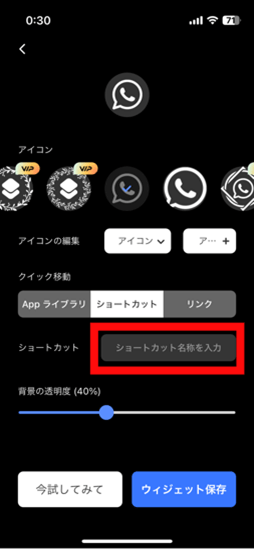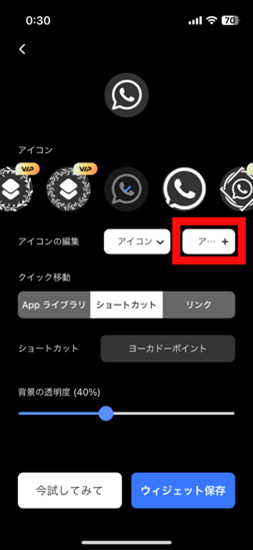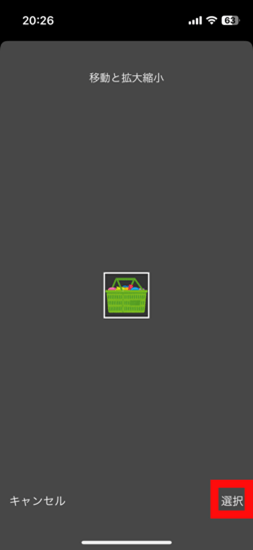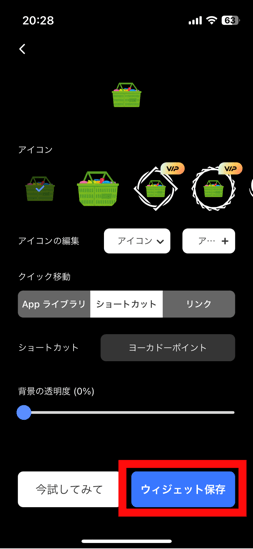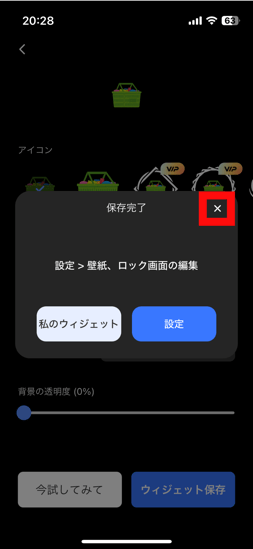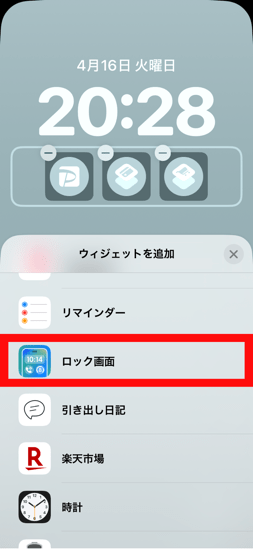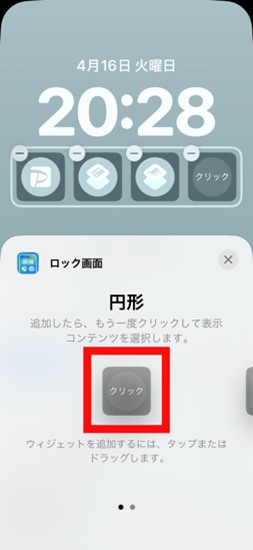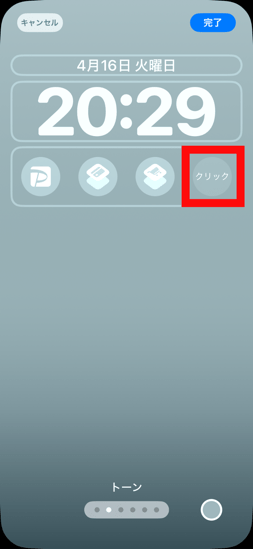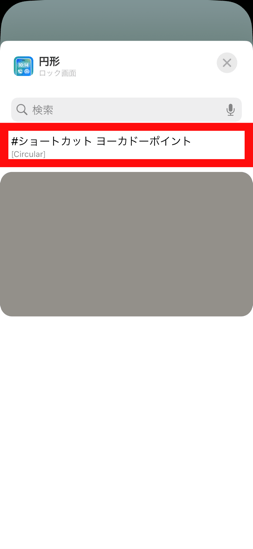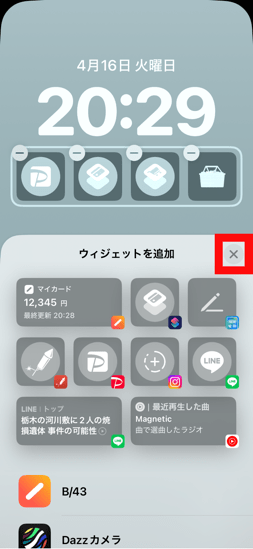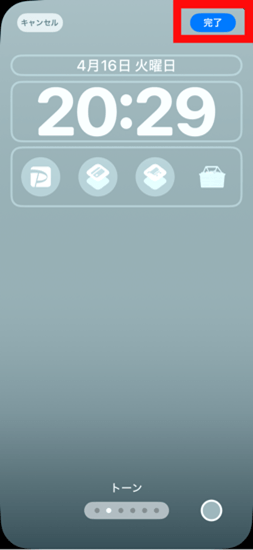お会計がすぐ終わる!ショートカット機能を使ったロック画面おすすめ設定
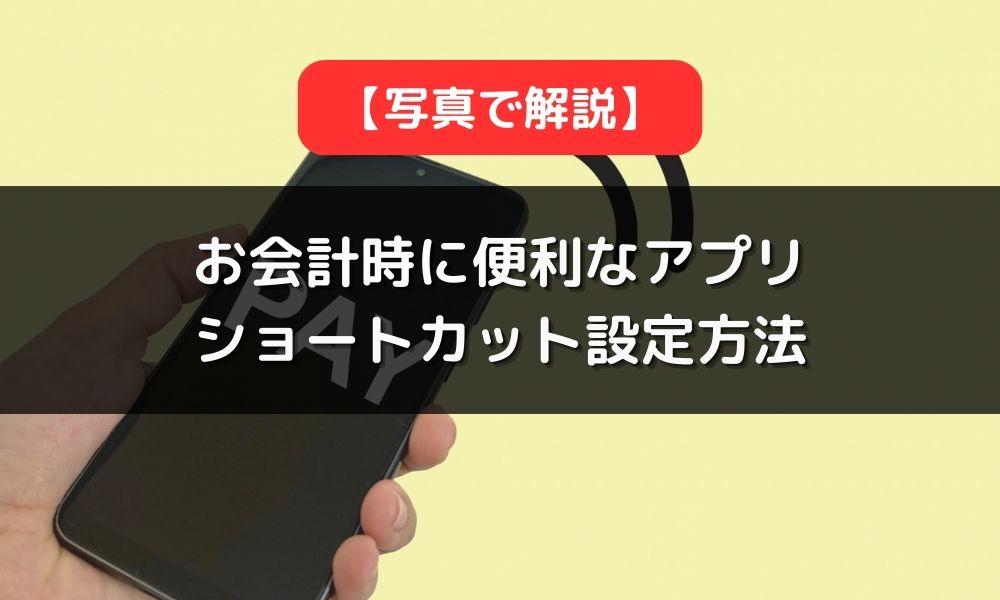
iOS16から実装されている機能で、ロック画面から壁紙を変更できるほか、ウィジェットやショートカットも設定できる為、すぐ使用したいアプリを設定しておくことで探す手間なく起動することが出来ます。
今回はこの機能を利用してお会計の時に便利なアプリの紹介と設定方法を画像付きで紹介していきます。
目次
ショートカット機能と組み合わせればお会計の時に活躍する!
ポイントカードをアプリにするとお財布の中がスッキリし、お得な情報が確認しやすいからとインストールしたものの、お会計の時に入れたアプリが見つからず焦った経験はありませんか?
この問題を解消するために、ロック画面にアプリのショートカットをカスタマイズしておくと良いでしょう。これにより、お会計時にすぐにアプリを表示できます。さらに、スマホ決済を併用すると、支払いの手間が省け、時間短縮にもつながります。このように、ちょっとした工夫で日常生活がぐっと便利になります。
ウィジェットアプリを使わずにショートカットでアイコンをカスタマイズする方法は「ウィジェットアプリ不要!ショートカットでアイコンをカスタマイズする方法」の記事をご参照ください。
設定すると便利な会計時に使えるアプリ

ロック画面において、お会計のときに設定しておくと便利なアプリを4つ紹介します。これらのアプリをロック画面に設定しておくと、スムーズなお会計が可能になりますので是非設定しておきましょう。
コード決済アプリ
PayPayや楽天ペイ、auペイなどのコード決済アプリはロック画面への設定も簡単なので、普段使用している場合は登録しておくと便利です。
ウォレット
iPhone純正のアプリで、設定しているとクレジットカードのタッチ決済(QUICPayやid払い)や交通系のタッチ決済が出来るのでこちらもまた便利です。
ポイントカードアプリ
いざという時に見失いがちなポイントカードアプリもおすすめです。ただしロック画面に登録できるアプリは最大4個と制限がある為、特に使用頻度の高いスーパーや薬局のアプリを登録しておくといいでしょう。
ポイ活アプリ
ポイ活アプリの中でも、レシートの写真を取って送信するとポイントが貯まるアプリもおすすめです。送信することを忘れて捨ててしまい、なかなか貯められないことはありませんか?ロック画面に登録しておくとお会計後すぐ送信できたり、携帯を触るときに必ず目に入る為習慣化することができます。
ショートカットの設定からロック画面設定まで写真で解説
お会計時に役立つアプリのショートカットをスマートフォンのロック画面に設定する方法を、写真付きでわかりやすく解説します。手順に沿って設定すれば、お店での支払いがさらにスムーズになります。
ショートカットの設定手順
まずショートカットの設定手順を解説します。
- 右上の+をタップ→「アプリを開く」を選択します。
- 青文字の「アプリ」をタップ→ショートカットに登録したいアプリを選択。
- グレーの「アプリを開く」をタップ→アプリ名を入力。
(後ほど使用するので覚えやすいものにしておくとスムーズに進みます) - 入力したアプリマークの横にあるボタンをタップ→「アイコンを選択」をタップ。
右の項目を選択し、記号からアイコンを選んでタップ。
(色はロック画面の色で決まるのでカラーの選択は必要ありません) - 右上の「完了」をタップ。
ショートカットアプリでの設定は以上です。
ロック画面の設定手順
続いてロック画面の設定に移ります。
- ロック画面を長押し→「カスタマイズ」をタップ。
- ロック画面を選択→「ウィジェットを追加」をタップ。
- 「ウィジェットを選択」の項目から「ショートカット」を選択→赤枠の部分をタップ。
- 赤枠のアイコンをタップ→3で作成したショートカット名を選択。
- 右上の「完了」をタップで完了です!
自分好みのアイコンに変えたいときは?
設定したアイコンが見えにくいと感じた場合や、自分好みのアイコンや画像に変えたい場合、ウィジェットアプリを使用すれば設定することができます!
使うアプリ:ロック画面ウィジェット: ランチャー 専用アプリ
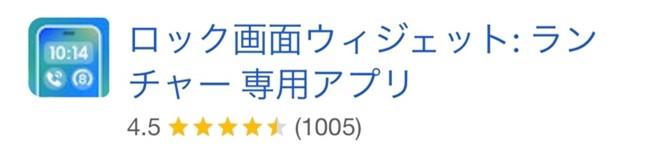
ウィジェットアプリでの設定手順を解説
オリジナルのロック画面ウィジェットを作成することが出来るアプリです。このアプリの使い方も画像で解説していきます!
- 「ランチャー」をタップ→アプリを選択。
(後から変更できるのでどのアプリをタップしても大丈夫です) - 「ショートカット」を選択→「ショートカット名称を入力」をタップして、ショートカットを作る時に決めたショートカット名を入力。
- 枠の項目をタップ→画像を選択。四角の枠に収まるようサイズ調整をして、右下の「選択」をタップ。
- 「ウィジェット保存」をタップ→保存ができたら×をタップ。
ウィジェットアプリでの設定は完了です。
ロック画面のカスタマイズ設定手順を解説
続いてロック画面のカスタマイズ設定に移ります。
- 「ウィジェットを追加」から「ロック画面」を選択→「クリック」をタップまたはドラッグして表示させます
- 「クリック」をタップ→ショートカット名を選択
- 「クリック」の部分が作ったアイコンに変更されていることを確認したら×をタップ→「完了」をタップ
①でクリックをタップしても表示されない場合は電源の再起動やアプリの再インストールを行いましょう。それでも改善しない場合は再インストール後、数日経つと改善されることが多いようです。
以上で完了です!
ロック画面に設定すると、ロック画面の画像(待ち受け画像)の色に引っ張られる為、下の画像のように表示されます。写真やイラストではなくマークや文字にすると見やすいです。
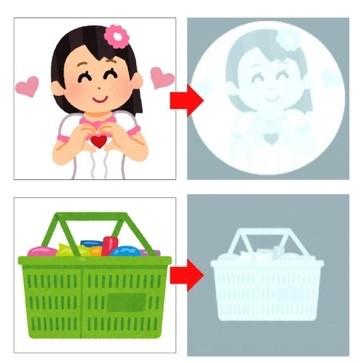
ロック画面おすすめ設定まとめ
今回はお会計時に登録しておくと便利なアプリや設定方法を解説しました。
ショートカットやウィジェットアプリを使用することで、便利なだけではなく気分も上がるロック画面になります!ぜひお試しください!