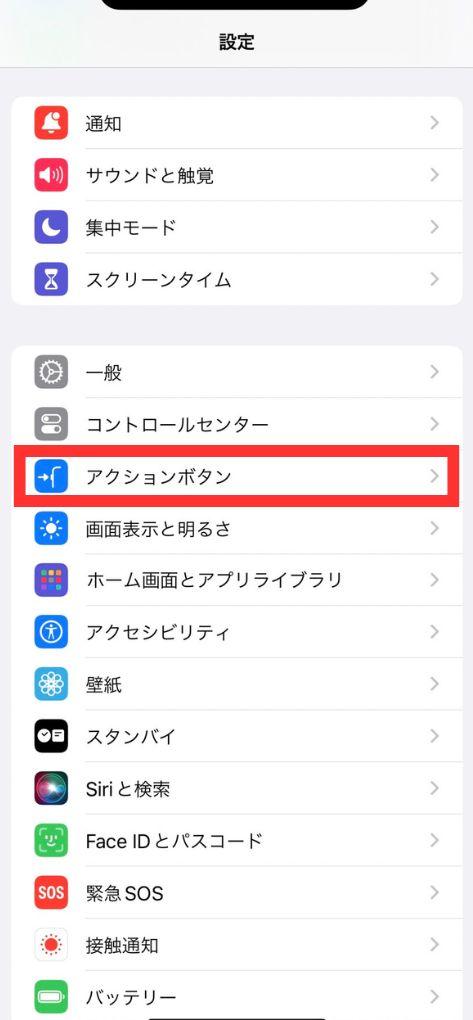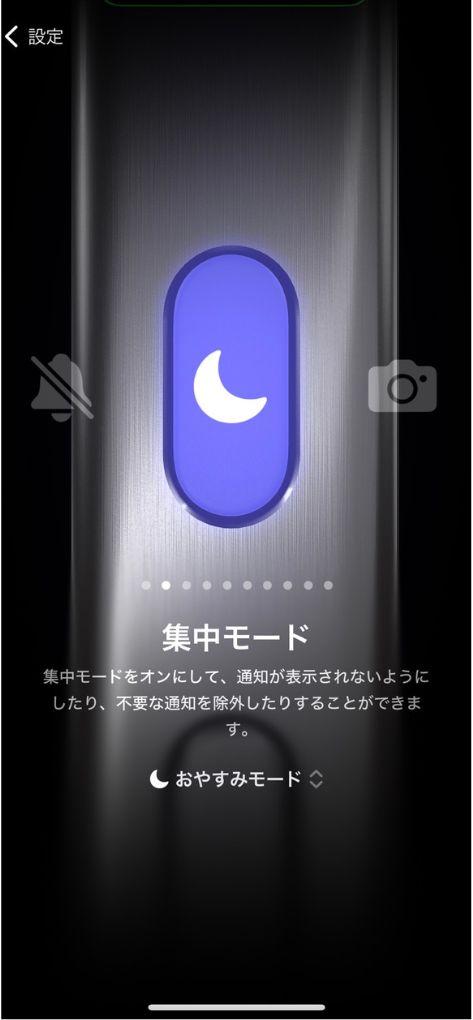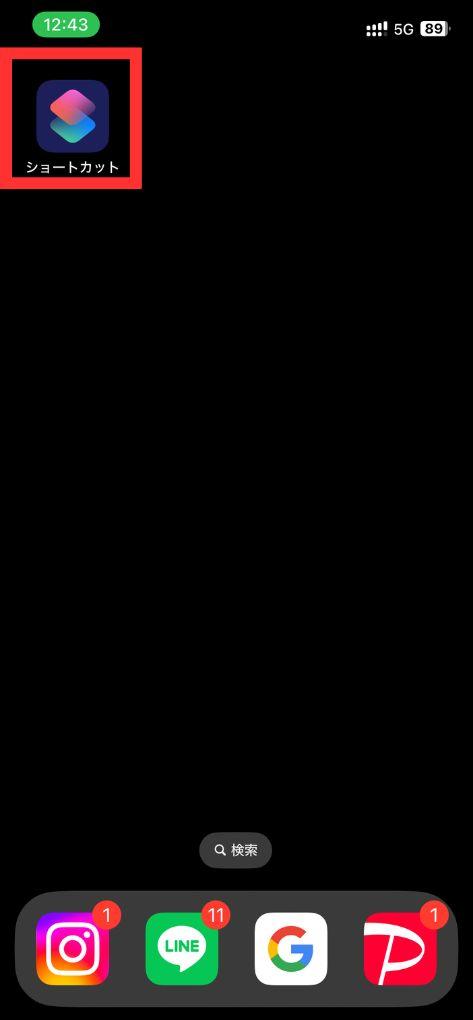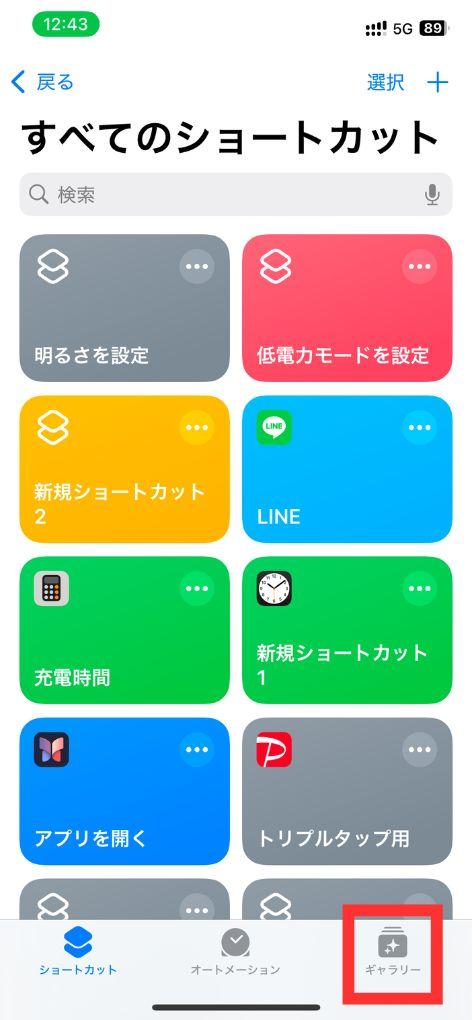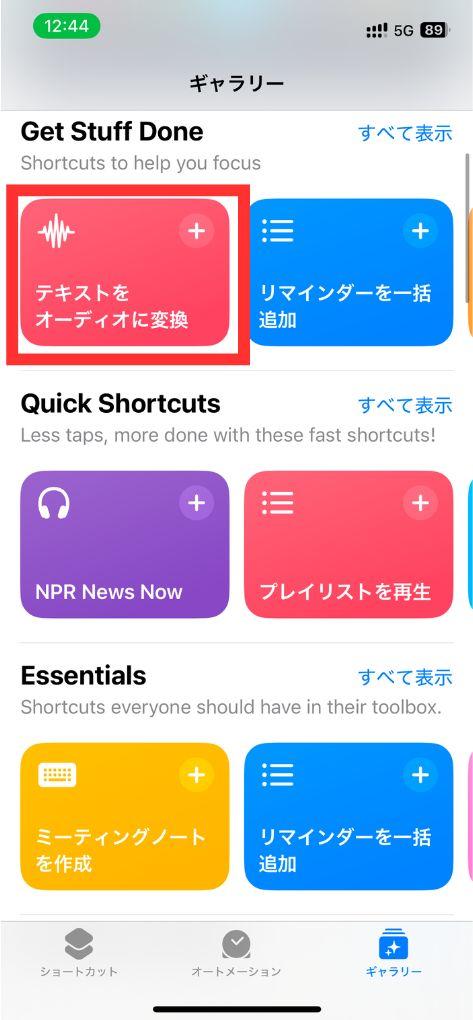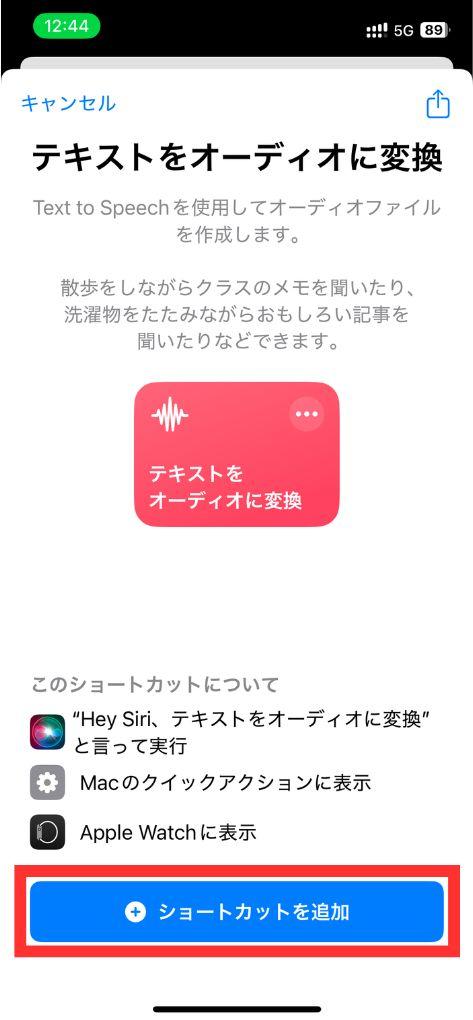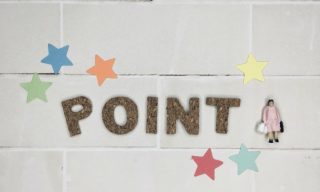iPhoneのアクションボタンを使いこなそう!基本の使い方と便利なショートカット

iPhone15Proシリーズのみに搭載されていた物理ボタン「アクションボタン」が、iPhone16シリーズの全モデルに搭載されました。
iPhoneといえば最小限の物理ボタンにこだわり、ムダを削ぎ落としたような洗練されたデザインとインターフェースが特徴でしたが、あえて搭載されたアクションボタンはどういった使い方ができるのでしょうか。
本記事では、アクションボタンの概要や基本的な使い方、ショートカットと組み合わせた応用的な活用方法もご紹介します。
目次
アクションボタンとは?

引用元:https://www.apple.com/jp/iphone-16/
iPhoneの「アクションボタン」とは、本体側面に搭載されている物理ボタンのひとつです。
電源ボタンや音量調整ボタンのように特定の操作が指定されておらず、ユーザーの好みや使い方に応じてさまざまな機能・操作を割り当てられることが最大の特徴です。
たとえば、会議の途中で重要な発言があったとき、その内容をボイスメモに記録しておきたいというケースもあるでしょう。
従来は「iPhoneのロックを解除しホーム画面を開き、ボイスメモのアプリを起動して録音を開始する」という操作が必要でしたが、アクションボタンにボイスメモを割り当てておけば物理ボタンを押すだけでスピーディーに録音を開始できるのです。
これまでのアクションボタンはiPhone15Proシリーズのみに採用されていましたが、iPhone16シリーズからは全モデルに搭載されることとなりました。
半田 純也
アクションボタンの位置はiPhoneの左側面、音量ボタンの上部に搭載されており、従来この部分にあった消音/サイレントスイッチはなくなっています。
アクションボタンの設定方法と基本の使い方

上記でご紹介したボイスメモの割り当てはあくまでも一例であり、これ以外にもさまざまな機能をアクションボタンに設定しておくことができます。
基本として覚えておきたいアクションボタンの機能や使い方をご紹介しましょう。
iPhoneの初期設定として選択可能な機能は以下の通りです。
- 消音モード:消音モードのオン・オフを切り替え
- 集中モード:集中モードのオン・オフを切り替え
- カメラ:カメラを起動
- ボイスメモ:ボイスメモの録音開始・停止
- フラッシュライト:フラッシュライトのオン・オフを切り替え
- 翻訳:音声翻訳を開始
- 拡大鏡:拡大鏡アプリを起動
- アクセシビリティ:アクセシビリティ機能のアクセス
- ショートカット:特定のショートカット機能を実行またはショートカットアプリを起動
- アクションなし
アクションボタンは以下の手順で簡単に設定ができます。
- 「設定」アプリを開く
- 「一般」をタップ
- 「アクションボタン」をタップ
- 左右にスワイプして設定したいアクションを選択
※画像はiOS17での設定画面のため、iOS18での設定画面とは少し異なります。
なお、アクションによってはさまざまなオプションが選択できる場合もあり、下部に表示されるメニューをタップすることで実行時のアクションが変わります。
たとえば、ショートカットやアクセシビリティには複数のメニューがあるため、オプションを選択しないとアクションボタンを押しても一切の反応がありません。
半田 純也
カメラのアクションでは「写真」や「ビデオ」、「ポートレート」などの撮影モードもオプションとして選択できるため、これを設定しておけばカメラアプリを開いた後に撮影モードを選択する手間もなくなります。
アクションボタンの使い方
アクションボタンの設定が完了したら実際に実行してみましょう。
使い方は簡単で、アクションボタンを長押しするだけです。たとえば、ボイスメモを設定した状態で録音を開始したい場合にはアクションボタンを長押しし、その後再びアクションボタンを長押しすると録音を停止することができます。
物理ボタンという特性上、ポケットやカバンの中にiPhoneを入れた際に誤ってアクションボタンを押してしまうリスクもありますが、長押しでアクションの実行・停止を切り替えられるため誤操作のリスクは少ないでしょう。
ショートカットを活用したアクションボタンの応用的な使い方

アクションボタンの利便性は理解できたものの、日常的に利用しているアプリを素早く立ち上げたり、特定の機能を呼び出したいと考える方も多いのではないでしょうか。
そこで便利なのがショートカット機能の活用です。上記でご紹介した通り、アクションボタンには「ショートカット」を登録しておくことができ、これに特定のアプリや機能を登録しておくことでアクションボタンを自分流にカスタマイズできるのです。
ショートカットの設定方法
まずはショートカットの基本的な設定方法をおさらいしておきましょう。
いくつか方法はありますが、はじめて使う方にとってもっとも簡単なのはギャラリーから好みのショートカットを探す方法です。
- 「ショートカット」アプリを開く
- 「ギャラリー」をタップ
- 任意のショートカットを選択
- 「ショートカットを追加」をタップ
ちなみに、アクションボタンではなくホーム画面からもショートカットを起動したい場合には、上記で追加したショートカットの右上に表示される「・・・」をタップし、共有ボタンから「ホーム画面に追加」を選択します。
半田 純也
ギャラリー内に目的のショートカットが見つからない場合には、インターネット上で公開されているさまざまなショートカットレシピをダウンロードし追加することもできます。
ショートカット×アクションボタンのおすすめメニュー

アクションボタンでiPhoneの利便性を最大限まで高めるために、ショートカット機能のおすすめの組み合わせをご紹介します。
QRコード決済アプリ
キャッシュレス決済のユーザーが爆発的に増え、現金ではなくスマホでさまざまな支払いを済ませている方も多いのではないでしょうか。
しかし、QRコード決済の場合は支払いのたびにアプリを立ち上げなければならず意外と手間がかかります。
そこで、あらかじめショートカットにQRコード決済アプリを登録しておけば、アクションボタンを押すだけでアプリが立ち上がりスムーズな決済ができます。
縦画面・横画面のロック解除
YouTubeなどで動画を閲覧する際、画面の向きを横方向に変えることで迫力のあるコンテンツを視聴できますが、コントロールセンターを呼び出してロックの解除をするのは手間がかかります。
また、ロックを解除したことを忘れたままiPhoneを操作していると、本体を傾けたときに画面の方向が変わって驚くこともあるでしょう。
ショートカットに縦画面・横画面のロックを解除するメニューを登録しておけば、コントロールセンターを呼び出さなくてもアクションボタンを押すだけでスピーディーに設定を変更できます。
工夫次第でさまざまなカスタマイズができるアクションボタン

iPhoneにはさまざまな機能やアプリが追加されている一方で、機能があまりにも多く操作に不安を覚える方や、いざというときにアプリの立ち上げに時間がかかり手間どってしまうことも少なくありません。
アクションボタンにさまざまな機能やアプリを設定しておくことで快適な操作ができます。
今回ご紹介した活用方法はあくまでも一例であり、ショートカットの設定次第で自分に合った使い方がカスタマイズできるので、まずは実際に操作しながらアクションボタンの機能を活用してみましょう。