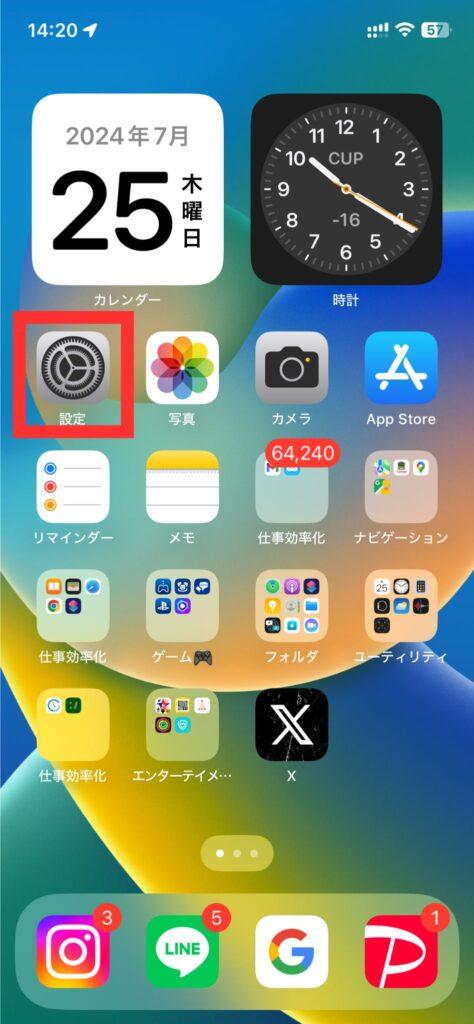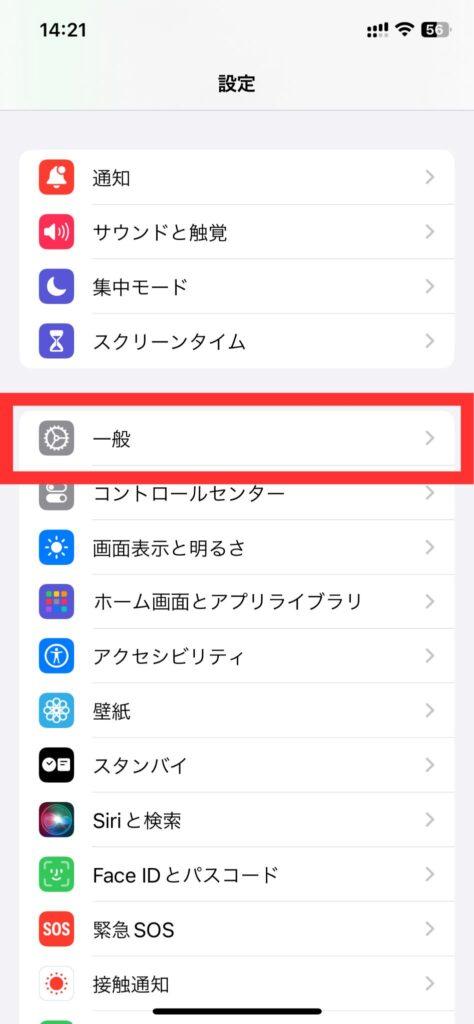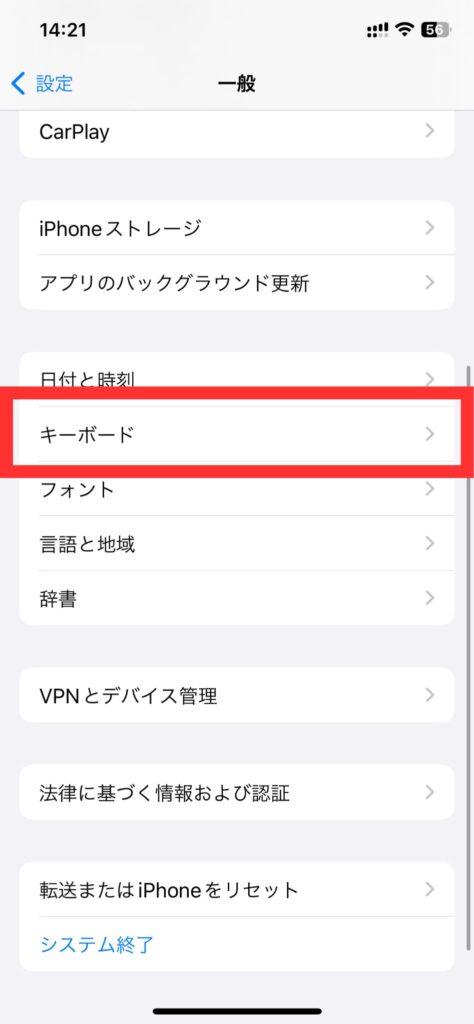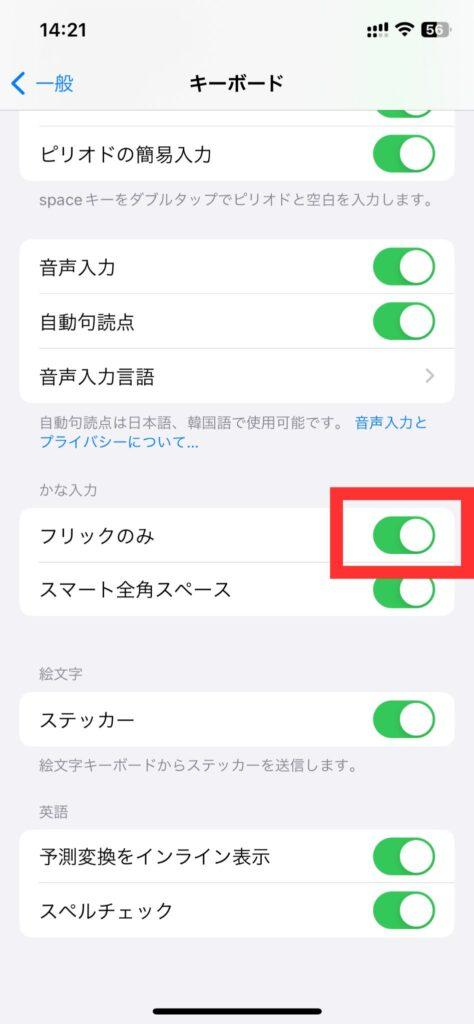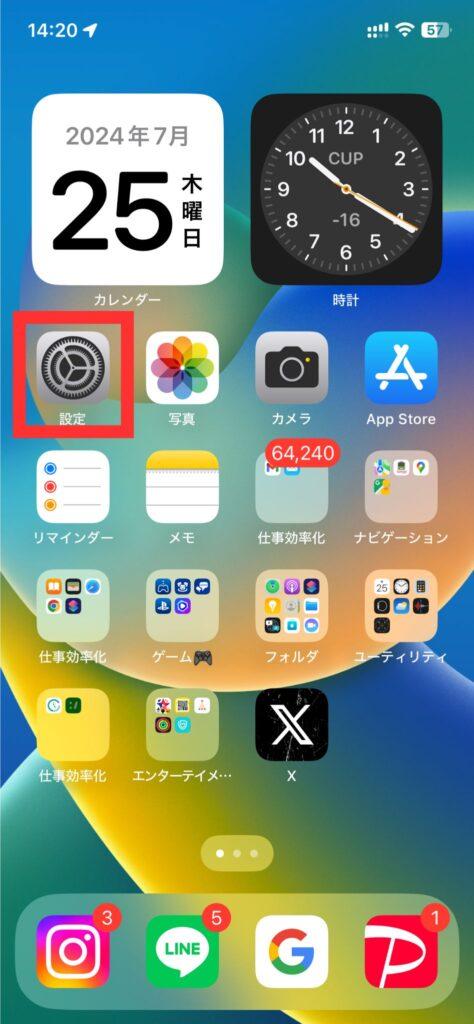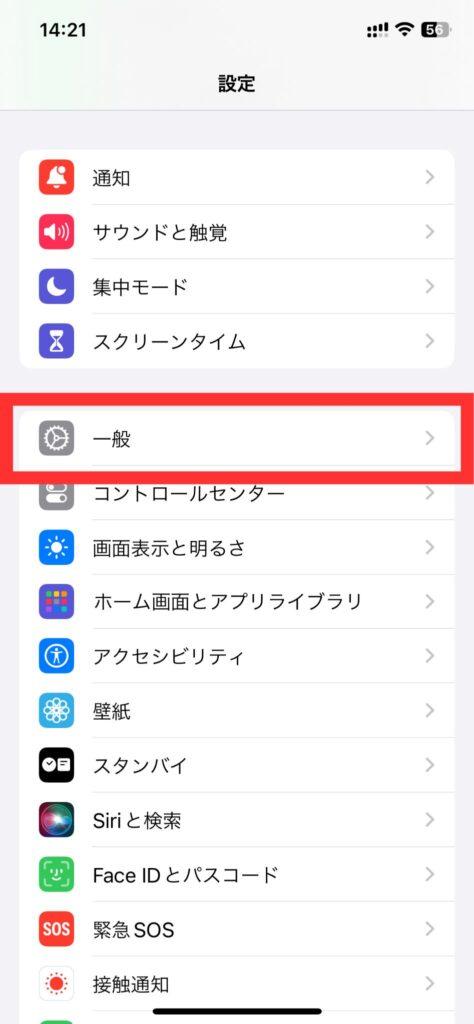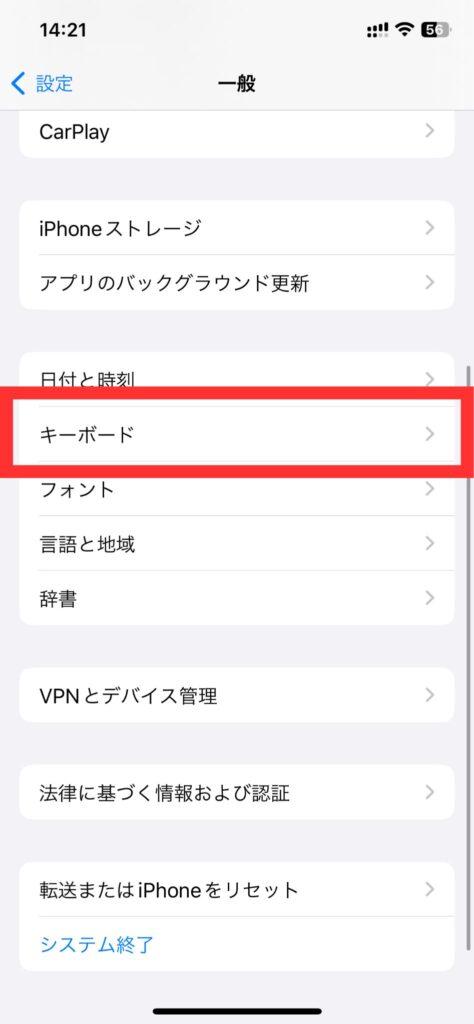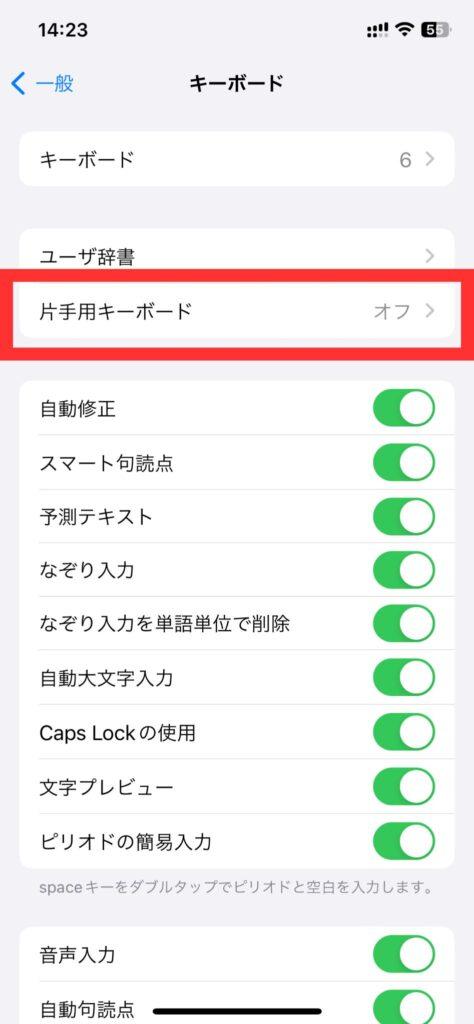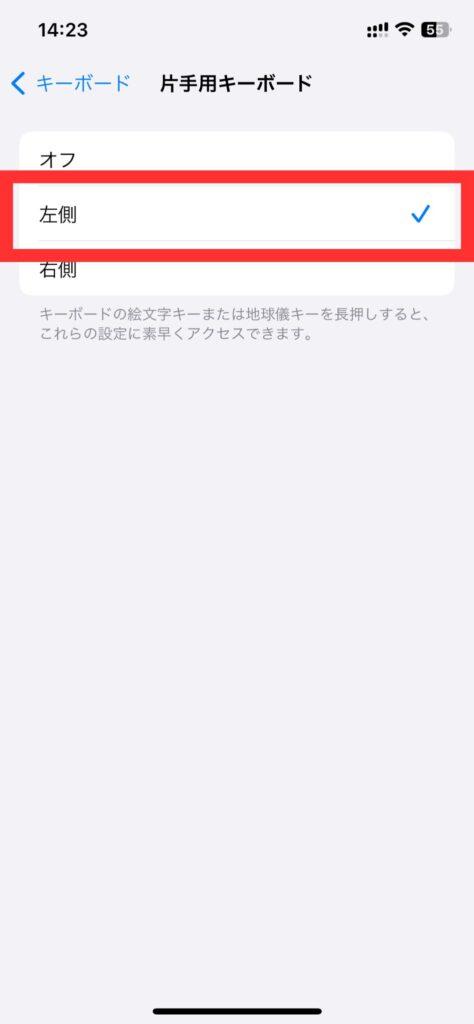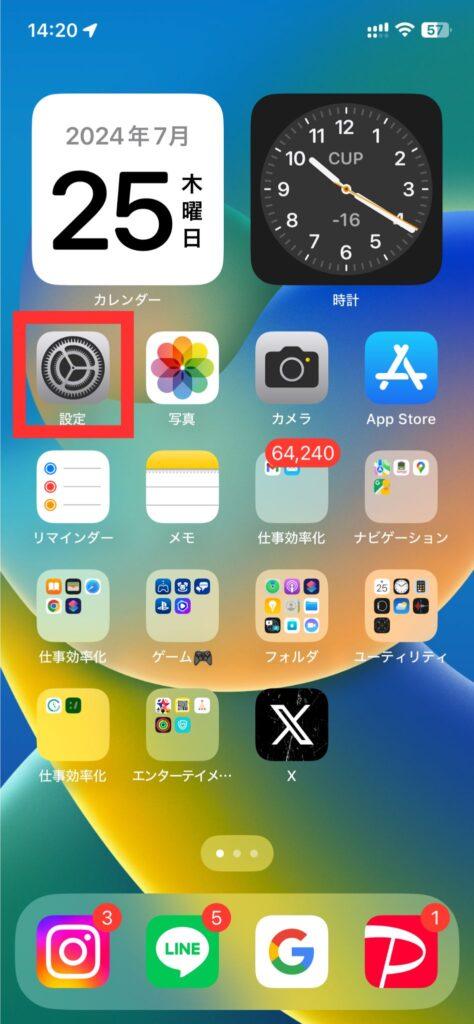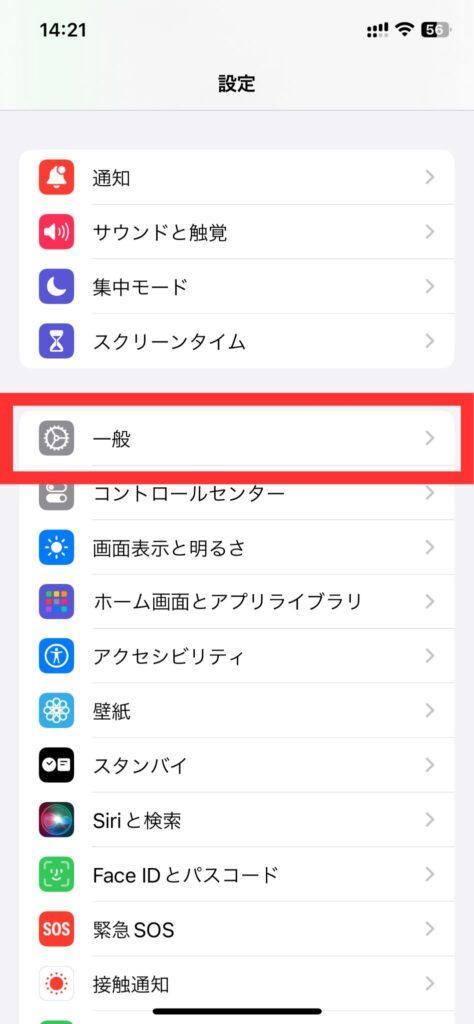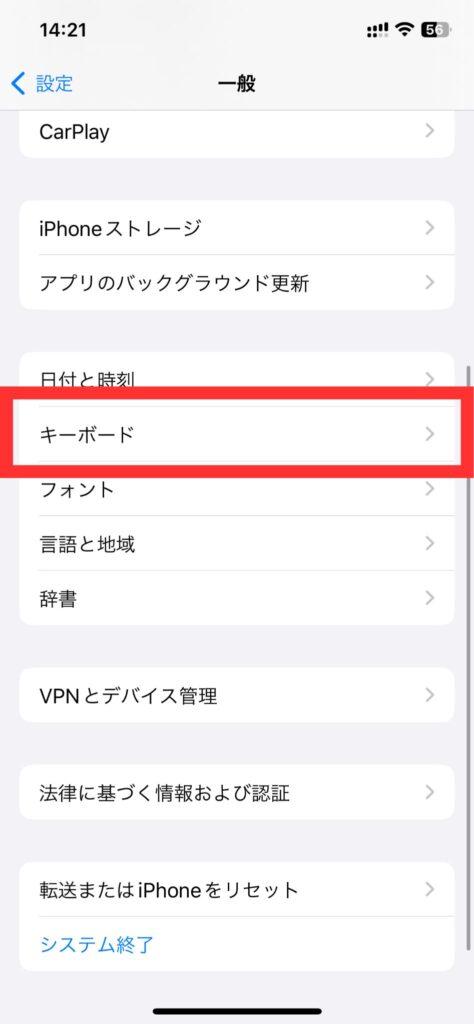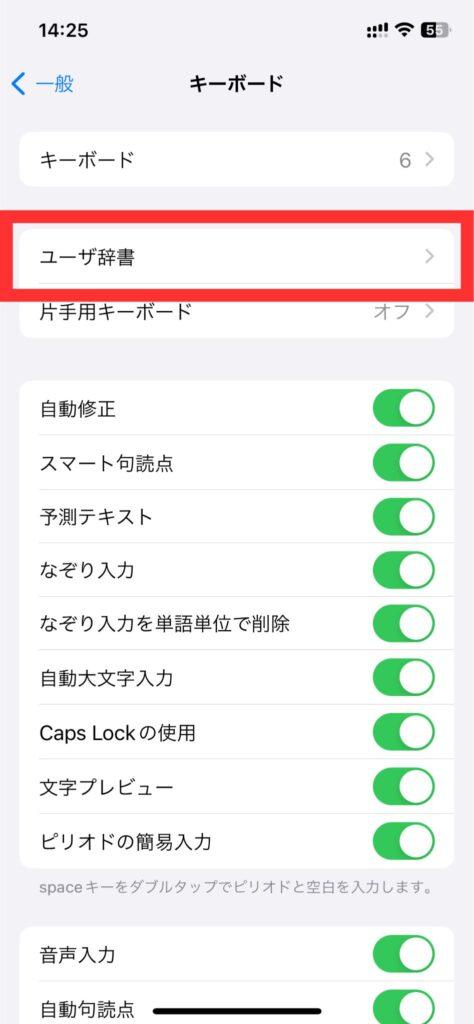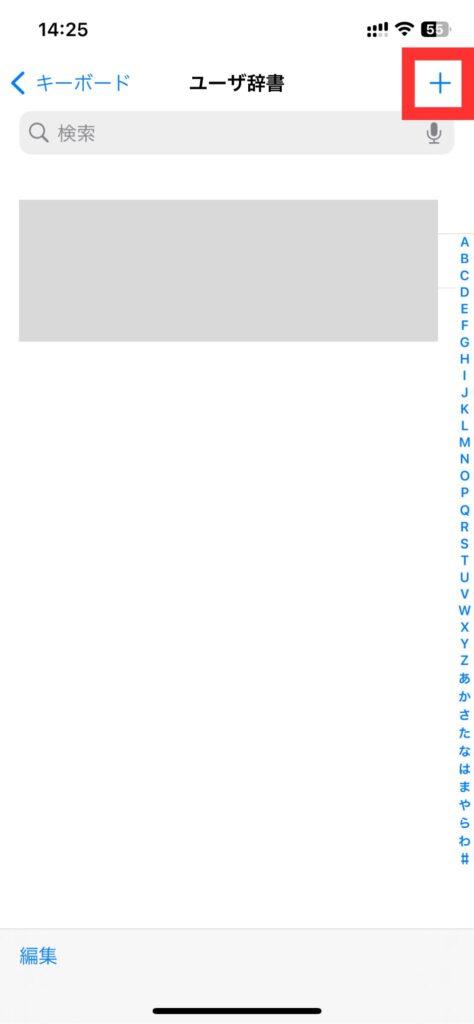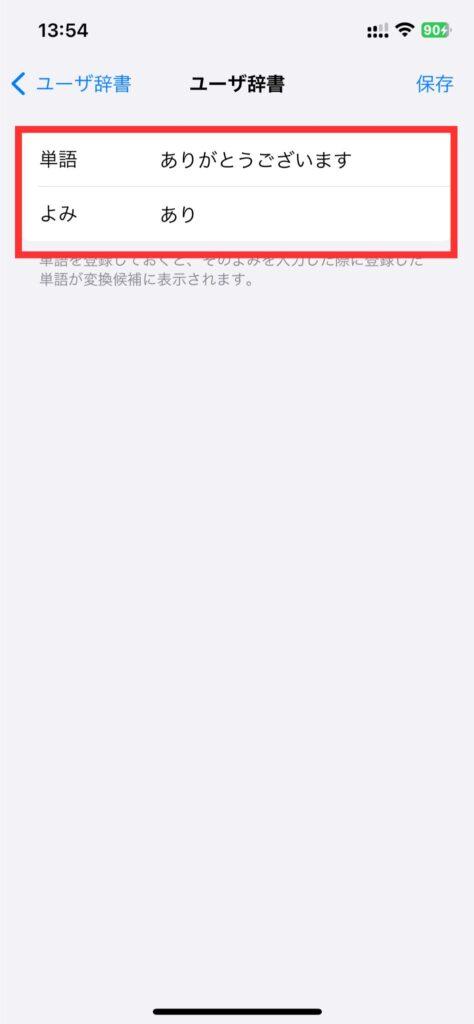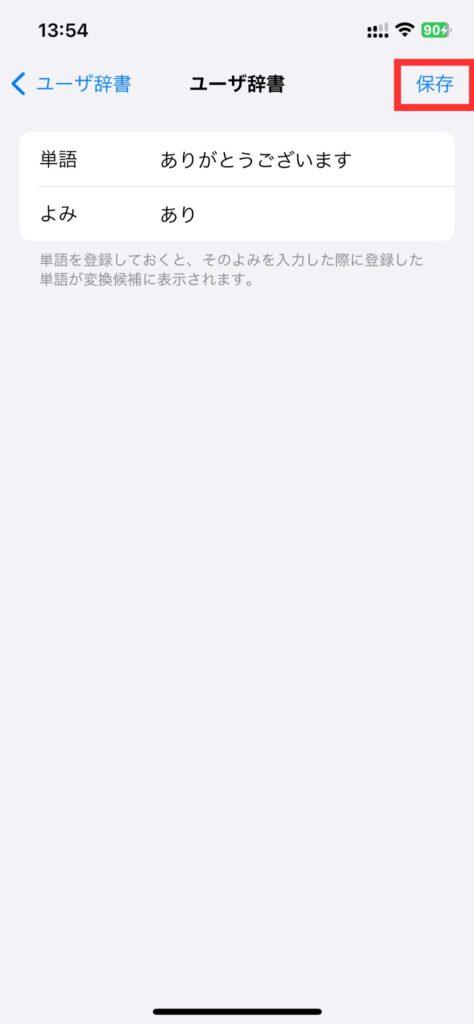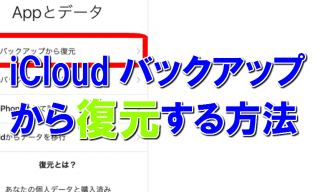iPhoneの文字入力を効率化しよう!キーボードの裏技7選を徹底解説

iPhoneの文字入力に欠かせないキーボード。短い文章であれば簡単に入力できても、長文になると入力に時間を要したり、入力ミスをしやすく頭を悩ませている方も多いのではないでしょうか。
操作ミスによって意図しない文字が入力されてしまうと、それに気づかないままLINEやメールを送信しさまざまなトラブルに発展する可能性もあります。また、仕事でiPhoneを使用することが多い場合、生産性を高めるためにもスピーディーな文字入力が求められます。
そこで今回は、iPhoneの文字入力を効率化するキーボードの裏技をいくつかご紹介しましょう。
目次
キーボードの裏技7選

それでは早速iPhoneの文字入力を効率化するキーボードの裏技7選を紹介していこうと思います。
今回は、iPhone内のキーボードの紹介をしていますが、外付けキーボードについて知りたいといかたは「iPad+外付けキーボードで生産性爆上げ!便利なショートカットキー一覧もご紹介」の記事をご覧ください。
設定を「フリック入力のみ」に変更

iPhoneで日本語を入力する場合、フリック入力を設定している方も多いのではないでしょうか。
テンキーは英字キーボードに比べてキーの数が少なく打ちやすいですが、「大きい」や「多い」、「母」などのように同じ文字が連続している文言を入力する場合、キーボードをタップするタイミングによっては「おお」と入力したいのに「あ」と認識されることもあります。
そこで、iPhoneのキーボードを「フリック入力のみ」に設定することによりこのような悩みを解決できる可能性があります。キーボード設定の変更方法は以下の通りです。
- 「設定」をタップ
- 「一般」をタップ
- 「キーボード」をタップ
- 「フリックのみ」をオンに設定
日付の入力を効率化
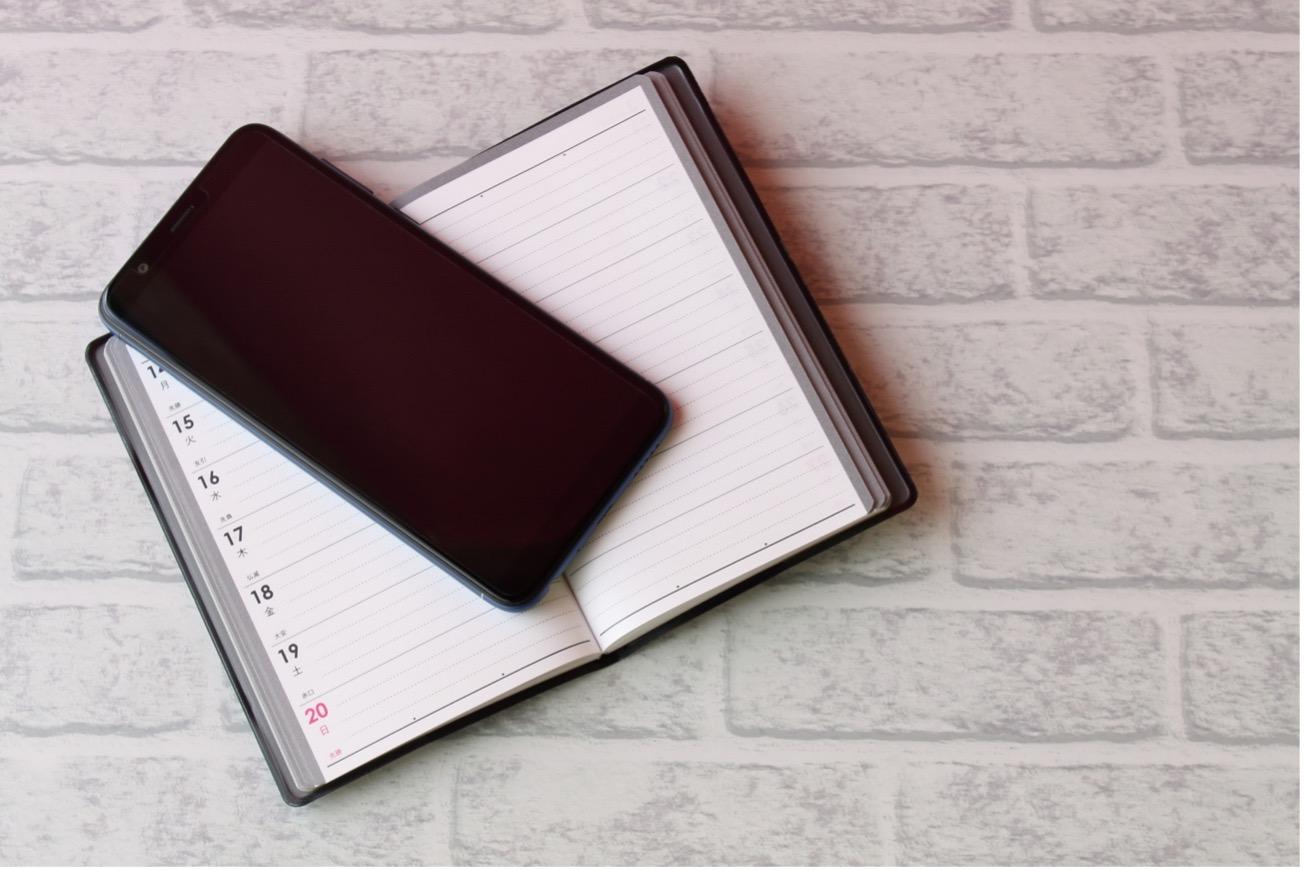
LINEやメール、SNSなどで文章を作成する際、「明日(◯月◯日)」といったように日付を入力することも多いですが、「今日(明日)って何日だっけ?」と日付を忘れてしまうこともあるでしょう。
そんなときに便利なのが日付の入力を効率化する裏技です。たとえば、iPhoneで「きょう」と入力した後に変換すると今日の日付が、「きのう」を変換すると昨日の日付を自動的に入力することができます。
この機能を活用すれば、友人に間違ってスケジュールを伝えるなどのトラブルも未然に防ぐことができるでしょう。
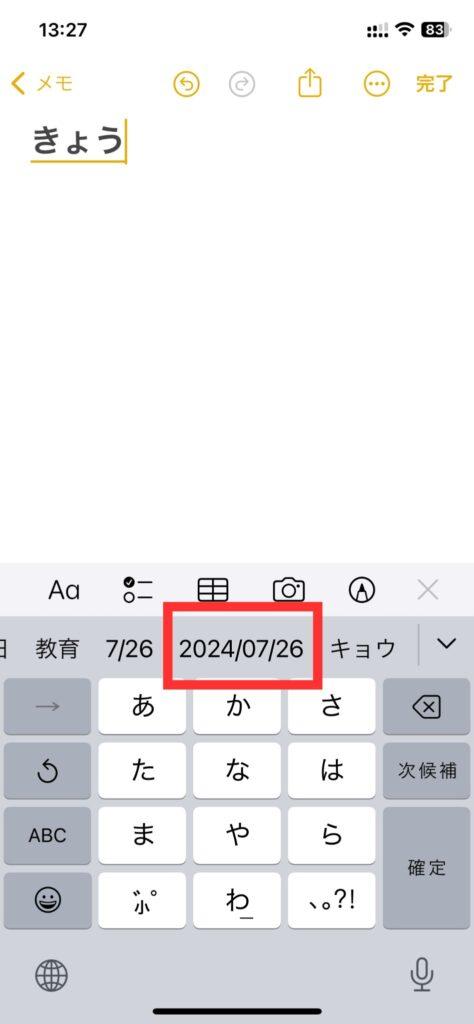
木村 篤士
普段は西暦を使用することが多い方の場合、「今年は令和何年だっけ?」と混乱しがちですが、iPhoneで「ことし」と入力し変換すると西暦だけでなく「令和◯年」と和暦も入力できるため便利です。
片手で入力しやすいキーボード設定に変更

iPhoneのディスプレイは大型化が進んでおり、一度に多くの情報を表示したり迫力のある写真や動画を楽しむことができます。
しかし一方で、iPhoneの通常のキーボード設定ではテンキーが画面の横幅いっぱいに広がっているため、手が小さい方にとっては指が届きづらく、片手だけではスピーディーな文字入力が難しくなります。
このような悩みを解消するためには、「片手用キーボード」の設定に変更してみるのがおすすめです。
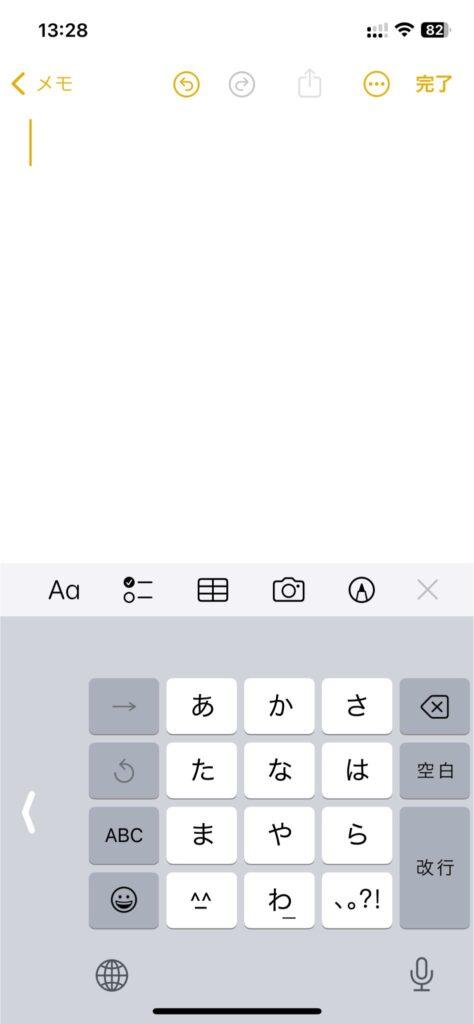
- 「設定」をタップ
- 「一般」をタップ
- 「キーボード」をタップ
- 「片手用キーボード」タップ
- 左側または右側を選択
片手用キーボードを設定することにより、テンキー全体が右側または左側に寄って表示されるため手が小さい方でも指が届きやすくなります。
木村 篤士
上記の設定方法以外にも、文字入力の際にキーボードが表示されたら左下に表示される地球のアイコンを長押しし、最下部に表示されるキーボードのアイコンから左側または右側を選択する方法もあります。
トラックパッドのように簡単にカーソル移動

メモ帳やメール、SNSなどで長文を作成する場合、文章を推敲し一部の言い回しを変えたり誤字・脱字を修正したりすることもあります。
しかし、修正したいポイントをタップしても正しい位置にカーソルを選択できずイライラした経験はないでしょうか。カーソル部分を長押ししたまま位置を微調整する方法もありますが、PCのトラックパッドのようにスムーズにカーソルを移動できる方法もあります。
- 文字入力画面でテンキーまたは英字キーボードを表示
- 「空白」または「space」キーを長押し
上記の操作を行うと、キーボード全体をなぞることでトラックパッドのように広範囲のカーソル移動ができるようになります。
使用頻度の高い単語を辞書登録
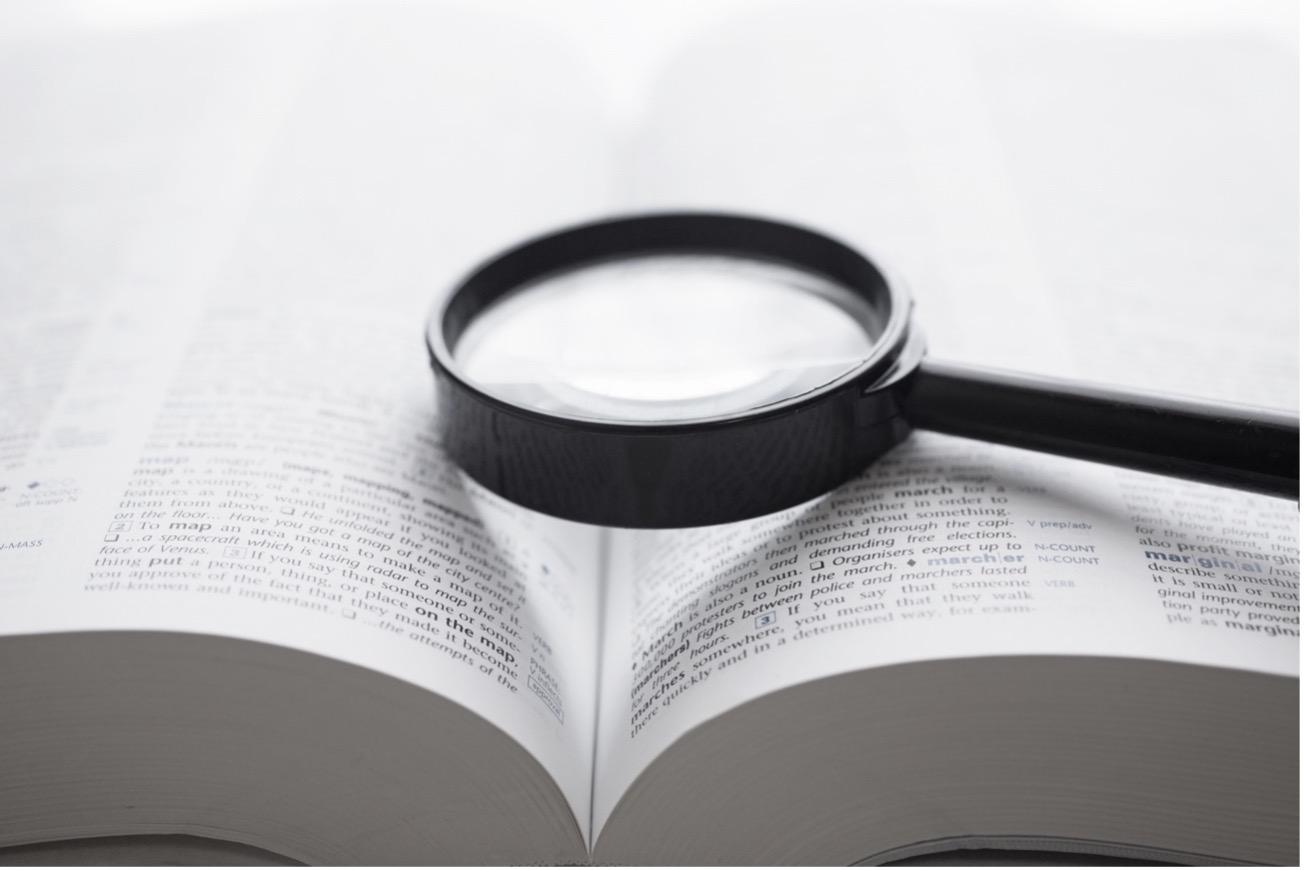
「おはようございます」や「ありがとうございます」、「よろしくお願いします」などのように使用頻度の高い文章は入力のたびに時間がかかってしまいます。
また、特殊な読み方や難読の名字、名前の方は、自分の氏名を入力しても一発で変換することが難しいケースもあります。
このような場合に役立つのが辞書登録機能です。
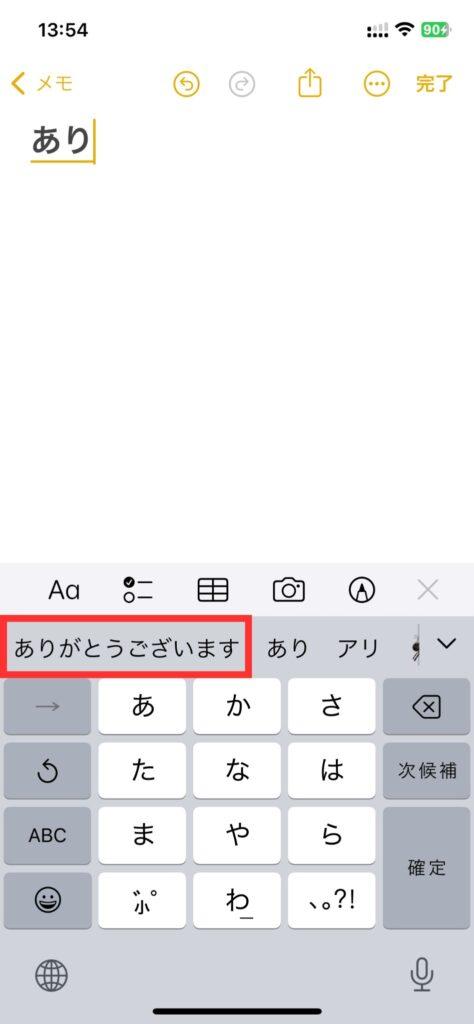
- 「設定」をタップ
- 「一般」をタップ
- 「キーボード」をタップ
- 「ユーザ辞書」をタップ
- 右上に表示される「+」をタップ
- 「単語」と「よみ」を入力
- 「保存」をタップ
たとえば、「ありがとうございます」という単語を登録する際には、よみを「あり」で保存しておくと、キーボードで「あり」と入力しただけで「ありがとうございます」が変換候補として表示されます。
木村 篤士
これを応用すれば、「なまえ」と入力するだけで自分のフルネームを変換候補として表示したり、メールアドレスの冒頭数文字を入力するだけでメールアドレス全体を変換候補として表示することもできます。
絵文字の入力を効率化

メールやLINE、SNSなどにおいて、絵文字の活用はコミュニケーションを円滑化するために役立つ機能です。絵文字を入力する場合、通常はキーボードの中の絵文字アイコンをタップし候補を呼び出しますが、絵文字のバリエーションが膨大で選ぶのに苦労した経験はないでしょうか。
そんなときに役立つのが絵文字の入力を効率化する裏技です。
たとえば、「わらい」や「えがお」と入力すると、変換候補に該当する表情の絵文字が複数表示されるため、絵文字を探す手間を大幅に省くことができます。これ以外にも、「びっくり」、「すぽーつ」、「どうぶつ」などのキーワードで変換できるため、絵文字探しに迷った際には試してみましょう。
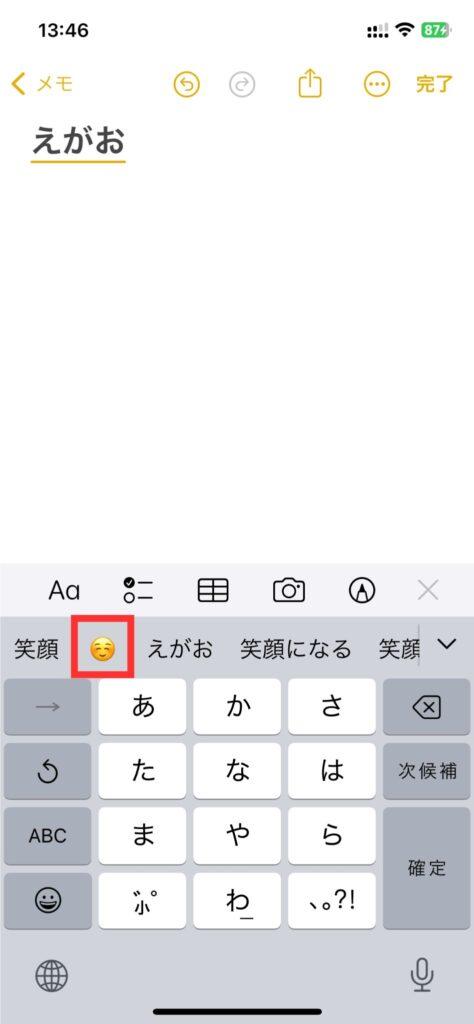
木村 篤士
使用頻度の高い絵文字があれば、自分がわかりやすいような読みで単語登録しておくのもおすすめです。
直前の操作を取り消す
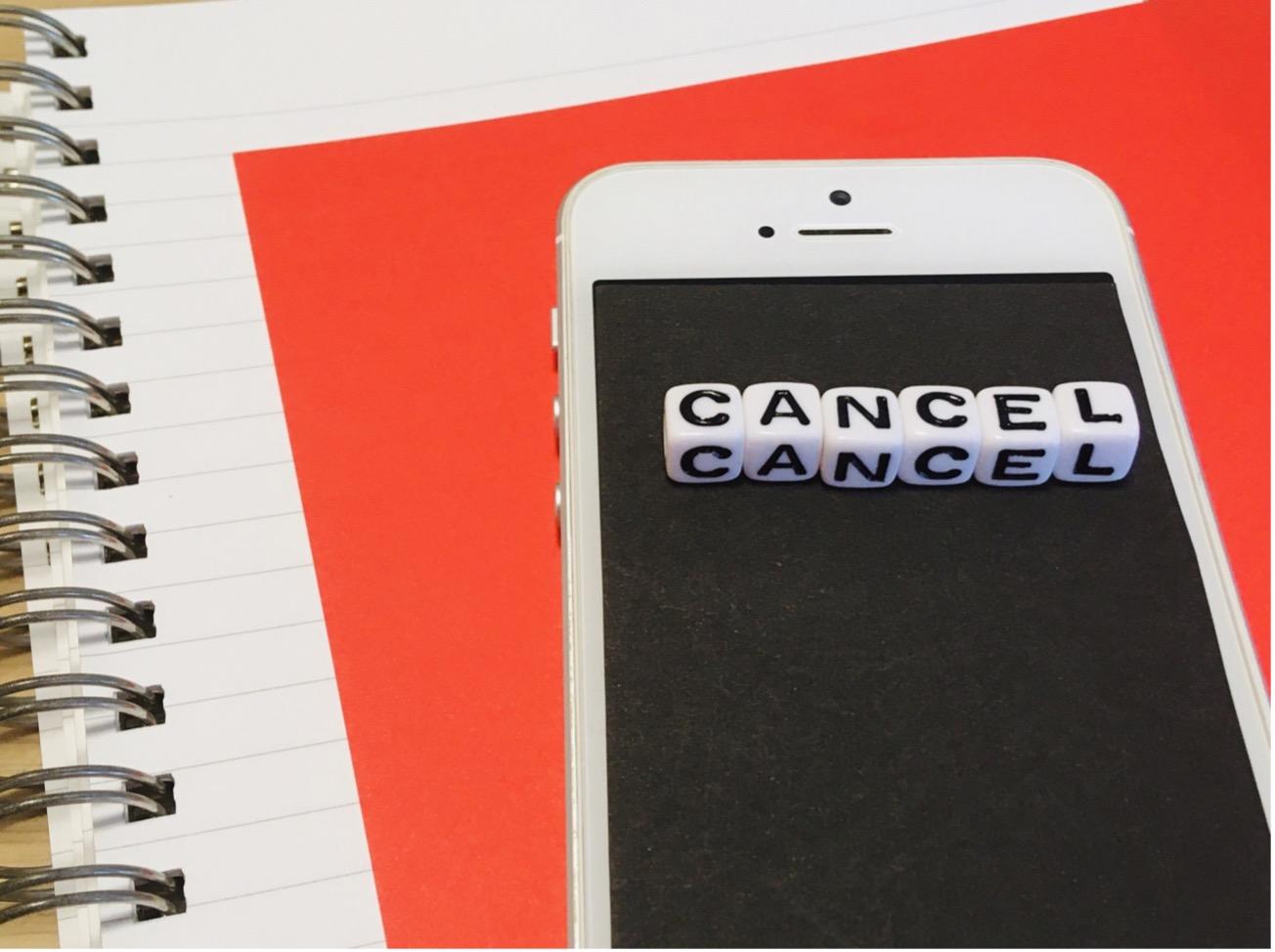
メールやLINE、SNSなどで文章を作成している途中に、誤って広範囲の文章を削除してしまった経験はないでしょうか。たとえば、範囲指定した文章をコピーするつもりが、誤ってペーストを選択し文章が書き換えられてしまうことも想定されます。
PCのWordやExcelなどの場合、「元に戻す」という操作が選択できますが、iPhoneではそのようなメニューが見当たらず困ることもあるでしょう。
このようなときには、iPhone本体を振ることで「取り消す-入力」というダイアログが表示され、「取り消す」をタップすることで元の状態に戻すことが可能です。
木村 篤士
この機能を覚えておけば、文章入力の際に誤って削除しても一から文章を作り直す手間が省けます。
iPhoneのキーボード設定を見直し文字入力を効率化しよう
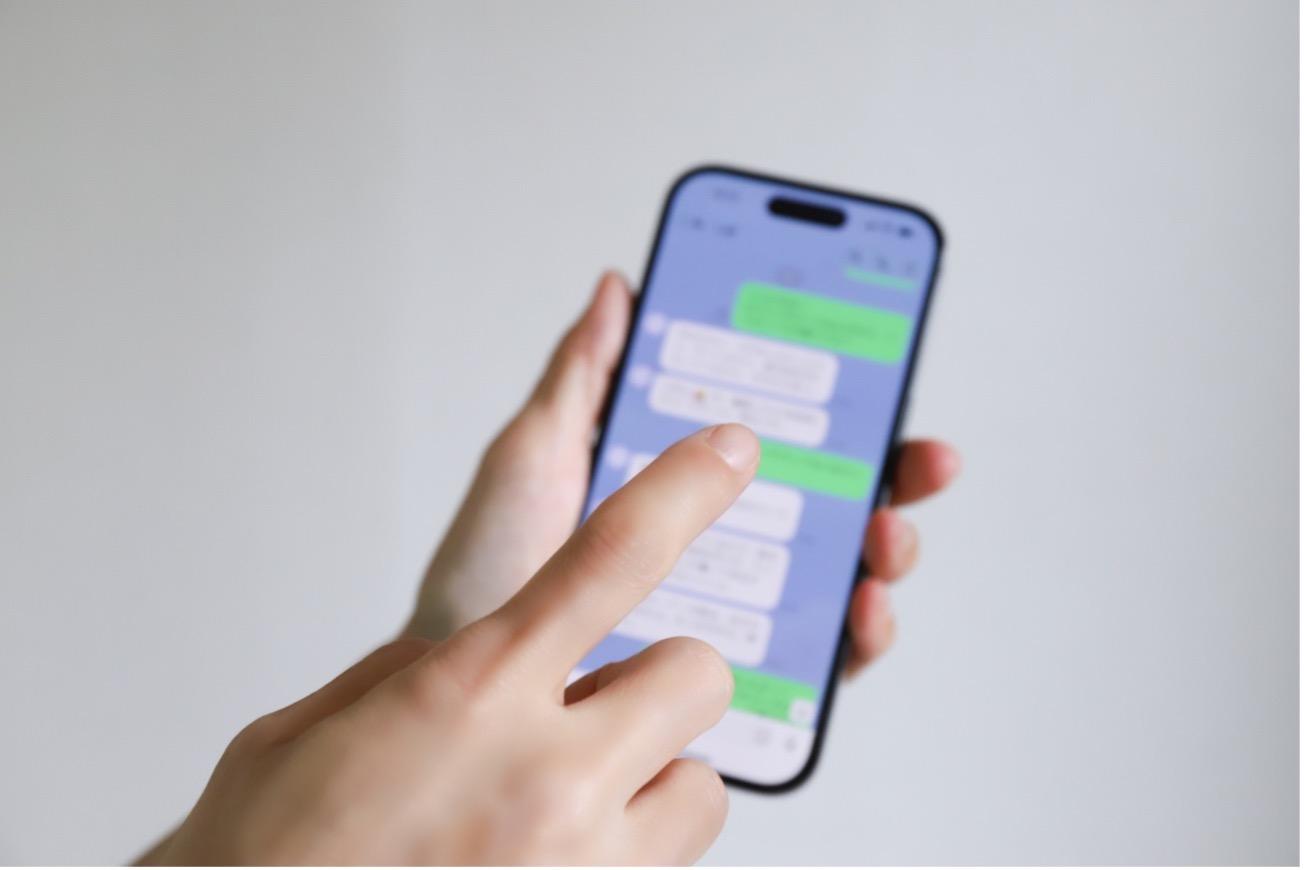
PCよりも使い慣れたiPhoneのほうが文字入力しやすいと感じている方も多いですが、PCに比べてiPhoneのキーボードは操作性やキー設定が異なるため、入力効率が低下することもあります。
また、十分に使いこなせていると感じていても、便利な機能や裏技をマスターしておくことで文字入力のストレスも軽減できるかもしれません。
今回ご紹介した文字入力の裏技を参考に、キーボード設定をあらためて見直し文字入力を効率化してみましょう。