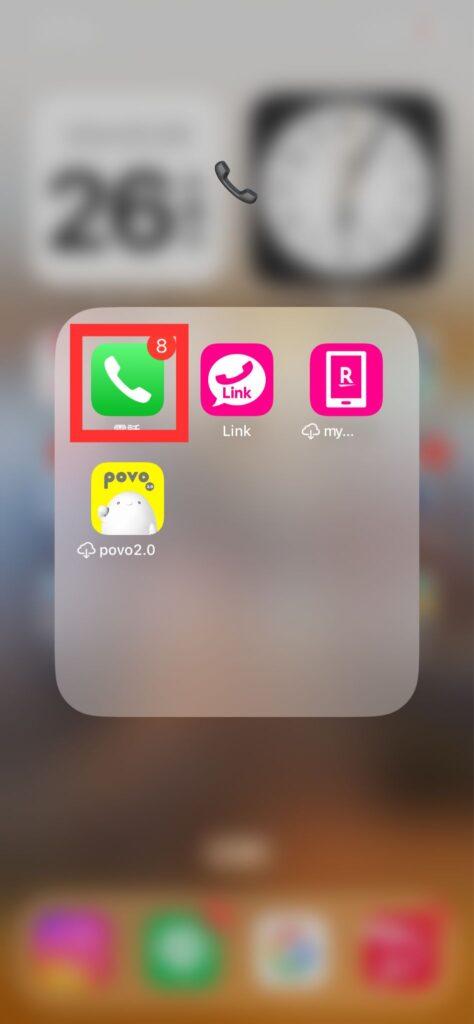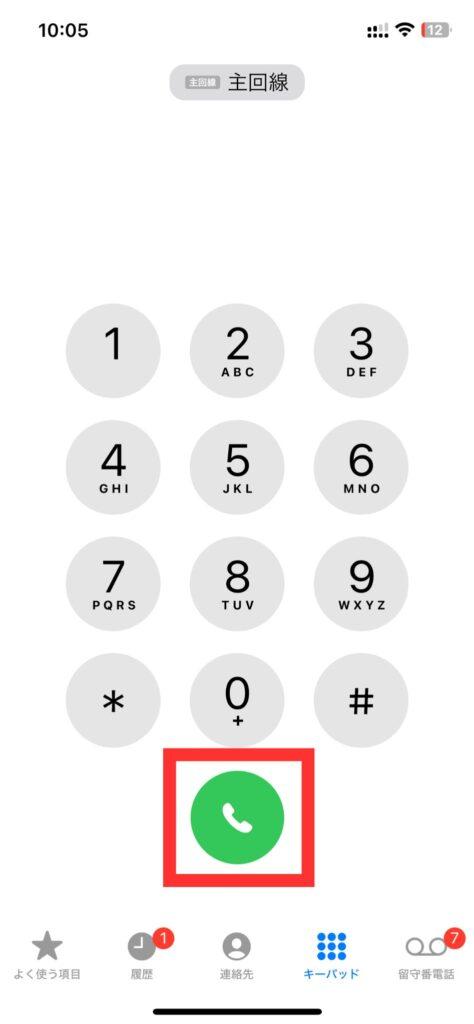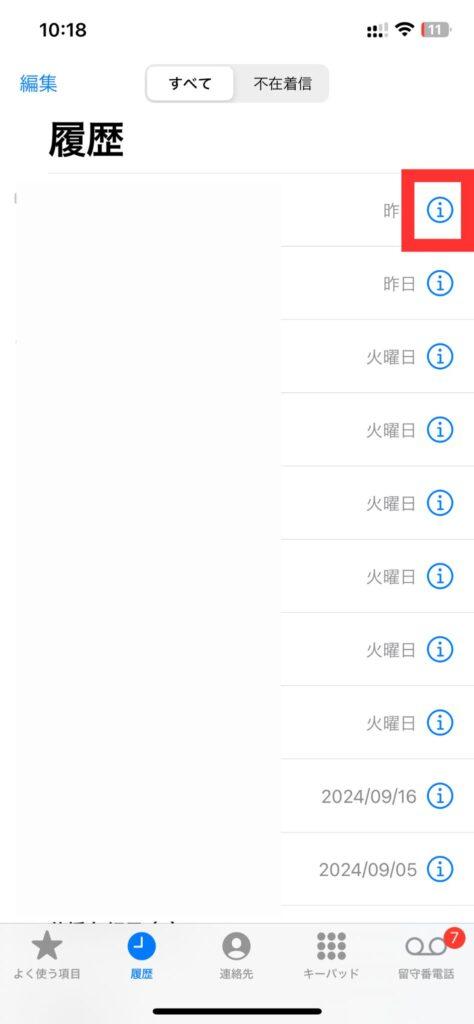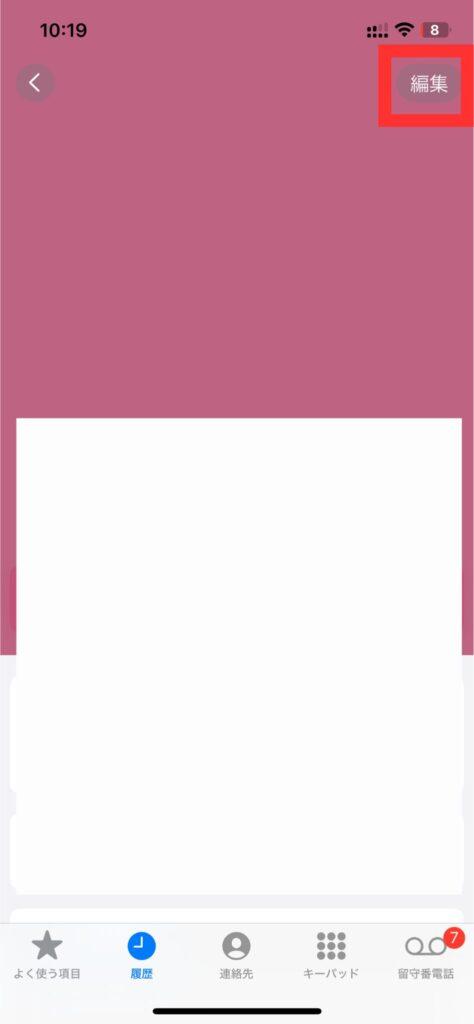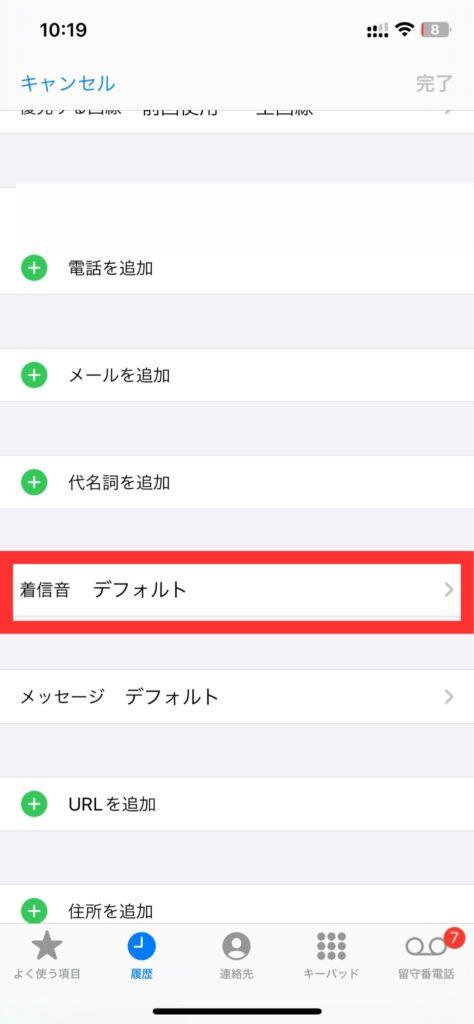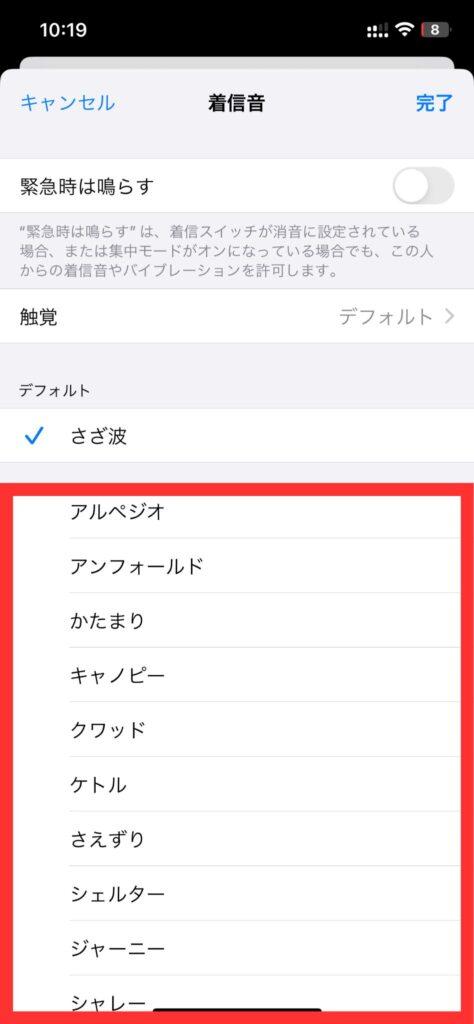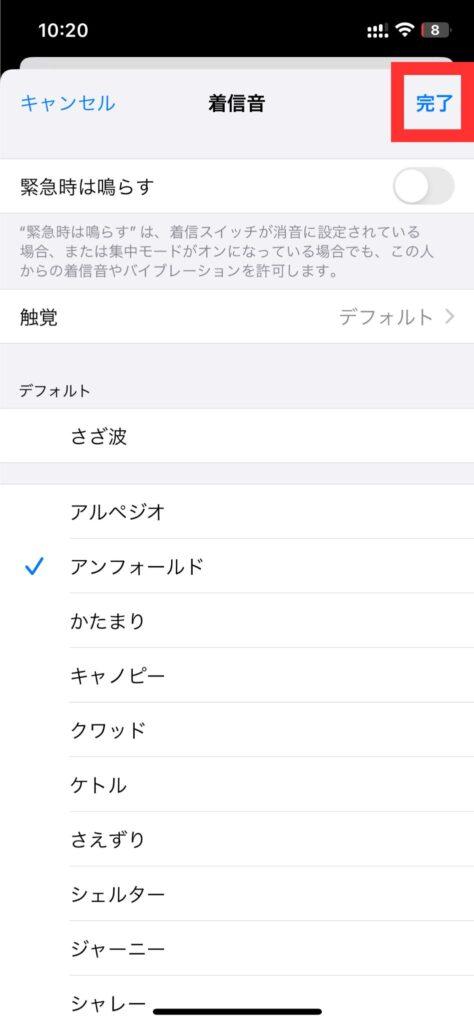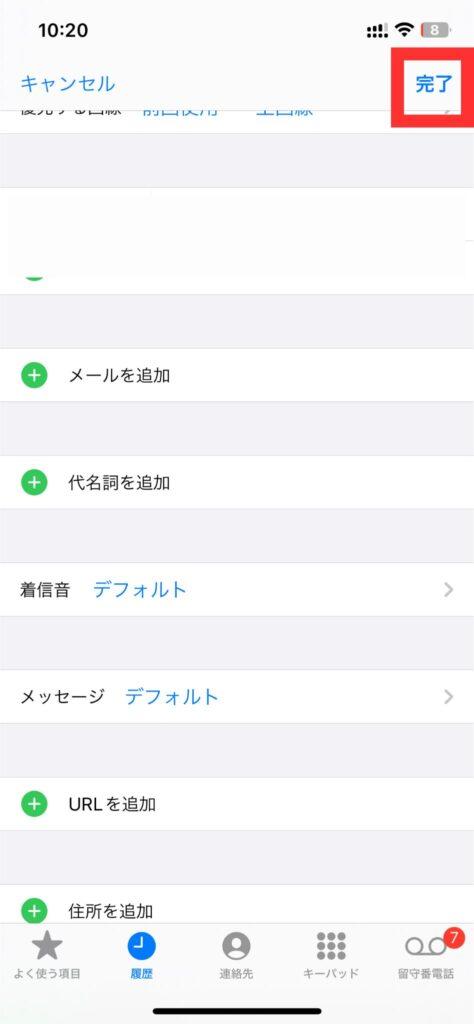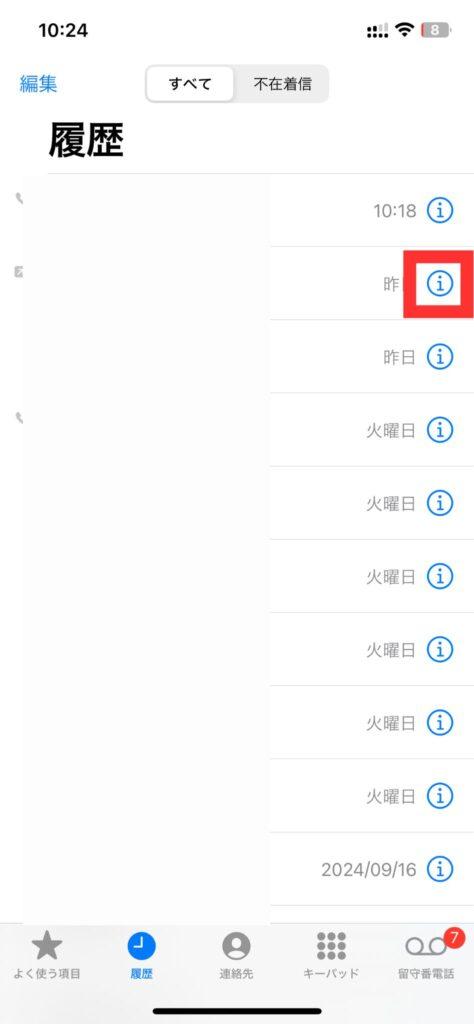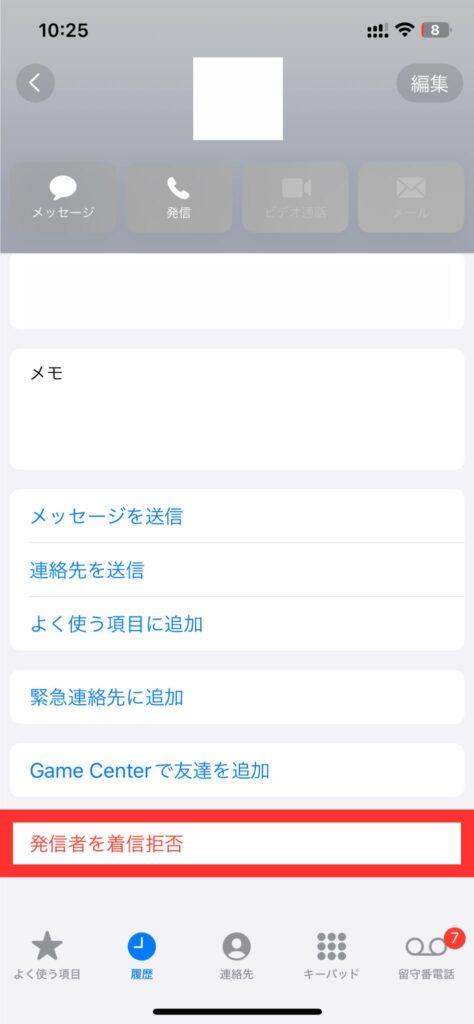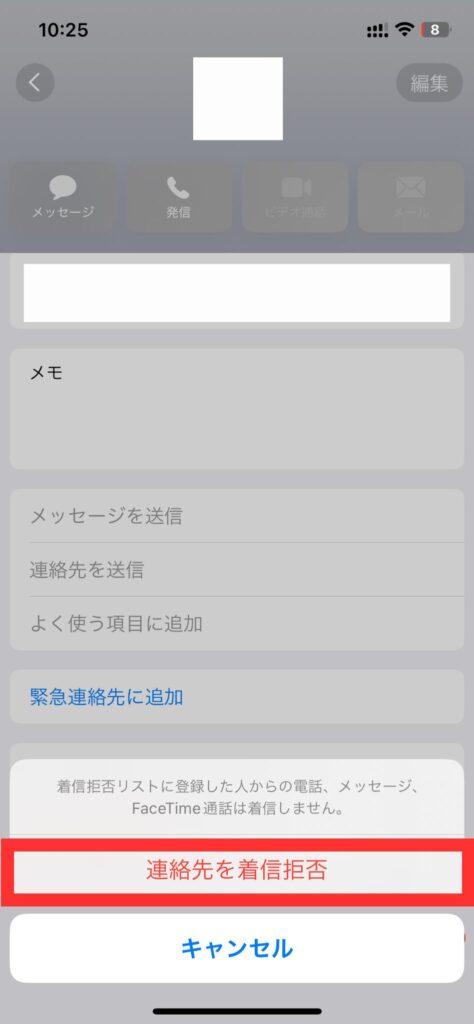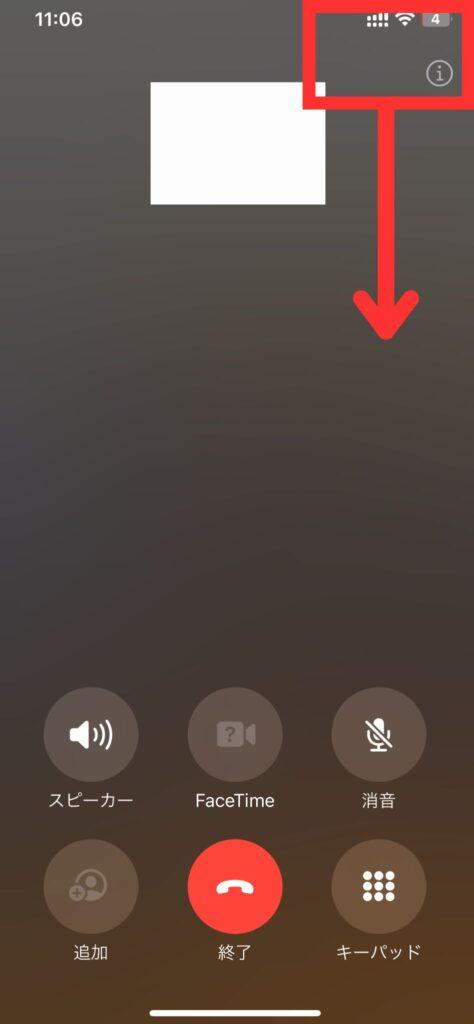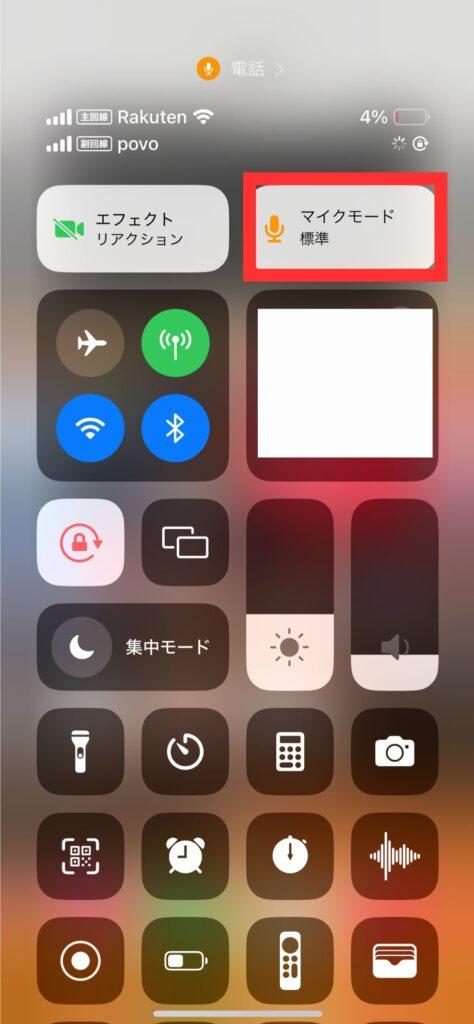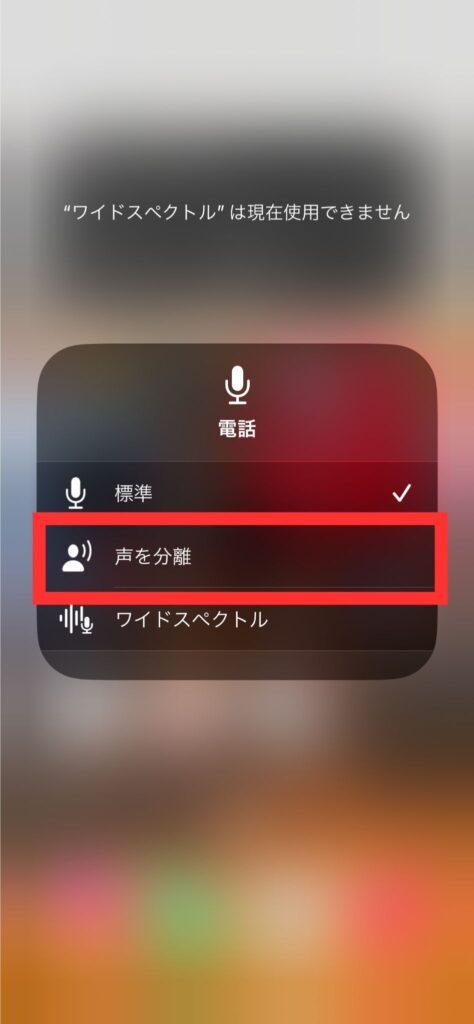iPhoneユーザー必見!「電話」アプリで通話が劇的に便利になる裏技6選を一挙紹介

近年、iPhoneでの音声通話はLINEをはじめとしたチャットアプリを利用する方が増えており、「電話」アプリを利用する頻度が減ったという方も多いのではないでしょうか。
しかし、通話の相手によってはLINEが利用できなかったり、固定電話の宛先にかけなければならないなど「電話」でなければ発信できない場面も意外と多いものです。今回は、そんなときに役立つ通話機能の裏技を6つ厳選してご紹介します。
目次
通話時に役立つ便利な裏技6選

それでは早速iPhoneの「電話」で通話時に役立つ便利な裏技6選を紹介していきます。
- 通話中にほかの操作を行う
- 直前にかけた番号へリダイヤル
- 通話中に保留
- 着信音の個別設定
- 特定の相手を着信拒否
- ノイズキャンセリング機能を利用する
通話中にほかの操作を行う

iPhoneで通話している最中に、重要な内容をメモしたりインターネットで情報を調べたりしたいことも多いのではないでしょうか。
このような場合、近くにメモ帳や筆記用具がなかったり、インターネットに接続したPCやタブレット端末がなくてもiPhoneの「メモ帳」や「Safari」などの機能を利用することができます。
使い方は簡単で、通話中画面の最下部から上方向にスワイプし必要なアプリを立ち上げるだけです。
画面を下から上にスワイプするとホーム画面に戻ることができ、通話中であっても通常時と同様にさまざまなアプリを起動し操作することができます。
なお、通話中にホーム画面に戻ったり、ほかのアプリを立ち上げている際にはiPhoneの画面最上部に受話器のアイコンと通話時間が表示されているため、ここをタップすることで再び通話の画面に戻ることも可能です。
木村 篤士
この機能をスピーカーフォンと組み合わせれば、SNSやメール、チャットをしながら通話ができたりと便利な使い方が広がります。
直前にかけた番号へリダイヤル
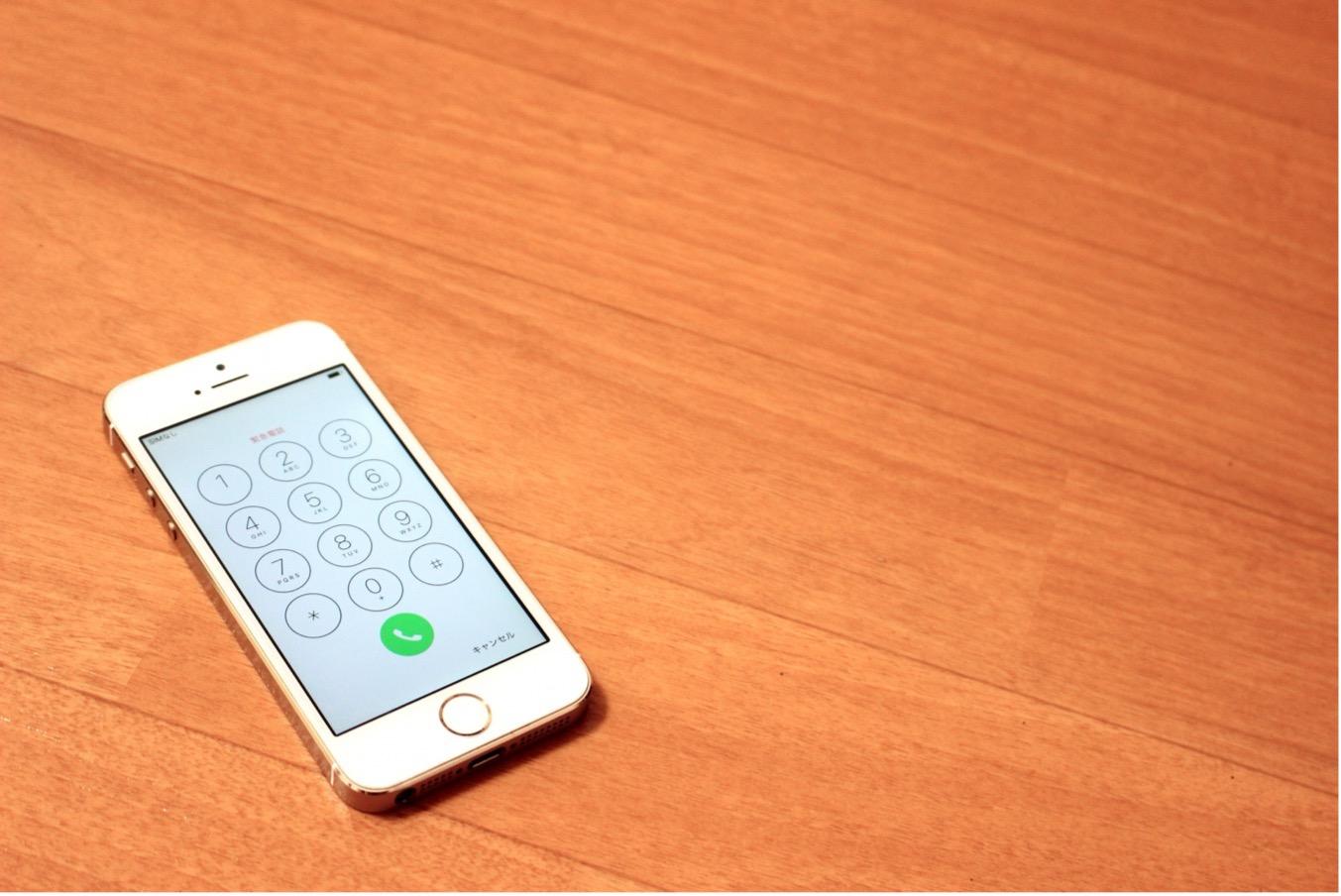
キーパッドで電話番号を入力したり、「連絡先」から相手を検索して発信した際に、相手が不在でつながらず掛け直すことも多いでしょう。
そんなときに役立つのがリダイヤル機能です。リダイヤルは通常、発着信履歴から宛先を選択する必要がありますが、「電話」アプリ内の「キーパッド」に表示される受話器のアイコンを1回タップすると直前に電話をかけた番号が自動的に入力され、もう1回受話器アイコンをタップすることで簡単に電話をかけることができます。
たとえば、急ぎの要件であるにもかかわらず相手に電話がつながらないとき、何度も同じ番号へリダイヤルする際に便利な機能といえます。
通話中に保留

電話の途中で急な来客があったり、ほかの人に話しかけられたりしたときなど、通話中に相手を待たせなければならない場面もあるでしょう。
しかし、そのままの状態で電話を放置していると、第三者との会話が電話の相手にも聞こえてしまいプライベートな情報や他人に知られたくない情報が漏れてしまう可能性もあります。
このような場面で役立つのが保留の機能です。
iPhoneでの通話中、画面の右下に「消音」というアイコンが表示されるため、これをタップすることでマイクがオフになり電話の相手にこちらの音声は一切聞こえなくなります。
固定電話の場合は「保留」というボタンで馴染みがありますが、iPhoneの場合は「消音」という表示になっているため分かりづらく、保留機能があることを認識していない方も少なくありません。
着信音の個別設定

スマートフォンが普及する以前からフィーチャーフォン(ガラケー)を使用してきた方の中には、相手に応じて着信音を使い分けていたという方も多いのではないでしょうか。
特に通話機能を利用する頻度が高い方は、友人や恋人、家族などに応じて着信音を設定しておけば、着信画面を見ることなく相手を判別できるため手が離せないときでも便利です。
実はiPhoneでも着信音の個別設定が可能であることは意外と知られておらず、初期設定のまま着信音を変更していないという方も少なくありません。
- 「電話」アプリを起動
- 「連絡先」をタップ
- 着信音を個別に設定したい相手を選択
- 右上に表示される「編集」をタップ
- 「着信音」をタップ
- 任意の着信音をタップ
- 「完了」をタップ
- 再び「完了」をタップ
木村 篤士
なお、着信音の選択メニューの中で「触覚」をタップすると、バイブレーションのパターンも個別に設定できるほか、「着信音/通知音ストア」をタップするとiTunesから任意の着信音を購入・ダウンロードすることも可能です。
特定の相手を着信拒否
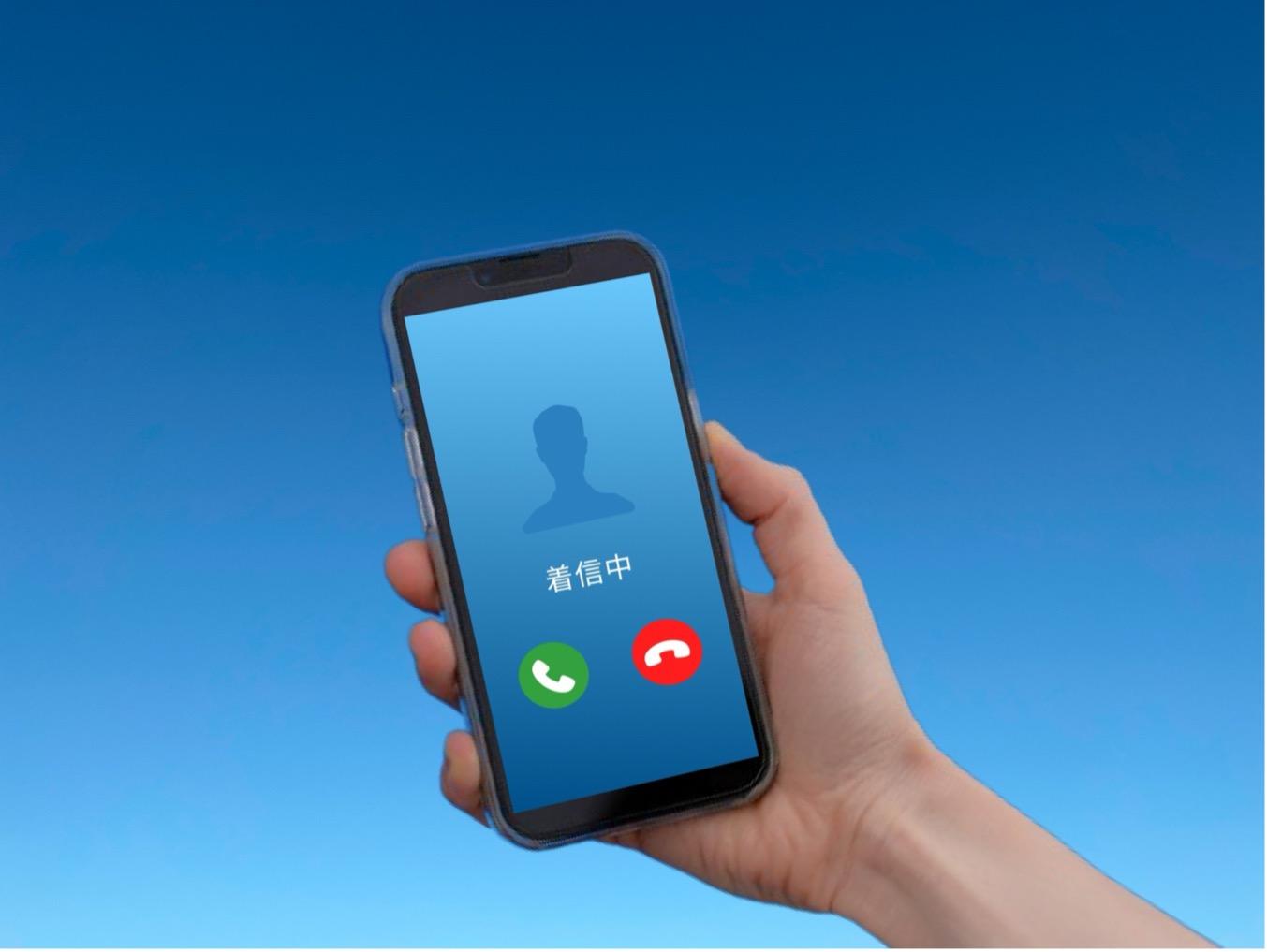
間違い電話や嫌がらせなどが頻発し、特定の相手からの着信に頭を悩ませている方も少なくありません。LINEなどのチャットアプリであればブロック機能を活用することで特定の相手からの着信をシャットアウトできますが、相手が固定電話などの場合は以下の方法で着信拒否の設定を行う必要があります。
- 「履歴」に表示された電話番号または相手の名前の右にある「i」アイコンをタップ
- 「発信者を着信拒否」をタップ
- 「連絡先を着信拒否」をタップ
着信拒否の設定は「履歴」から相手を選択する方法以外にも「連絡先」から相手を選択し個別に設定することも可能です。
木村 篤士
なお、着信拒否の設定を解除したい場合には、上記3の項目内にある「発信者の着信拒否設定を解除」をタップすることで元に戻すことができます。。
ノイズキャンセリング機能を利用する

iPhoneで通話をする際、周囲の雑音が大きく相手に自分の声が届きづらいこともあります。
このような場面で役立つのが「ノイズキャンセリング」の機能です。設定・利用方法は以下の通りです。
- 通話中の画面からコントロールセンターを表示(画面右上部から下にスワイプ)
- 右上に表示される「マイクモード」をタップ
- 「声を分離」をタップ
ノイズキャンセリングを設定しておけば、たとえば駅の構内や工事現場の近く、幹線道路沿い、あるいは走行中の車内などにおいても自分の声が相手にクリアに聞こえるようになります。
通話時のノイズキャンセリング機能は従来、LINEやFaceTimeでのみ利用可能な機能でしたが、2022年に登場したiOS16からiPhoneの「電話」でも利用できるようになりました。
木村 篤士
上記の設定をしておけば次回以降通話を行う際にもノイズキャンセリング機能の設定が引き継がれるため、通話のたびに設定をし直す手間がありません。
円滑なコミュニケーションをサポートするiPhoneの通話機能の裏技

LINEをはじめとしたチャットアプリの登場によって、従来の電話による通話を利用する頻度は減ったという方も多いのではないでしょうか。
しかし、LINEのアカウントを知らない相手や固定電話の宛先へかける場合には「電話」アプリは不可欠であり、仕事はもちろんプライベートにおいても利用する機会はあるはずです。
今回ご紹介した通話機能の裏技を覚えておけば、コミュニケーションが円滑化することはもちろん自分にとっても相手にとってもストレスのない通話が実現できるでしょう。
iPhoneで通話機能を利用する際にはぜひこれらの裏技を活用してみてください。