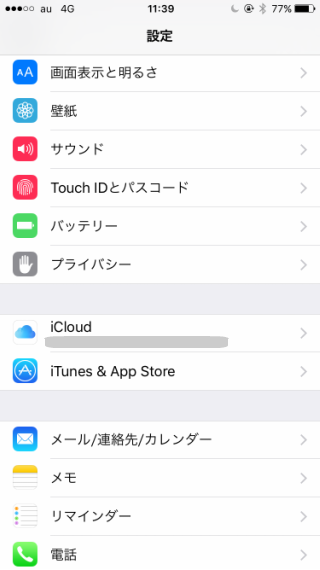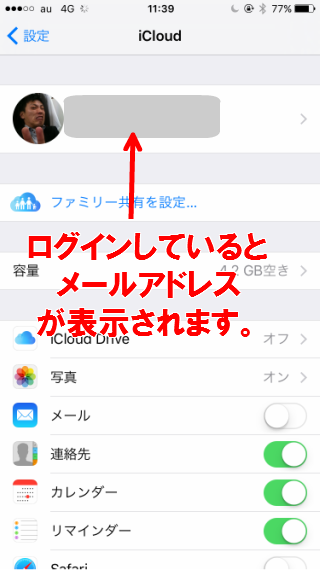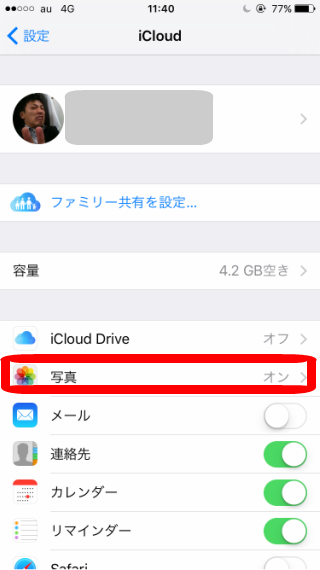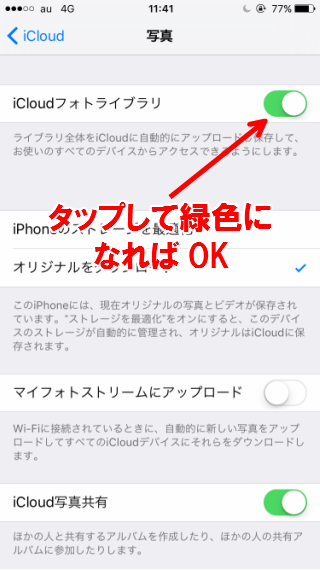iCloudフォトライブラリの設定とストレージの最適化
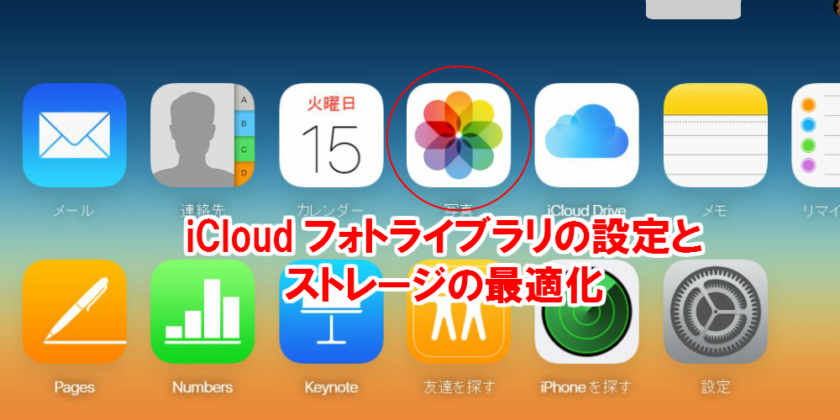
iCloudフォトライブラリを有効にすると、撮影した写真やビデオ、それらに加えた編集、作成したアルバムなど、写真アプリの中身がまるごとiCloudに同期されるようになります。そのため、iCloudフォトライブラリを有効にしている他のiPhoneやiPad、Macなどからでも、常に同一のライブラリにアクセスすることができます。iCloudフォトライブラリを使用するには、iCloudの空き容量が必要になります。(iCloudは5GBまで無料)
iCloudフォトライブラリを設定する方法
【STEP1】
設定→iCloudを選択します。
※ログインしていると写真アイコンとメールアドレスが表示されます。
変な写真ですみません汗。
- ログインしているとメールアドレスが表示されます
【STEP2】
写真をタップ→iCloudフォトライブラリをタップしてONにします。
PCでiCloud.comで確認する
iCloud.comにログインして写真がクラウド上で保存されているか確認しましょう。iCloud.com上でアップデートした写真を閲覧・削除したり、アップロードすることもできます。
1.初めてログインする時は↓の画面になります。
2.メニューが表示されましたら写真を選択
3.iPhoneと同期されているか確認
iPhoneと同期出来ていたらOKです。
iCloudフォトライブラリをオンにするとiPhone内の写真とiCloud上に同期される写真は紐付けされています。つまり、iPhoneのデバイスから写真を削除した場合iCloudフォトライブラリの写真も削除されます。逆もまたしかりです。
例えば「iPhone内では削除したいが、iCloud上にだけ残したい」という様な事は出来ません。
但し、下記で説明する「iPhoneのストレージを最適化」を行う事により、iPhone内の容量を抑えながらiCloudを上手く活用する事が可能です。
iPhoneのストレージを最適化
オリジナルのフル解像度の写真やビデオをiCloudに保存し、iPhoneには領域に応じて軽量化されたものが保存されます。iPhoneのストレージを最適化を選ぶと、iPhoneに保存されるデータのサイズがオリジナル画像の1/10程度になります。
保存サイズはiPhoneの空き領域に応じて決まるので、もっと小さくなることもあります。最適化された画像は、写真アプリのサムネイルが問題なく見れる程度の画質になりますので、かなりiPhone本体の容量を抑える事が可能です。写真を一杯撮る人ならiPhoneのストレージを最適化しましょう。
方法はiCloud>写真内の「iPhoneのストレージを最適化」をONにするだけです。※下記参照
写真アプリのサムネイルをタップして拡大表示すると、右下にダウンロード状況を示すアイコンが表示され、より高画質のデータがダウンロードされます。ダウンロード中に写真をピンチアウトするか、【編集】をタップすると、完全なオリジナル画質で表示されます。
※ 写真によっては、オリジナルデータがダウンロードされているものもあります。保存されるサイズは、写真のサイズやストレージの空き容量によって決まるみたいです。
オリジナルをダウンロード
フル解像度のオリジナルデータがiPhoneに保存されます。iPhone本体で解像度の高い写真を見たい方にオススメです。デフォルト設定になっているので、何も設定していない場合の仕様になります。フル解像度のまま保存されますので、iPhone本体の容量が圧迫される可能性があります。容量がギリギリになってきましたら、上記で説明しましたストレージの最適化を実行しましょう。
まとめ
・iCloudを使ってクラウド上で保存しよう
・フル解像度だとiPhoneの容量を結構消費する
・節約するなら「ストレージを最適化」にチェック