リカバリーモードやDFUモードって何?起動方法や特徴を解説

iPhoneにはリカバリーモードやDFUモードといった起動モードがあるのはご存じでしょうか?この2つの機能はシステムエラーなどで操作不能に陥っていても強制的に初期化やiOSの更新ができるため、知っておいて損はない機能です。
この記事では、リカバリーモードとDFUモードの起動方法やそれぞれの特徴についてまとめました。上手く起動できない方や特徴をよく理解していない方は、この記事を参考にしてみてください。
目次
リカバリーモードとは?
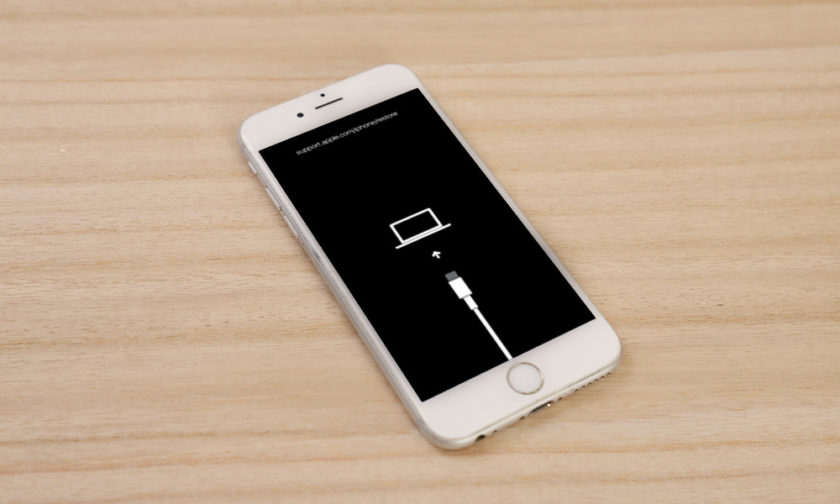
リカバリーモードとは、iPhoneをiTunesと強制的に接続させるモードを指します。リンゴループ(再起動ループ)やシステムエラーなどiPhoneが正常に作動しなくなった場合にリカバリーモードを使用してiOSのアップデートやiPhoneの初期化を行うことで、不具合を改善することができます。
通常、iTunesに接続する場合には、コンピューターの認証やパスコードの入力を必要としますが、リカバリーモードではそれらの過程を省くことが出来るので強制的にアップデートや初期化を行うことが可能です。
リカバリーモードで解決できる問題
リカバリーモードは様々なiPhoneの不具合を解決できます。リカバリーモードで解決できる主な不具合は下記となります。
- リンゴループ
- iOSアップデート失敗
- 起動不良
- セキュリティロック
上記の不具合が発生してお困りの方は一度試してみると良いでしょう。
リカバリーモードを起動する方法

リカバリーモードを起動するには、iPhoneを一定の手順で操作する必要があります。軌道に成功すると画面がパソコンマークに切り替わります。
※iOSが10以前の場合は♪マークが表示
起動方法は機種ごとに起動方法が異なります。ここからは、機種ごとのリカバリーモード起動方法を個別に確認していきましょう。
iPhone 8以降の場合
Step1.音量の「上げる」ボタンを押してから、すぐ指を離す。
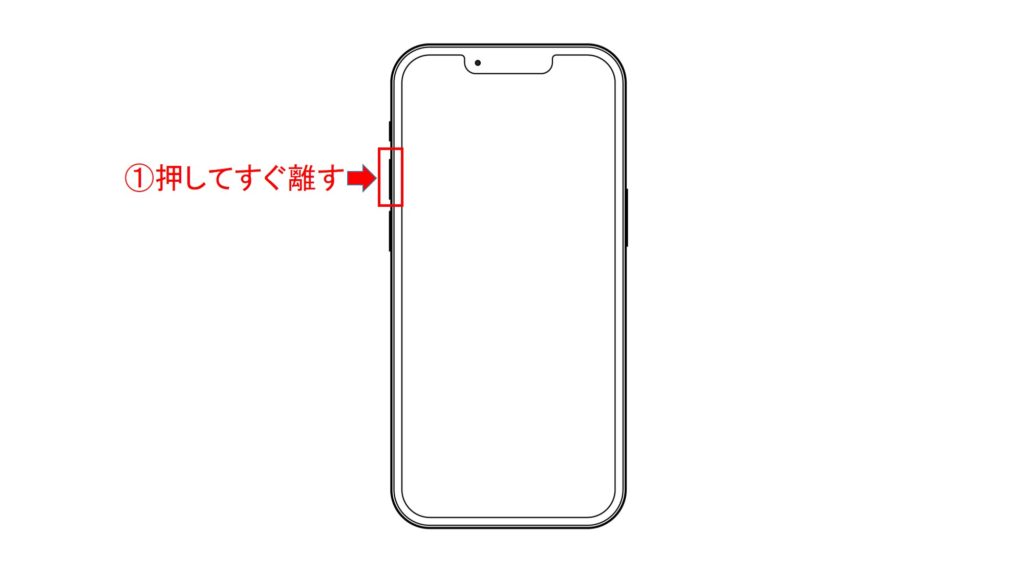
Step2.次に音量の「下げる」ボタンを押して、すぐ指を離す。
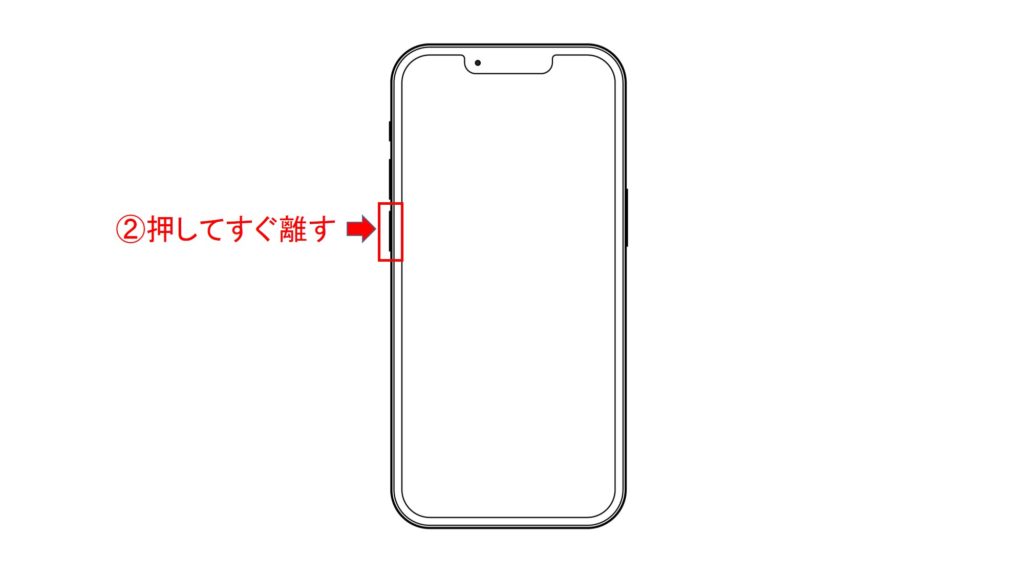
Step3. 次に「スリープボタン」を長押し

Step4.コマンドが成功していると電源が自動的に落ちて、Appleのロゴが表示されるのでそのまま「スリープボタン」を押し続ける。

Step5. 画面にパソコンマークが表示されれば起動成功

iPhone 7・ 7Plusの場合
Step1.音量の「下げる」ボタンと「スリープボタン」を長押し
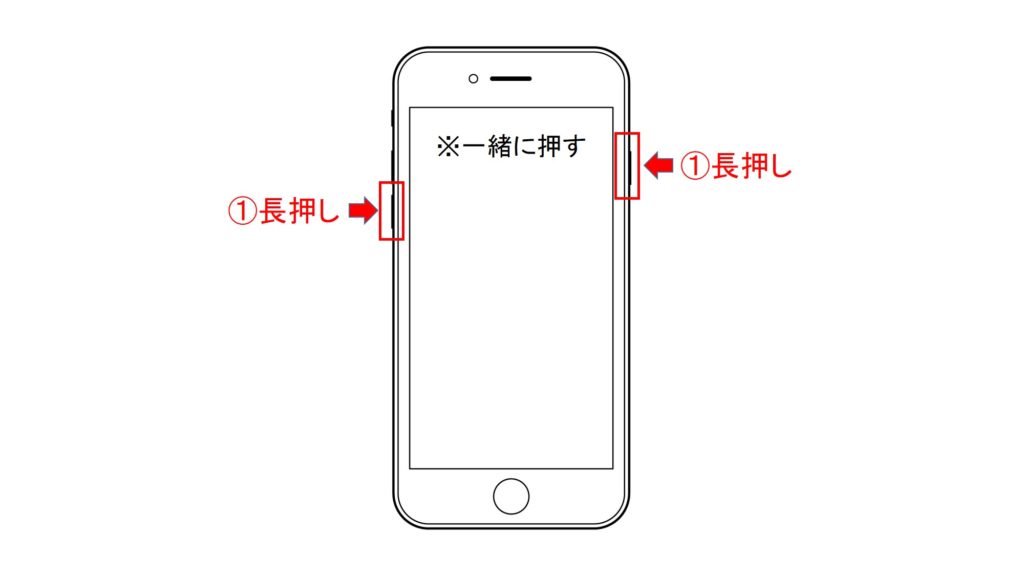
Step2.コマンドが成功していると電源が自動的に落ちて、Appleのロゴが表示されるのでそのまま音量の「下げる」ボタンと「スリープボタン」を押し続ける
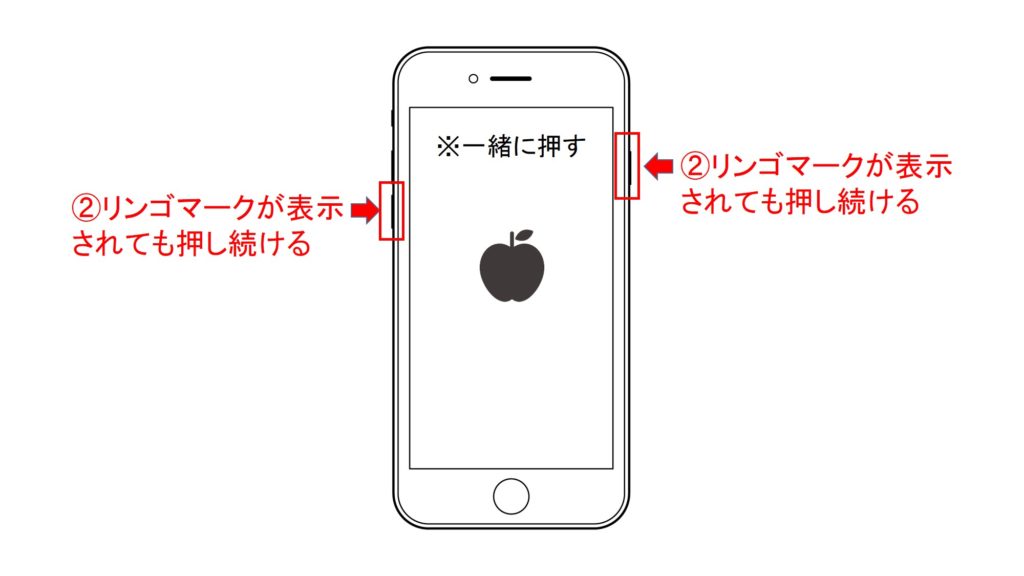
Step3 画面にパソコンマークが表示されれば起動成功
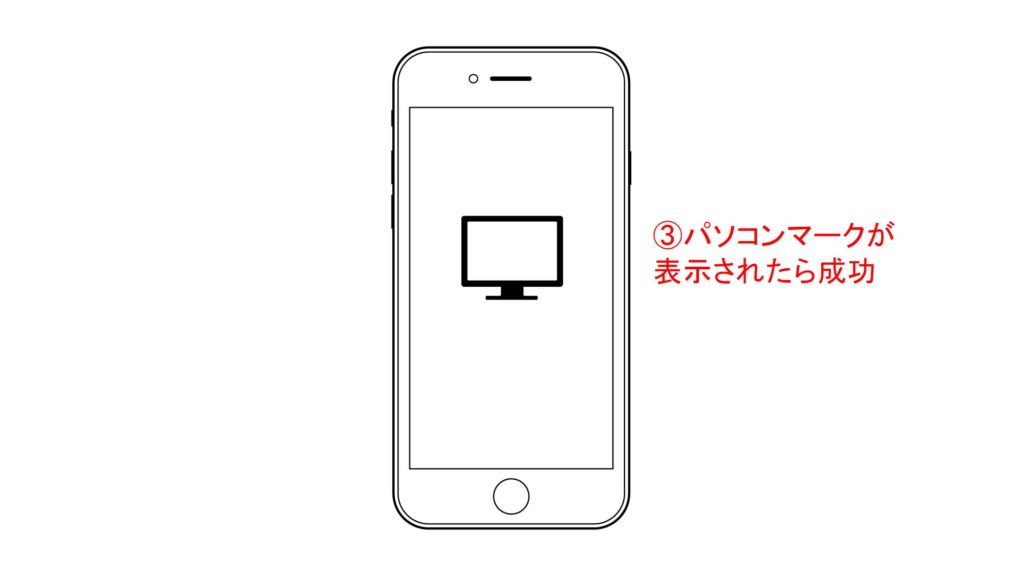
iPhone 6s以前の機種の場合
Step1.「スリープボタン」と「ホームボタン」を長押し
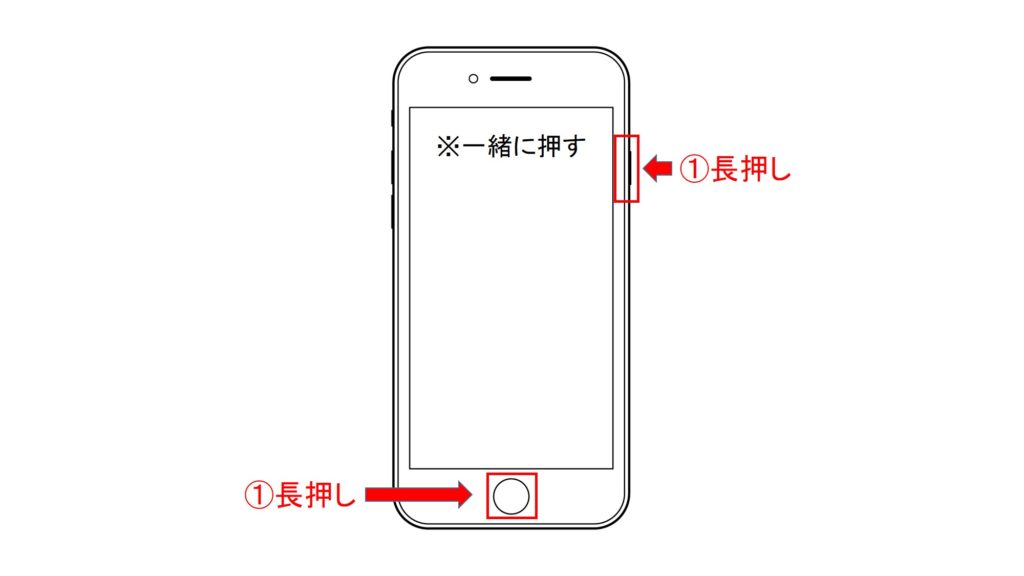
Step2.コマンドが成功していると電源が自動的に落ちて、Appleのロゴが表示されるので、そのまま音量の「スリープボタン」と「ホームボタン」を押し続ける。
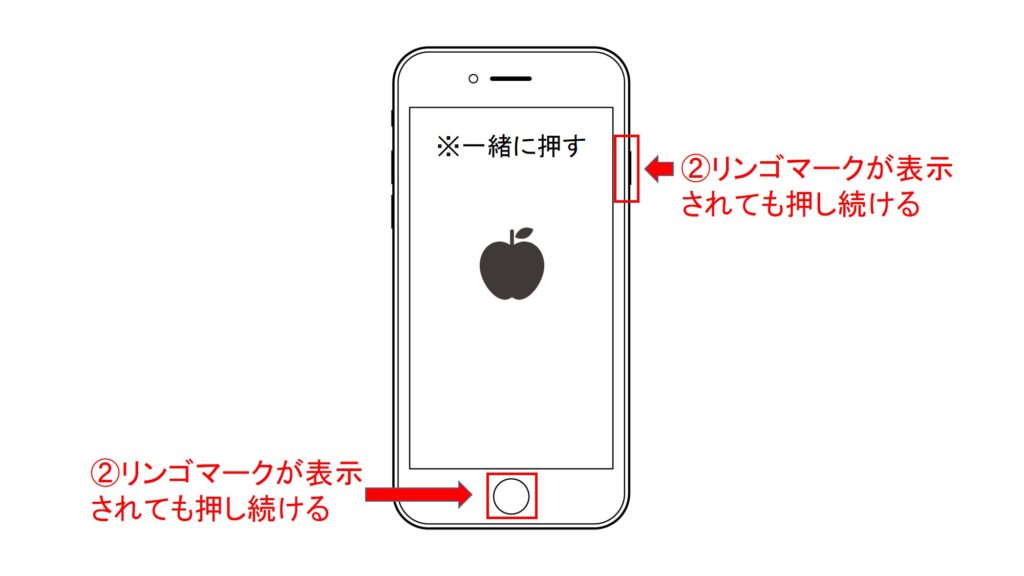
Step3 画面にパソコンマークが表示されれば起動成功
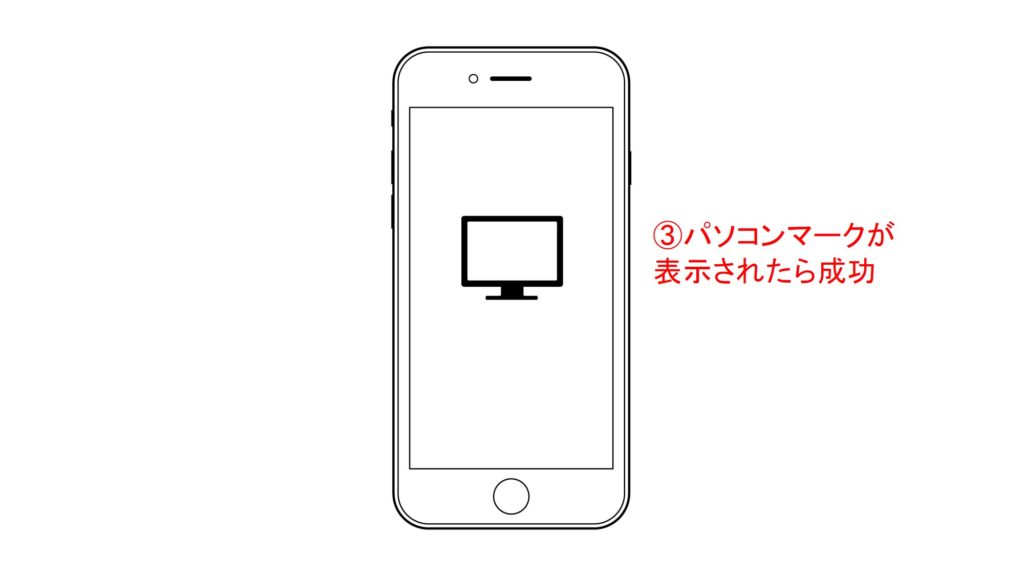
リカバリーモード起動する場合の注意点
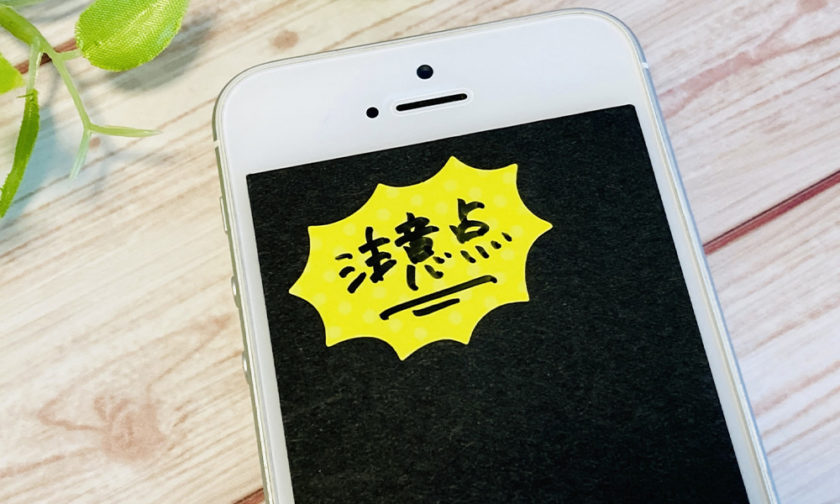
リカバリーモードは起動するだけでは何も効果はありません。iTunesと接続して、パソコンで操作を行う必要があります。また、リカバリーモードは一度起動すると、その状態から抜け出せなくなる可能性があります。
そのため、iTunesをインストールしたパソコンをお持ちでない方は安易にリカバリーモードを起動しない方が良いでしょう。
リカバリーモードを解除する方法
「間違ってリカバリーモードを起動してしまった」「iPhoneが突然リカバリーモードになってしまった」このような事態が起こってしまった場合は、以下方法で解除を試してみましょう。
- 強制再起動してみる
- iTunesと接続して「アップデート」
- iTunesと接続して「復元」
- 民間の修理事業者に依頼
「間違ってリカバリーモードを起動してしまった」場合は、大抵➀の強制再起動でリカバリーモードを解除することが出来ます。強制再起動の方法は別の記事で、ご紹介しているので参考にしてみてください。
強制再起動で解除できなかった場合は、iTunesと接続して「アップデート」してみましょう。間違って「復元」を選択してしまうと、初期化されてデータが消えてしまうので、間違えないようにしましょう。
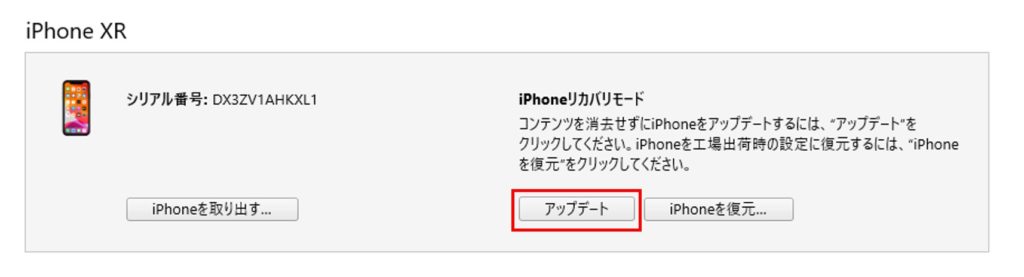
「アップデート」中にエラーが出て解除できない場合は、「復元」で初期化するしかありません。どうしても、データを保持したまま解除したい場合は、修理店に相談してみると良いでしょう。正規サービスプロバイダではデータの保持はしてくれないので、民間の修理事業者へ相談するようにしましょう。
DFUモードとは?

DFUとは、DFUとは、「デバイス・ファームウェア・アップデート」の略称で、ファームウェアやソフトウェアの再インストールが可能なモードです。リカバリーモード同じくiPhoneをiTunesと強制的に接続させることが出来ます。
リカバリーモードとの違い
リカバリーモードは、iOSの更新や修復を行うモードですが、DFUモードでは、iOSの起動や各ボタンの伝達を制御している「ファームウェア」の再インストールを行います。
また、DFUモードはリカバリーモードと異なり、Appleが公開してない非公式なモードです。そのため、使用するとAppleの保証対象外になる可能性があるため、使用する際は注意しましょう。
DFUモードを使用する場面
リカバリーモード同様にDFUモードもリンゴループなど様々な不具合を解決することが可能です。
- リンゴループ
- iOSアップデート失敗
- 起動不良
- ボタン不良
- 各機能のグレーアウト
DFUモードでは、パーツ同士の伝達を制御している「ファームウェア」の再インストールを行うため、Wi-Fiのグレーアウトや各種ボタンの認識不良なども改善できる可能性があります。しかし、DFUモードはリスクも大きい為、「リカバリーモードを試して解決できなかった場合」に使用するようにしましょう。
DFUモードを起動する方法
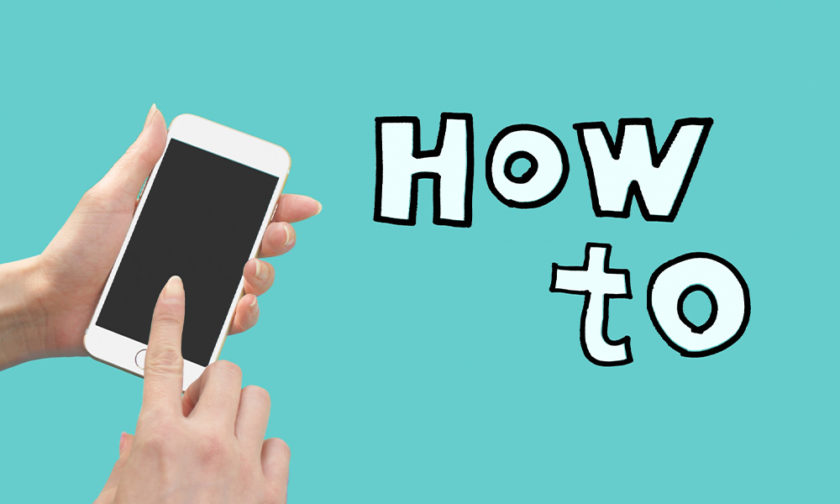
DFUモードもリカバリーモードと同じく起動方法が機種ごとに異なります。また、DFUモードの起動状態は画面が真っ暗なので、起動できているかの判断が難しいです。そのため、予めiTunesを起動したパソコンと接続した状態で起動すると良いでしょう。
iTunes がDFUモードを起動できているiPhoneを認識すると「DFUモードのiPhoneが見つかりました。iTunesでご利用になる前に、このiPhoneを復元する必要があります」と表示されます。
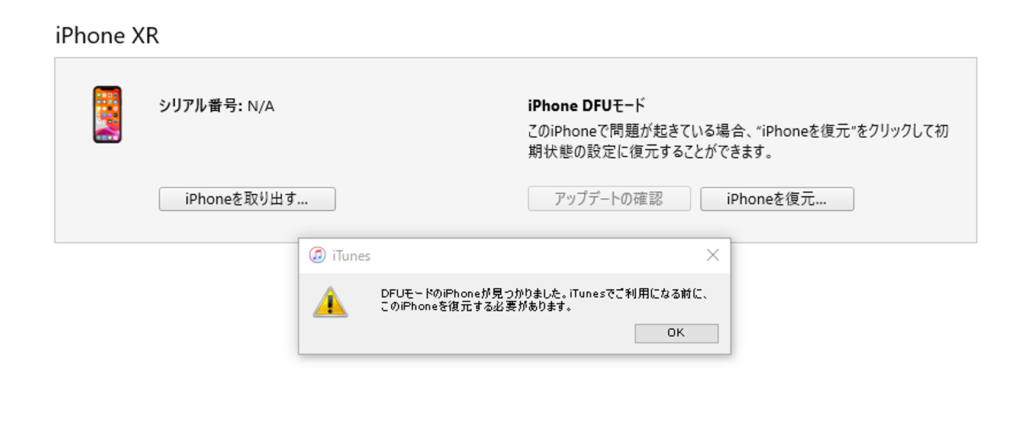
iTunesのバージョンが古い場合は、「iTunesはリカバリーモードのiPhoneを見つけました。iTunesでご利用になる前に、このiPhoneを復元する必要があります」の表示になります。
リカバリーモードの起動方法と似ているので、間違えないように起動方法を確認していきましょう。
iPhone 8以降の場合
Step1.iTunesを起動したパソコンとiPhoneを接続する。

Step2.音量の「上げる」ボタンを押してから、すぐ指を離す。
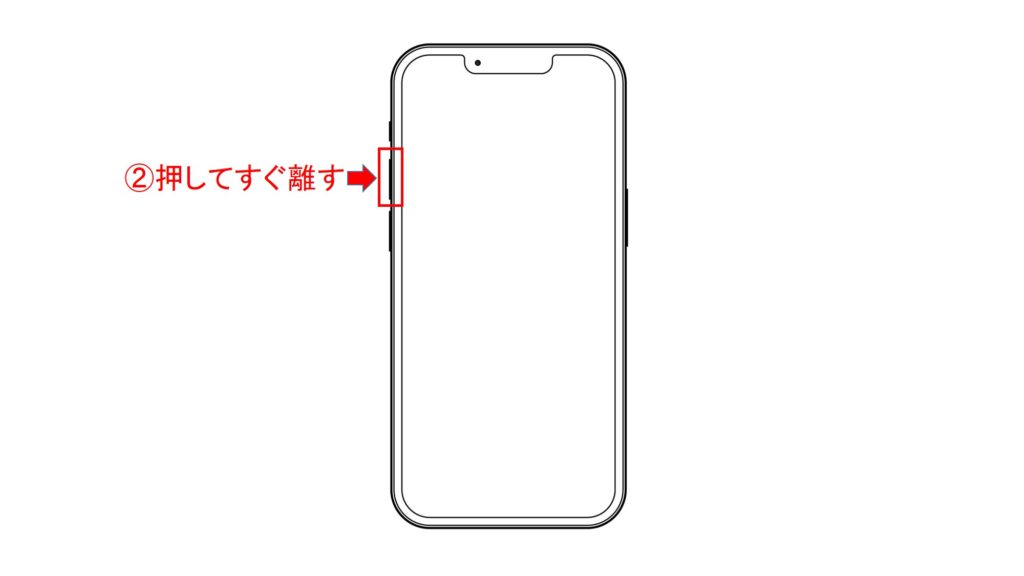
Step3.次に音量の「下げる」ボタンを押して、すぐ指を離す。
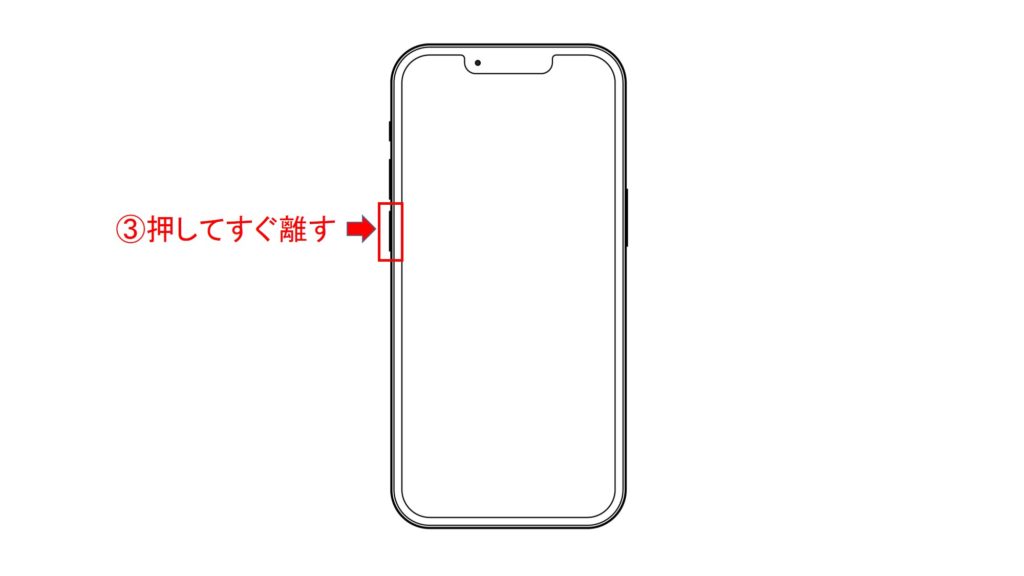
Step4. 次に「スリープボタン」を長押し

Step5.画面が暗くなったら「スリープボタン」を長押ししたまま、音量の「下げる」ボタンを長押ししたまま5秒間ほど待つ

Step6. 「スリープボタン」のみを離して、音量の「下げる」ボタンはそのまま長押し

Step7. iTunesがDFUモードのiPhoneを認識すれば成功。
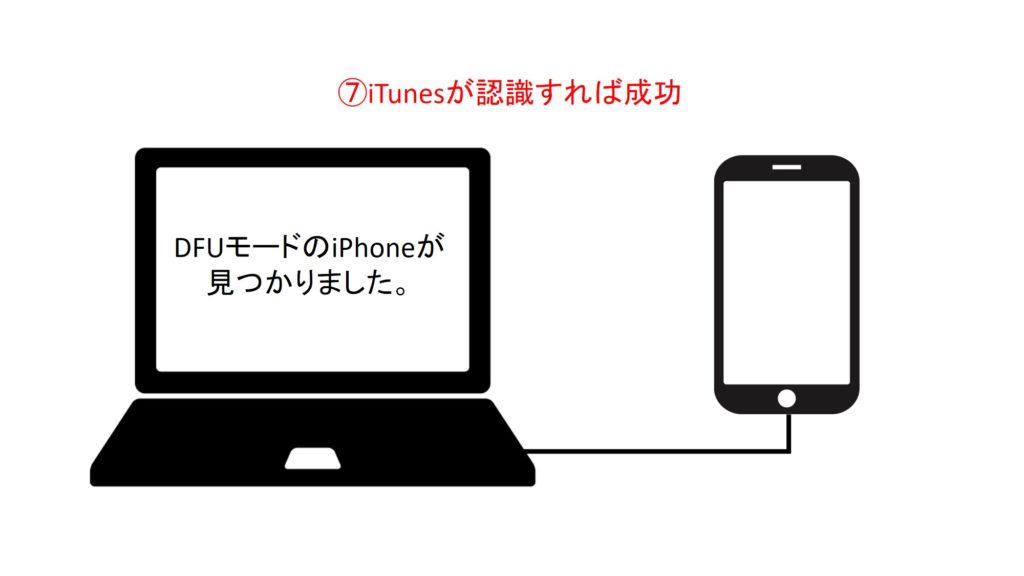
Step4、Step5の時点でAppleマークが表示された場合は、起動失敗です。パソコンに接続し直して再度チャレンジしましょう。
iPhone 7・ 7Plusの場合
Step1.iTunesを起動したパソコンとiPhoneを接続する。

Step2.音量の「下げる」ボタンと「スリープボタン」を長押し
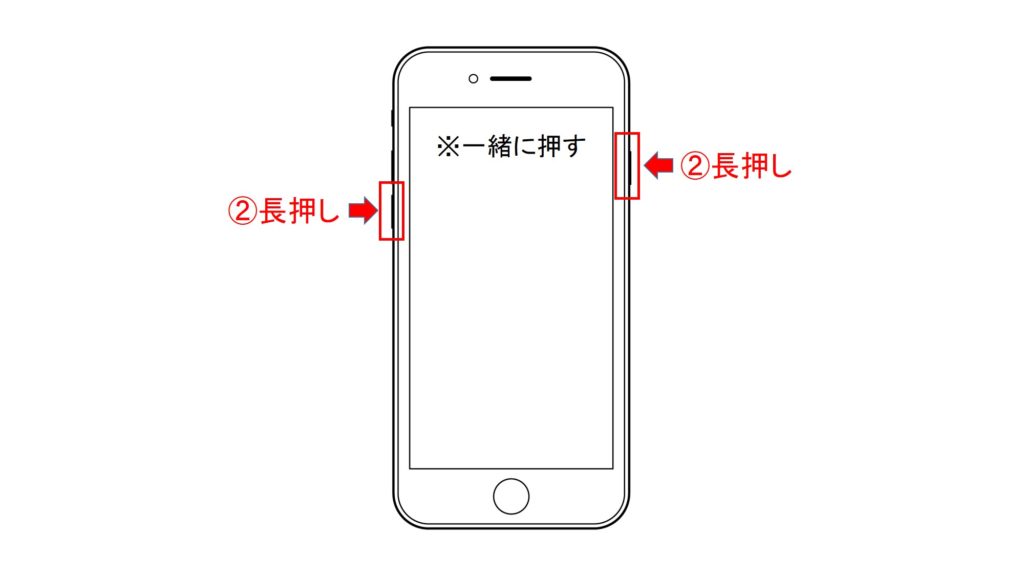
Step3.画面が暗くなったら「スリープボタン」を離して「下げる」ボタンを押し続ける
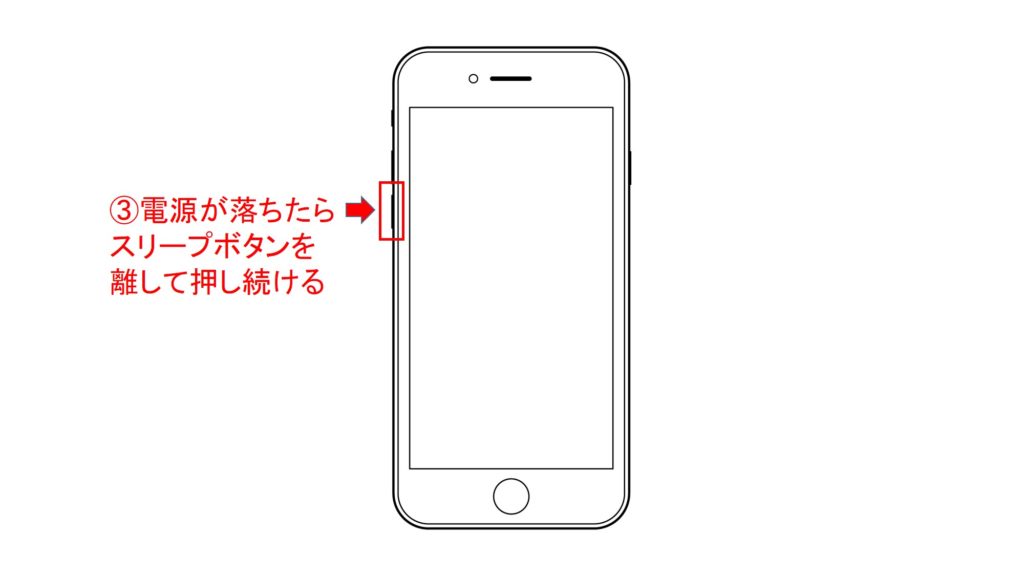
Step4 iTunesがDFUモードのiPhoneを認識すれば成功。

iPhone 6s以前の機種の場合
Step1.iTunesを起動したパソコンとiPhoneを接続する。

Step2.「スリープボタン」と「ホームボタン」を長押し
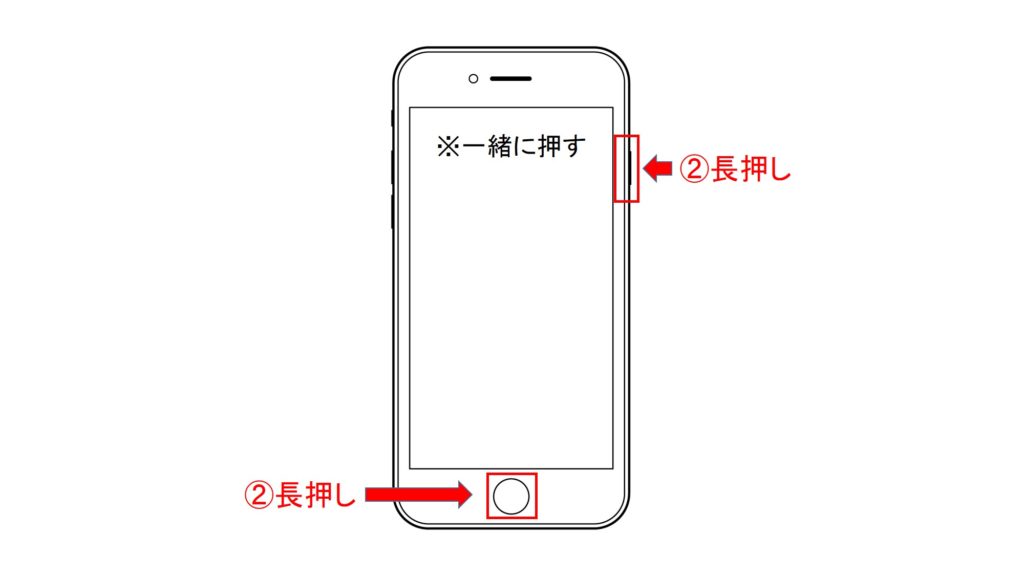
Step3.画面が暗くなったら「スリープボタン」を離して「ホームボタン」ボタンを押し続ける
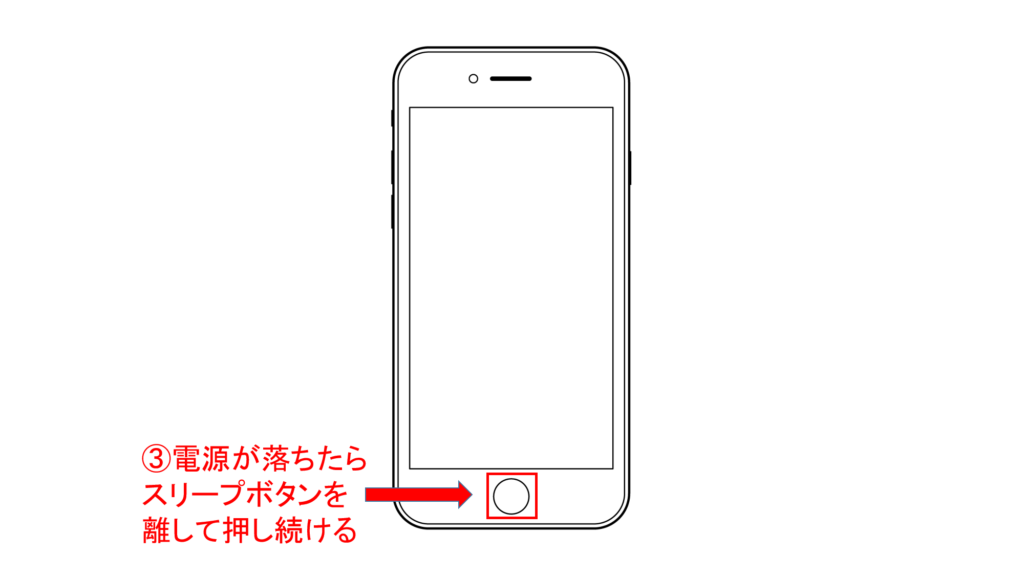
Step4 iTunesがDFUモードのiPhoneを認識すれば成功。

DFUモードの注意点

DFUモードはAppleが公開していない非公式のモードの為、利用すると、AppleCareなど正規サービスを利用ができなくなる可能性があります。
また、DFUモードでは、初期化を行いファームウェアの再インストールを行うため、保存していたデータは消えてしまいます。リカバリーモード同様に、DFUモードも一度起動すると解除できなくなる可能性があるため、安易に起動しない方が良いでしょう。
また、画面割れなどの損傷や水没したiPhoneでDFUモードを起動すると、さらに状況が悪化してしまう可能性があるため、絶対に起動しないようにしましょう。
- 正規サービスを利用ができなくなる可能性がある
- 保存されたデータが消えてしまう
- iPhoneの故障が悪化する可能性がある
注意点をよく理解して起動しよう
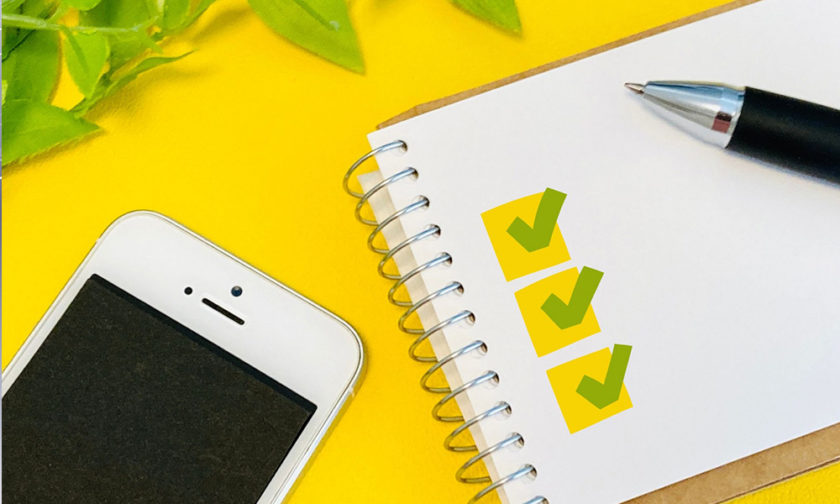
今回は、リカバリーモードとDFUモードについて紹介しました。どちらのモードも、注意点があるので「今起きている不具合に効果的なのか?」「パソコンなど環境は整っているか?」などしっかり確認したうえで使うようにしましょう。
リカバリーモードやDFUモードで、更新や初期化を行っても不具合が解決しない場合は、ハードウェアに異常がある可能性が高いです。このような場合は、自身で解決することは難しいので速やかに正規サービスプロバイダや民間の修理事業者に相談しましょう。


















