iOS17正式リリース!日常生活にも役立つ便利機能9選
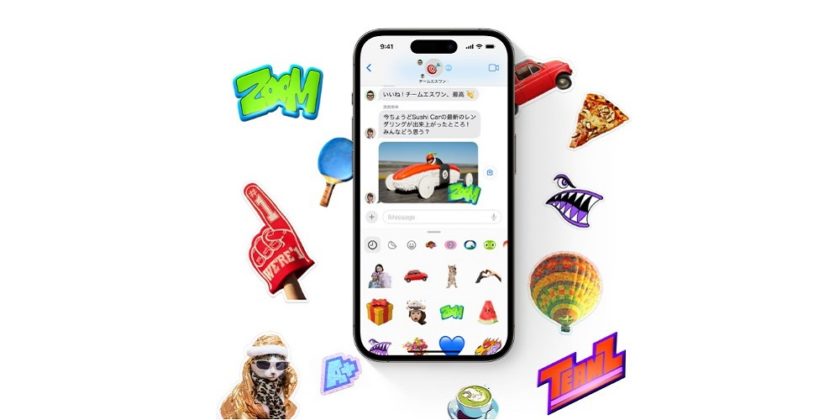
2023年9月19日、AppleはiPhone向けの最新OS「iOS17」を正式リリースしました。iPhone 15シリーズの発売直前ということもあり、アップデートに気づかなかったという方も多いのではないでしょうか。
本記事では、iOS17のなかでも日常生活に役立つ注目の新機能、便利な機能を厳選して9つご紹介します。
目次
NameDrop
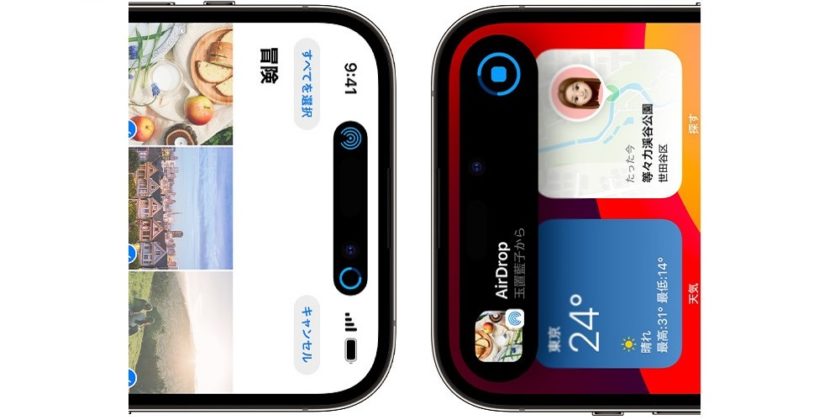
出典:Apple公式
これまでのiOSにはAirDropとよばれる機能があり、連絡先や写真、メモ、位置情報などさまざまな情報をやり取りすることができました。しかし、AirDropはWiFiやBluetoothを介して行われるため設定が面倒で、初めての方にとっては操作が決して簡単とはいえません。iOS17では、このAirDropがより使いやすく進化しています。
特に、自分の連絡先を特定の相手と交換したい場合、iPhone同士を近づけるだけで連絡先情報が画面上に表示され、ワンタップで共有することができる「NameDrop」という機能が追加されました。
満員電車などで偶発的に接触したとしても、お互いが「共有」をタップしない限りは勝手に連絡先が登録される心配もないため安心です。
iOSの初期設定ではNameDropの機能がオンになっていますが、以下の手順でオフに切り替えることも可能です。
NameDropの機能をオフにする手順
- 設定
- 一般
- AirDrop
- 「デバイス同士を近づける」をオフまたはオン
AirDropの進化

出典:Apple公式
NameDropと同様に、AirDropも大幅に進化しています。
これまでは画像や動画、メモなどの情報を相手に送る際、連絡先などから相手を指定しなければなりませんでしたが。NameDropと同様にiPhoneを近づけるだけで認識され、ワンタップで共有が可能になりました。
AirDropはこれまでと同様、インターネット回線に接続されていなくても、WiFiやBluetoothがオンになっていれば端末同士の通信でやり取りできるため、電波が不安定な場所や解約済みの端末でも手軽にデータの共有・交換が可能です。
AirDropの設定方法は上記に記載したNameDropと同様です。
オフラインマップ
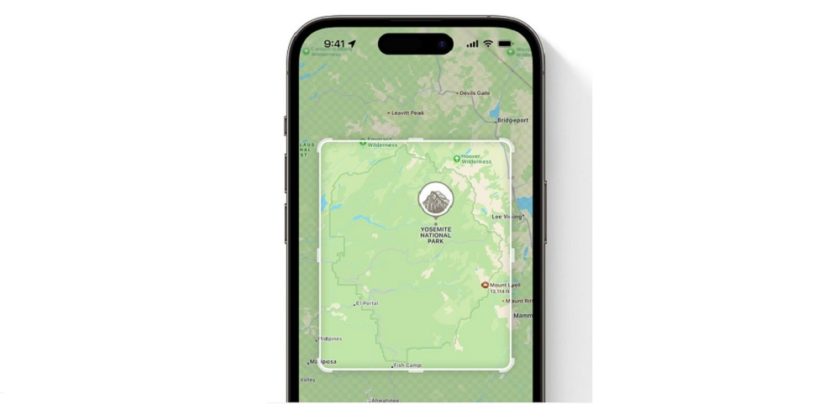
出典:Apple公式
旅行先や出張先、ドライブなどの際にマップアプリをナビ代わりに活用している方も多いのではないでしょうか。しかし、目的地までのルートに携帯電話の電波が届かない圏外の場所があったり、データ通信容量の上限に達したりした場合、道路の詳細や到着予定時刻などが調べられなくなるおそれがあります。
そこで、iOS17では、Apple純正のマップアプリから地図データを事前にダウンロードしておき、オフライン環境下でも使用できる「オフラインマップ」機能が搭載されました。
ダウンロードしておきたい地図の範囲を選択することで、マップを拡大してもさまざまな情報をスムーズに表示でき、ネットワーク環境や電波状況を気にすることなく安心して利用できます。
マップの範囲が広いほどデータ量も大きくなるため、目的地やルートも考慮しながら適切な範囲を選択のうえダウンロードしておきましょう。
オフラインマップを使用するための手順は以下の通りです。
オフラインマップを使用するための手順
- マップアプリ
- プロフィールアイコンをタップ
- オフライン地図
- 新しい地図をダウンロード
- ダウンロードしたいエリアを選択
- ダウンロードをタップ
ちなみに、上記はあくまでもApple純正のマップアプリの機能であり、Googleマップとは異なります。Googleマップは以前からオフラインマップ機能に対応済みであり、以下の手順でダウンロードが可能です。
Googleマップアプリのダウンロード手順
- 「Googleマップ」アプリ
- プロフィールアイコンをタップ
- オフラインマップ
- 「自分の地図を選択」
- ダウンロードしたいエリアを選択
- ダウンロード
カメラの水準器機能

これまでありそうでなかった機能が、カメラの水準器機能です。水準器とはその名の通り、水平方向であるかを知るためのツールで、建設現場などでよく使用されています。
カメラで写真を撮影する際、まっすぐにバランスが取れていると感じシャッターを押しても、写った画像を確認してみると斜めになっていたという経験はないでしょうか。
iOS17では、カメラを起動した際にディスプレイのセンターに横のラインが3本表示され、真ん中のラインがiPhoneの傾きに応じて変化し、水平が維持された瞬間に黄色に変わり知らせてくれます。
両サイドのラインに合わせるように、直感的にiPhoneの傾きを微調整し素早くバランスが取れるようになっています。被写体を正確にカメラに捉えるためにも、純正のカメラアプリに水準器機能が搭載されたことは大きいといえるでしょう。
ちなみに、水準器機能もiOS17の初期設定ではオンになっていますが、何らかの理由で機能を切りたい場合には以下の手順で変更が可能です。
カメラの水準器機能をオフにする手順
- 設定
- カメラ
- 「水平」のオフまたはオン
ライブカメラ翻訳
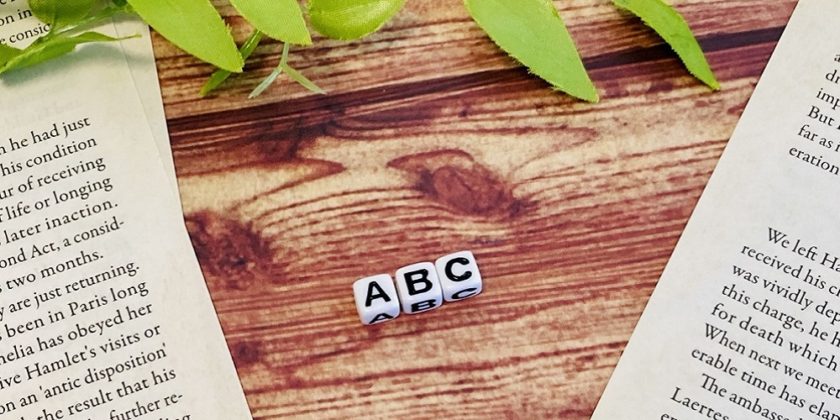
海外旅行へ行ったときや英文が書かれた印刷物を見たときなど、何が書いてあるのかわからないケースも多いものです。さまざまな翻訳アプリも登場していますが、Apple純正の翻訳アプリはテキスト入力が基本であり、英文をコピー&ペーストで入力する必要がありました。
また、書類や本、看板などの印刷物はテキストデータ化が難しく、手入力するのにも手間がかかります。対象物をカメラで撮影することでテキストデータとして読み取り、直接日本語に翻訳できるアプリはGoogle翻訳などの一部に限られていました。
iOS17からはiPhone純正の翻訳アプリでも「ライブカメラ翻訳」を利用できるようになりました。英語から日本語以外にもドイツ語、フランス語、韓国語、中国語、スペイン語、ポルトガル語、ロシア語など幅広い言語から選択できます。
ライブカメラ翻訳の使い方は以下の通りです。
ライブカメラ翻訳の使い方
- 「翻訳」アプリを起動
- カメラ
- 言語を選択
- 対象物を撮影
手ブレなどによって翻訳した言葉が読み取りづらい場合には、シャッターのアイコンをタップすると静止画として保存できます。
また、
手書きキーボード

新聞や本、Webサイトなどの情報を見ていると、読み方がわからない難読漢字に出会うことがあります。読み方がわかる難しい漢字であれば、”かな”で入力した後に変換候補の中から選択することもできますが、読み方がわからないと入力ができず、辞書を取り出してきて調べなければなりません。
そこで、iOS17では手書きキーボードの機能が追加されました。スケッチブックのように指で直接文字を書き込むことで、変換候補が表示され素早く文字を入力できます。
なお、手書きキーボードはiOS17の初期設定ではオフの状態になっているため、以下の手順で設定を変更する必要があります。
手書きキーボードをオンにする
- 設定
- 一般
- キーボード
- 新しいキーボードを追加
- 日本語
- 「手書き」を選択
上記の設定が完了したら、メモ帳やブラウザの検索窓などのテキスト入力画面を開き、キーボード左下にある地球儀のアイコンを長押しします。するとキーボードメニューのなかに出てくる「日本語手書き」を選択することで入力用のスペースが表示されます。
スタンバイ機能
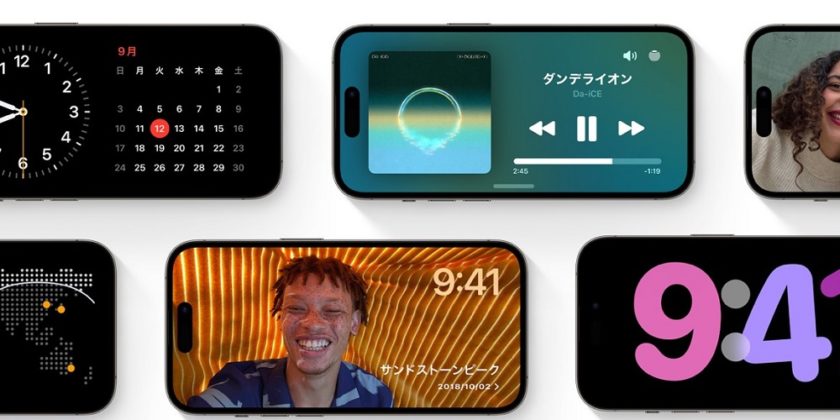
出典:Apple公式
iOS17の新機能のなかでも特に注目されているのがスタンバイ機能です。これはiPhoneをスマートディスプレイのように使用できる機能で、時計やカレンダー、その日の気温などをディスプレイ上に表示させることができます。
仕事中など、すぐにiPhoneを使用したいときに邪魔になるのではないか、と感じる方もいるかもしれませんが、iOS17のスタンバイ機能は以下の条件が満たされたときに有効になります。
スタンバイ機能が有効になる条件
- iPhoneを充電中
- スタンドなどに横向きで固定したとき
たとえば、デスクの上に置いて充電しながら仕事をするとき、多くの方は縦方向にセットしているためスタンバイ機能が有効になる心配はありません。
また、Zoomなどのアプリを起動し横向きに固定している場合でも、アプリがシャットダウンされスタンバイ機能に移行するといったこともないため、通常時の使用において不便に感じることは少ないでしょう。
スタンバイ機能はiOS17の初期設定でオンになっていますが、もし不要であれば以下の手順で設定の変更も可能です。
スタンバイ機能をオフにする手順
- 設定
- スタンバイ
- 「スタンバイ」をオフまたはオン
スタンバイ機能は主に就寝時などに使用することを想定しているため、さまざまなアプリのプッシュ通知を表示させるかどうかも上記の設定で選択できます。
また、画面の明るさが気になる場合には、「夜間モード」をオンにしておけば睡眠の邪魔になることもないでしょう。
複数タイマーの並行計測

iPhoneの「時計」アプリはアラームやストップウォッチ、タイマーなどの機能が充実しており、目覚まし時計やキッチンタイマーなど日常的に活用している方も多いのではないでしょうか。ところが、「タイマー」は1つの時間計測にしか対応できておらず、同時に複数のタイマーを起動するにはほかのアプリをダウンロードしなければならないなどの手間がかかっていました。
そこで、iOS17では同時に複数のタイマー計測が可能になり、さまざまな場面で活躍できます。たとえば、パスタとゆで卵を同時に作りたい場合、パスタの茹で時間と卵の茹で時間をそれぞれ設定しておけば、効率的に時間を活用できます。
また、それぞれのタイマーを設定する際にはラベルも入力でき、たとえば8分のタイマーは「パスタの茹で時間」としてラベリングし、10分のタイマーは「ゆで卵の完成時間」とラベリングしておけば、混乱も防げるでしょう。
複数タイマーは以下の手順でセットできます。
複数タイマーのセット手順
- 時計
- タイマー
- 計測する時間・ラベルを入力
- 開始
- 右上の「+」をタップ
- 計測する時間・ラベルを入力→開始
AirTagの共有
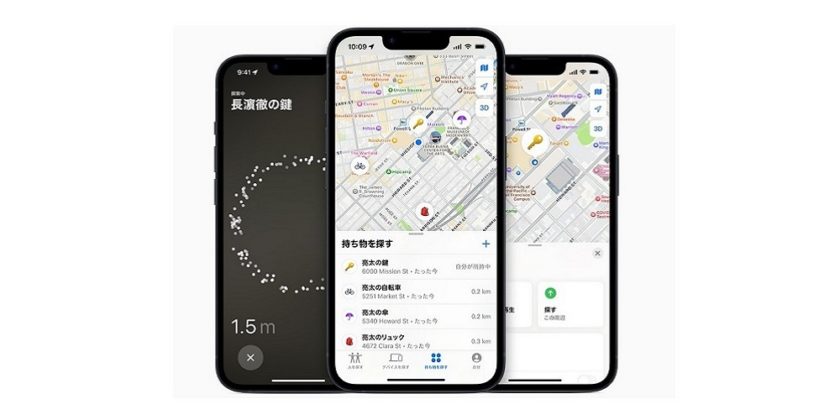
忘れ物防止タグとしてAppleから販売されているAirTagは、手頃な価格とサイズ感もあり財布やキーケース、バッグなどに取り付けている方も多いのではないでしょうか。
これまでのiOSでは、一つのAirTagに対して1人しか紐付けることができませんでした。たとえば、自宅の鍵など家族共有で使用しているものにAirTagを取り付けた場合、自分以外の家族が持ち出してしまうとiPhoneに頻繁に通知が届くなどして不便を強いられていました。
そこで、iOS17ではひとつのAirTagにつき最大5人までの共有ができるようになったため、上記のように家族の共有物にAirTagを取り付け、複数人で管理しやすくなったのです。
この機能が悪用された場合、自分以外の人がつねに位置情報を把握できるようになり、ストーカー行為などにつながるおそれもあることから、AirTagの共有機能をオンにする場合にはトラッキング機能がオフになる仕様となっています。
また、共有機能をオフの状態にして持ち主以外のユーザーがAirTagを持ち歩いた場合、8時間から24時間経過後、ランダムなタイミングで音が鳴るため注意が必要です。
AirTagの共有は以下の方法で設定の変更が可能です。
AirTag共有の手順
- 「探す」アプリ
- 持ち物を探す
- 共有する持ち物(AirTag)を選択
- 「このAirTagを共有」から「人を追加」
- 共有する人を選択
便利な機能が満載のiOS17をフル活用しよう
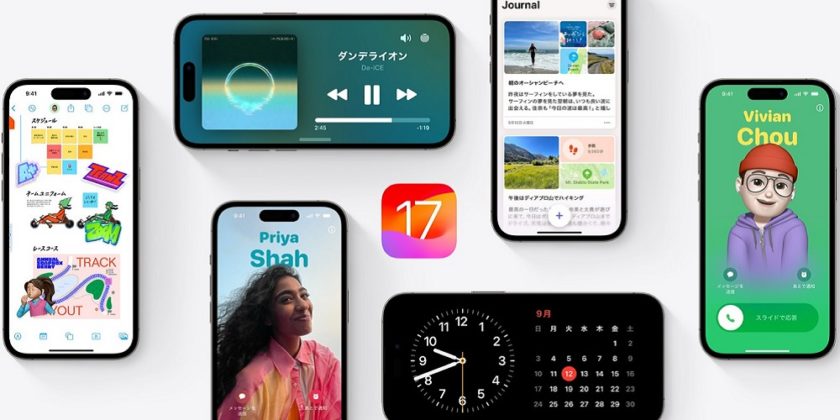
iPhone 15シリーズの発表を受け新モデルの話題でもちきりですが、いち早くリリースされたiOS17にも注目の新機能は多数あり、これらをフル活用することで生活の質が向上していくはずです。今回紹介した9つの機能はあくまでも一例であり、これ以外にも多くの機能が搭載されています。
また、iOS17はiPhone XS、第2世代以降のiPhone SEでもアップデートが可能であることから、新機種に買い替えなくても手軽に新機能を活用できるというメリットもあります。
まだiOSのアップデートが完了できていないという方は、ぜひアップデートしさまざまな機能を試してみてください。


















