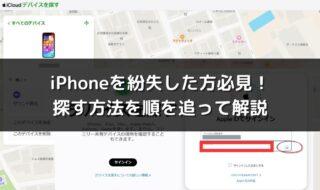iOS12の新機能で写真アプリが使いやすく

2018年9月18日からiOS 12 正式版のリリースが始まりました。
今年の秋頃リリース予定が囁かれているiOS 13の登場を前に、iOS11からiOS12で大きく変わった「写真」アプリについて当記事にて詳しく解説していきたいと思います。
大きく変わったデザイン
標準搭載のアプリとして多くの人が利用し、iPhone内で活躍しているであろう「写真」アプリ。この「写真」アプリが特に使いやすく、便利になったと評判になっています。
現代ではSNSの普及により、幅広い世代が写真を撮る機会が多くなりました。この「写真アプリ」には撮影した写真が自動保存されていく仕組みになっています。撮影した写真は徐々に溜まっていき、気付けば膨大な量になっていることもしばしば。そして、その不要になった写真が容量分を圧迫していることも少なくありません。
iOS12ではそんな問題を解決してくれる機能が追加されました!
従来は「写真」アプリを開けば、左から順に、「写真」「メモリー」「共有」「アルバム」と並んでいましたが、
iOS12の新デザインは、「写真」「For You」「アルバム」「検索」に変更。
それではそれぞれの機能について詳しく解説していきます。
iOS12新タブの機能

★ひっそりと進化を遂げている「写真」タブ
まずは以前と総称の変更はされていない「写真」タブ。しかし、見た目こそ変化が感じられないものの、実はこっそり表示仕様が変更になっているのです!
iOS 11までの「モーメント」「コレクション」「年別」の名称は取り除かれ、シンプルに「写真」で統一されています。
★簡易的に思い出を動画に、友人にも難なく思い出を共有できる「For You」
次にご紹介するのが、新しく加わった「For You」タブです。以前は「メモリー」が存在した場所ですが、その「メモリー」とその横に存在した「共有」機能が統合されたものになります。この「For You」機能は、「写真」アプリに保存されている写真を撮影場所や日時を自動的に並び替えてくれるのです。
さらに写真に写っている人物を解析し、そのユーザーとの共有を提案してくれる機能が装備されているため、シェアすることも容易く感じることでしょう。
保存されている写真はテーマごとに自動分類され、関連写真までも表示してくれるので、自分自身でも忘れかけていた写真や思い出も、この「For You」機能が思い出させてくれます。
★「アルバム」もさらに使いやすく
アップデート以前までは「共有」部分に位置していた「アルバム」タブ。こちらも新しくなって今まで以上に使いやすいタブに様変わりしました。
iOS 11までは下部に位置していた「マイアルバム」が最上部に表示されることにより、標準装備されているカメラだけでなく、他のアプリで撮影した写真も自動分類されているので、以前よりも非常に探しやすく変更が加えられました。
そして、「ピープルと撮影地」の下部には「メディアタイプ」という名称でカメラの撮影モードなどで自動的に分類され、アルバム形式で表示されるように変更されるようになり、これもまた膨大の写真の中からの検索が楽に検索できるようになりました。
★多くの方が待ち望んでいた「検索」
今回のアップデートで「写真」アプリ内での最大の便利機能とも言われる「検索」タブ。
以前のiOS 11から顔を自動認識して写真を探す出す機能や撮影場所で検索しやすいと好評だった機能に加え、写真に写っている人や物などを画像解析し、カテゴリー分けをしてくれる仕様になっています。さらに検索ワードを入力、絞り込むことで画像解析された写真の中から、いとも簡単に見つけたい写真を瞬時に見つけ出すことが可能になっています。
また、検索によって選出された写真は撮影日なども表示されるため、まとめて写真を見ることも可能に。
この機能が実装されたことによって、特にSNSを利用するユーザー、そうでないユーザーにとっても快適に「写真」アプリを利用できるようになったことが、今回のiOS12の便利機能の1つです。
デザインだけじゃない!iOS12新機能 ~番外編~

劇的に使いやすくなった「写真」アプリですが、その他にもiOS12の新機能として新しく実装された「写真」に関する便利機能をご紹介します。
iOS 12のアップデートに合わせて登場したApple純正アプリの「ショートカット」アプリ。
この機能を駆使して、“スクショ(スクリーンショット)”も、わざわざ検索して削除する煩わしさもなく、1度で簡単に削除することもできるようになりました。
スクショは通常の写真とは異なり、画面を誰かに見せたいときなど“一時的な記録”として利用することがほとんどかと思います。よって、スクショはのちに不要になることも多いでしょう。iPhoneの容量を圧迫しないためにも、不要なものはある程度たまったら削除したいところです。上述した「メディアタイプ」からスクリーンショットだけを検索して削除することも可能ですが、1つ1つ手作業で削除することは正直面倒・・・そんな方に朗報です!
スクショだけを一気に選択して削除する際に活躍してくれるのが、「ショートカット」アプリです。
以下、手順をご説明していきます。
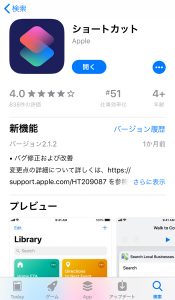
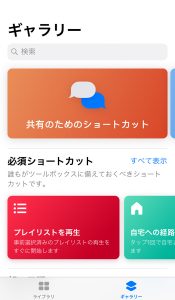
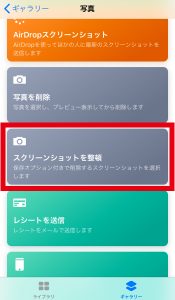
1.「App Store」で「ショートカット」アプリをダウンロード。
2.右下にある、「ギャラリー」をタップ。
3.「ギャラリー」内から「写真」の項目内、「スクリーンショットを整頓」をタップ。
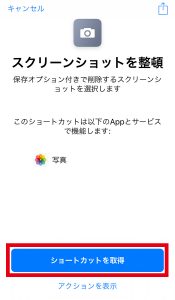
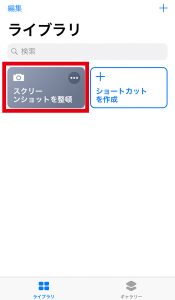
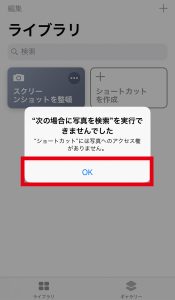
4.「ショートカットを取得」を選択。
5.左下にある、「ライブラリ」をタップ。
6.“ショートカット”には写真へのアクセス権がありません。の下のアクセスを許可をタップし、「OK」を選択。
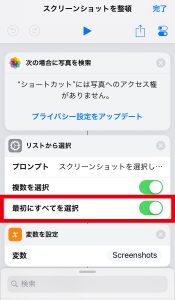
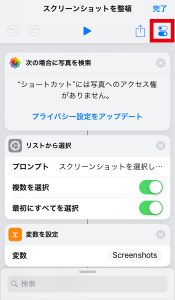
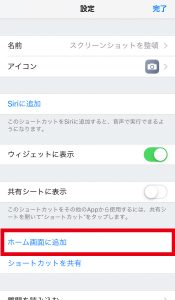
7.「最初にすべてを選択」をオン。
8.その後、右上にある「完了」の下にあるコントロールセンターのアイコンをタップ。
9.「ホーム画面に追加」を選択し、手順通りに進めていくとホーム画面に設置されます。
ホーム画面にショートカットが表示されるので、タップすると、予め全て選択されたスクリーンショットの画像が表示されます。
このとき、残しておきたいスクリーンショットがあればチェックを外し、「完了」ボタンをタップします。
「スクリーンショット」を保存しますか?とポップが出現するので、削除する場合には「いいえ」を選択します。次に確認で「削除」を選択、「OK」をタップして終了です。
「写真」アプリで「アルバム」の「ほかのアルバム」部分に“最近削除した項目”で確認、あるいは間違えて削除してしまったスクショ画像を復元することも可能です。
おわりに
iPhoneユーザーにとって今回の「写真」アプリの機能向上は簡単に検索や共有をしてくれることはもちろん、埋もれてしまった思い出たちを呼び出せるきっかけにもなるので、是非有効活用されることをおすすめします。