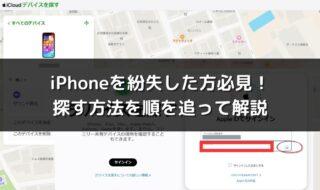知らなかった!コントロールセンターの上手な活用法
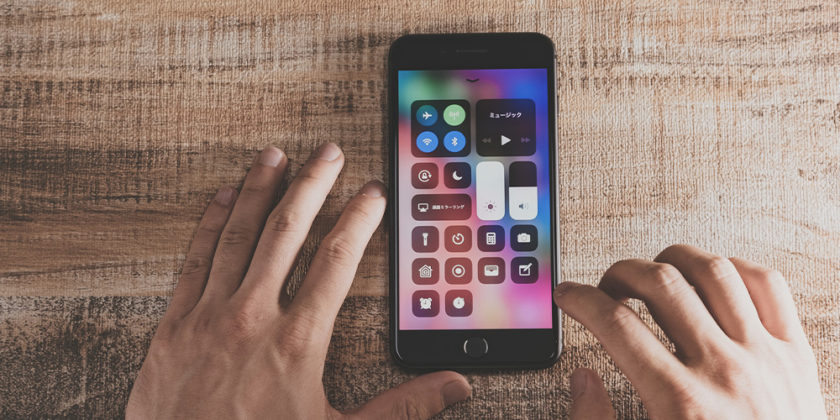
iPhoneの画面を下から上へスワイプするだけで、Wi-fiやBluetoothのON/OFF・音量調節・フラッシュライト・アラーム・計算機・カメラなど気軽に操作することのできるコントロールセンターは利用しているユーザーも多い機能です。
今回は、その中でもカスタムすることのできるコントロールのおさらいも兼ねてご紹介していきます。
コントロールをカスタマイズ
デフォルトで表示されているのは、フラッシュライト・アラーム・計算機・カメラの4になりますが、この他にも表示させることができるアイコンを組み合わせみましょう。
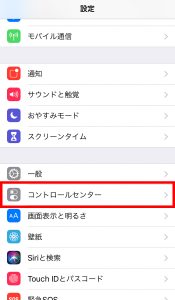
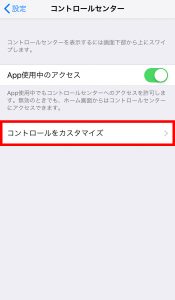
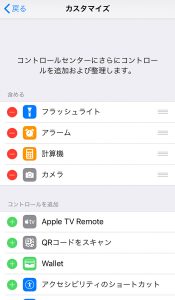
1.設定を起動し、コントロールセンターをタップ
2.コントロールをカスタマイズをタップ
3.+,−でコントロールを追加/整理
アイコンの右側をタップしながら移動させると、コントロールセンターで表示する順番も変更することができます。
カスタムコントロールの一覧
設定からコントロールをカスタマイズを開くと、デフォルトで表示されているものの他にも種類があるので、下記一覧をご参照ください。
| コントロール | 機能 |
|---|---|
| Apple TV Remote | Apple TV 4K/Apple TVの操作 |
| QRコードをスキャン | デフォルトカメラを使用してQRコードの読み込み |
| Wallet | クレジットカードや各種チケットの表示/管理/追加 |
| アクセシビリティのショートカット | アクセシビリティ機能の即有効化 |
| アクセスガイド | デバイスで使用できるアプリを1つに制限/機能制限 |
| アラーム | デフォルトアラームの起動 |
| カメラ | 写真/ビデオ撮影 |
| ストップウォッチ | 継続時間やラップタイムの計測 |
| タイマー | デフォルトタイマーの起動 |
| テキストサイズ | 表示されるテキストサイズの変更 |
| フラッシュライト | 懐中電灯 |
| ボイスメモ | デフォルトボイスメモの起動 |
| ホーム | 使用頻度の高いホームデバイスやシーンの操作 |
| メモ | デフォルトメモの起動 |
| 運転中の通知をオフ | デバイスが運転中と認識すると着信/受信の通知音を一時消音 |
| 画面収録 | デバイス画面の録画 |
| 拡大鏡 | デバイスを虫眼鏡として拡大表示 |
| 聴覚サービス | デバイスと補聴器をペアリング |
| 計算機 | 数値計算/関数計算 |
| 低電力モード | iPhoneのバッテリーを低電力モードの切り替え |
現在カスタマイズできるコントロールと機能は、上記一覧をご参照ください。
3Dタッチ機能
それぞれのコントロールの中には、3Dタッチ(アイコン長押し)することで具体的に操作することができます。
ここでは、カメラ・タイマー・フラッシュライト・ボイスメモ・メモ・画面収録・計算機のiPhoneのデフォルトアプリ7つをご紹介していきます。
1.カメラ
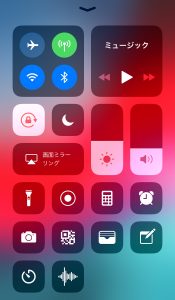
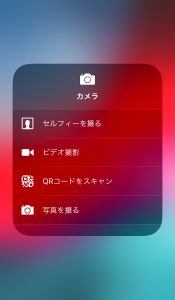
カメラを長押しすると、セルフィーを撮る・ビデオ撮影・QRコードをスキャン・写真を撮るの4つから撮影モードを選択してカメラを起動します。
モード切り替えはカメラを起動してからも行えますが、選択してからすぐに撮影することができる機能です。
2.タイマー
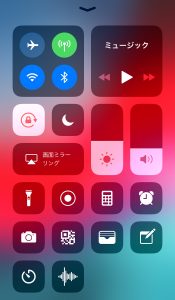

料理をしている時など時間を図る時に使用するタイマーを長押しすると、メーターが表示されるので上下に操作することで時間を選択して起動することができます。指定できる時間には、1分・2分・3分・4分・5分・10分・15分・20分・30分・45分・1時間・2時間があります。
細かい時間で使用しない場合には、デフォルトアプリのタイマーを起動するよりも簡単です。
3.フラッシュライト
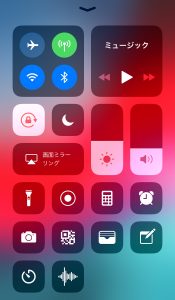
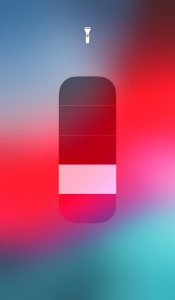
暗い場所で物を探す時など何かと使用する機会のあるLEDフラッシュライトを長押しすると、5段階に明るさを調節することができます。
4.ボイスメモ
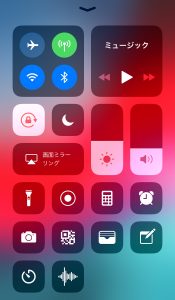

会話記録など仕事時にも重宝するボイスメモを長押しすると、新規録音/録音再生を選択して表示することができます。
録音した音声は最新から表示されるので、すぐに書き起こすこともできるので便利です。
5.メモ
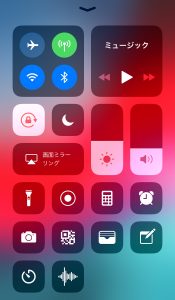
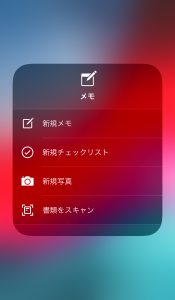
先日iPhone大学でも取り上げたメモを長押しすると、新規メモ・新規チェックリスト・新規写真・書類をスキャンの4つから選択して起動することができます。
6.画面収録
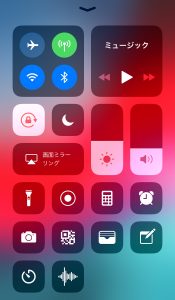
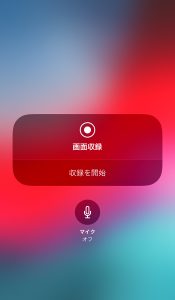
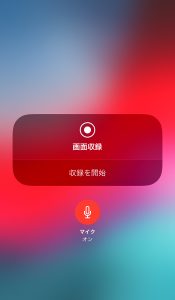
コントロールセンターに表示させることでしか使用することのできない画面収録を長押しすると、実は映像だけでなく音声も一緒に収録することができます。
映像など音声も含めて保存することができるこの機能は重宝します。
7.計算機
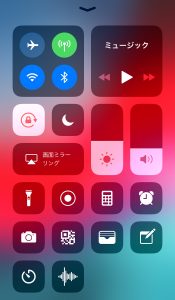
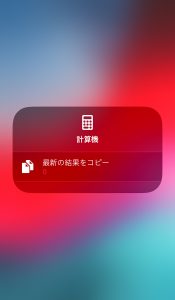
買い物時など外出先でも手軽に使用することのできる電卓を長押しすると、最新の計算結果をコピーすることができます。手動で入力するよりも簡単に行えるコピペは便利です。
まとめ
iPhoneユーザーの筆者自身も毎日使用しているコントロールをカスタマイズですが、その中でも3Dタップの機能はとても使い勝手が良いです。
指紋認証が主流になってきていても、せっかちや面倒くさがりのような性格をしている人には、ロックを解除することすら手間に思う人もいるようですね。
ですが、このコントロールセンターはそんな人達のことも考えられているのか(?)ロックを解除しなくても利用することができます。
仕事中や外出先など様々な場面ですぐに起動することができるので重宝しています。3Dタップが利用できるとして紹介しているアイコン以外にも、それまで別でアプリをダウンロードしなくてはならなかった QRコードのスキャンやウォレットなどもすぐに表示できるのは大変便利となりましたね。
これからのiOSアップデートでカスタマイズできるアイコンは増えていくと思うので、もっと便利になることを期待しています。