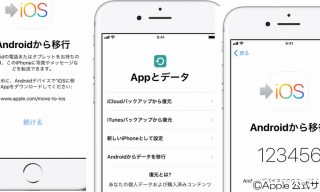新型macOS「Catalina」登場!iPhoneやiPadユーザーも注目しておくべき理由とは?

新型iPhone、iOS13が登場し、多くのユーザーの興奮が冷めきっていない2019年10月8日、Appleは最新版となるmacOS「Catalina」を公開しました。しかし、「iOSでもないmacOSは、そもそもiPhoneやiPadに関係ないのでは?」と考える方も多いことでしょう。
実は今回のアップデートによって、これまでのmacOSとは大幅に機能が刷新されることとなりました。これにともない、iPhoneとMacとの同期の方法が変わったほか、iPadにいたってはMacのサブモニタとして使用できる「Sidecar」などの革新的な機能が追加されています。
今回の記事では、新型macOSの「Catalina」について詳しく紹介していくとともに、iPhoneやiPadと組み合わせて使う際の注意点やおすすめの使い方も解説します。
新型macOS「Catalina」とは?

今回公開されたmacOS「Catalina」は、従来のmacOS「Mojave」の後継にあたるものです。2019年6月にAppleから発表され、同年10月8日にダウンロードが開始されました。OSのバージョンは10.15で、macOSとしては16代目にあたります。
主な機能や変更点としては以下の5つが挙げられます。
主な機能や変更点
・iPadを外付けディスプレイやペンタブレットとして利用できる機能を追加
・Apple IDのセキュリティ強化
・スクリーンタイム機能の追加
・iPadアプリへの対応
「Catalina」のシステム要件
新型macOS「Catalina」は以下のMacで動作します。
「Catalina」のシステム要件
・MacBook Pro : 2012以降
・MacBook Air : 2012以降
・Mac mini : 2012以降
・iMac : 2012以降
・iMac Pro : 全モデル
・Mac Pro : 2013以降
上記のシステム要件は先代のMojaveとほぼ同様ですが、唯一の違いとしてはMac Proが2012以前のモデルは対象外となり、2013以降への対応となったことが挙げられます。システム要件の詳細はAppleのホームページに記載されているため、アップデート前に詳細を確認してください。
「iTunes廃止」ってどういうこと?

「macOSのバージョンアップにともなってiTunesが廃止される」と聞くと、不安に感じる方も多いのではないでしょうか。今回は、よくある不安や疑問に対して答えを出していきましょう。
購入した音楽はなくならない
iTunesが廃止されると聞くと、真っ先に気になるのが過去に購入した音楽です。Macのパソコン上からはiTunesというアプリケーションはなくなってしまいますが、Apple IDやiTunes Store自体は残っているため、過去に購入した音楽のデータがなくなるということはありません。
ちなみにiTunes Storeはミュージックアプリを開くと出てくるため、これまで通り1曲単位で購入することができます。
iPhoneやiPadとの同期はFinderを使う
写真や音楽、その他のデータをパソコンと同期したり復元したりするとき、これまではケーブルを接続してiTunesを起動して行っていたと思いますが、この機能はFinderというアプリケーションがその役割を引き継ぐことになります。
Finderを立ち上げると左側のサイドバーにiPhoneのデバイス名が表示されているはずです。バックアップやデータの復元、その他iPhoneに関連する操作はすべてこのFinderから行います。
動画や音声コンテンツはApple TVとPodcastへ分割
映画やミュージックビデオ、さらにはラジオ番組などの音声コンテンツもiTunesで楽しむことができましたが、これらのコンテンツはAppleTV、Podcastアプリへそれぞれ分割されることになります。コンテンツごとにアプリケーションが最適化されたため、これまでよりも使いやすくなっています。
「iTunes廃止」でもiPhoneやiPadユーザーにとっては大きな影響はない
ここまで紹介したように、iTunesのアプリケーションが廃止になってもこれまでと同様に音楽を聴いたり映画を見たり、iPhoneのデータを管理したりといった機能はそのまま使い続けることができます。そのため、iPhoneやiPadのユーザーにとっては大きな影響をもたらすことはなく、これまで通り違和感なく利用できるはずです。
唯一、データのバックアップや復元といった操作は多少難しく感じるかもしれませんが、そもそもデータはiCloudで管理しているユーザーが多く、パソコンに接続して管理しているというケースは少ないはず。加えて、今回の対象となるのはあくまでもMacユーザーのみのため、WindowsでiTunesを利用している方の場合は影響を受けることはありません。
Catalinaの目玉機能である「Sidecar」

今回のOSアップデートでもっともインパクトが大きい機能が、この「Sidecar」というものです。これは一言で表すとすれば、iPadをサブモニタやペンタブレットとして利用するための機能。
この機能を使うためにはどのような条件があるのか、システム要件なども含めて詳しく見ていきましょう。
Sidecarのシステム要件
Sidecarを利用するためには、iPadとMacそれぞれのハードウェアが一定のシステム要件を満たしている必要があります。ちなみにシステム要件の詳細はAppleのホワイトペーパーにも記載されているため、参考にしてみてください。
iPadのシステム要件
・iPad : 6th generation以降
・iPad mini : 5th Generation
・iPad Air : 3rd generation
Macのシステム要件
・MacBook Air : 2018以降
・MacBook Pro : 2016以降
・Mac mini : 2018以降
・iMac : 2015以降
・iMac Pro : 2017以降
・Mac Pro : 2019 以降
ちなみにiPadはiPadOS13.1以上がインストールされていることと、当然のことながらMacはCatalinaがインストールされていることが条件となります。
Catalinaのシステム要件と比較してみても分かる通り、Catalinaへのアップデートが対応していたとしても比較的古いバージョンのMacではSidecarに対応できないため注意が必要です。
特に外出先での利用を検討している方も多いと思いますが、MacBookシリーズの場合はここ数年の間にリリースされたものでなければ対応できないため、事前に自身のMacの対応可否をチェックしておきましょう。
Sidecarを利用するための準備
iPadをサブモニタとして利用するためには、以下の手順で準備を行います。
iPadをサブモニタとして利用する手順
②iPadとMac双方のWi-FiとBluetooth、Handoffを「ON」に設定
③インターネット接続やモバイルデータ通信を共有していないことを確認
④iPadとMacを10m以内に配置
上記で注意しなければならないのが、ネットワークの接続方法についてです。インターネットを接続する際にiPadのテザリング機能を利用していると、ワイヤレスでサブモニタとして利用することができません。
自宅や職場など固定のインターネット回線がある場所であれば問題ないと思いますが、外出先で利用する場合はiPhoneのテザリングやモバイルWi-Fiルーターなど、独立したインターネット回線を用意しておくようにしましょう。
Sidecarの使い方

Sidecarを利用するための準備が完了したら、あとは実際に接続するだけです。これは非常に簡単で、Macのメニューバー上部にあるAirPlayボタンをクリックして該当のiPadを選択するだけです。サブモニタの接続解除や操作する際のサイドバーの位置も変更でき、さらにはMacBook Proに搭載されていたTouch BarもiPadに表示させることができます。
Sidecarで広がるiPadの使い方
Sidecarによってサブモニタとして活用できるようになったことで、iPadを活用する用途はますます広がりを見せそうです。今回はいくつか考えられる用途を挙げてみました。仕事や趣味に活かすための方法として参考にしてみてください。
■プレゼン用として
Sidecarの用途として真っ先に思い浮かべるのが、外出先でのプレゼン用モニタではないでしょうか。特に大画面のiPad Proは小規模なミーティングや商談においても十分活躍してくれるサイズ感です。訪問先に会議室が用意されていて、スクリーンやモニタなどの設備があれば問題ないのですが、テーブルと椅子しかないような場所に通されたり、待合いスペース等で商談する際にも十分対応できるでしょう。
■作業効率化
資料を作成する際などにおいて、作業用のスペースを確保しながらも調べ物をするためのサブモニタがあると大幅な効率化につながるものです。しかし、かといってモニタを置けるほどのスペースが確保できなかったり、そもそもサブモニタを購入する費用を捻出できないというケースも多いことでしょう。
そんな場合でも、普段使っているiPadがサブモニタとして使えるようになるためコストの節約にもつながります。