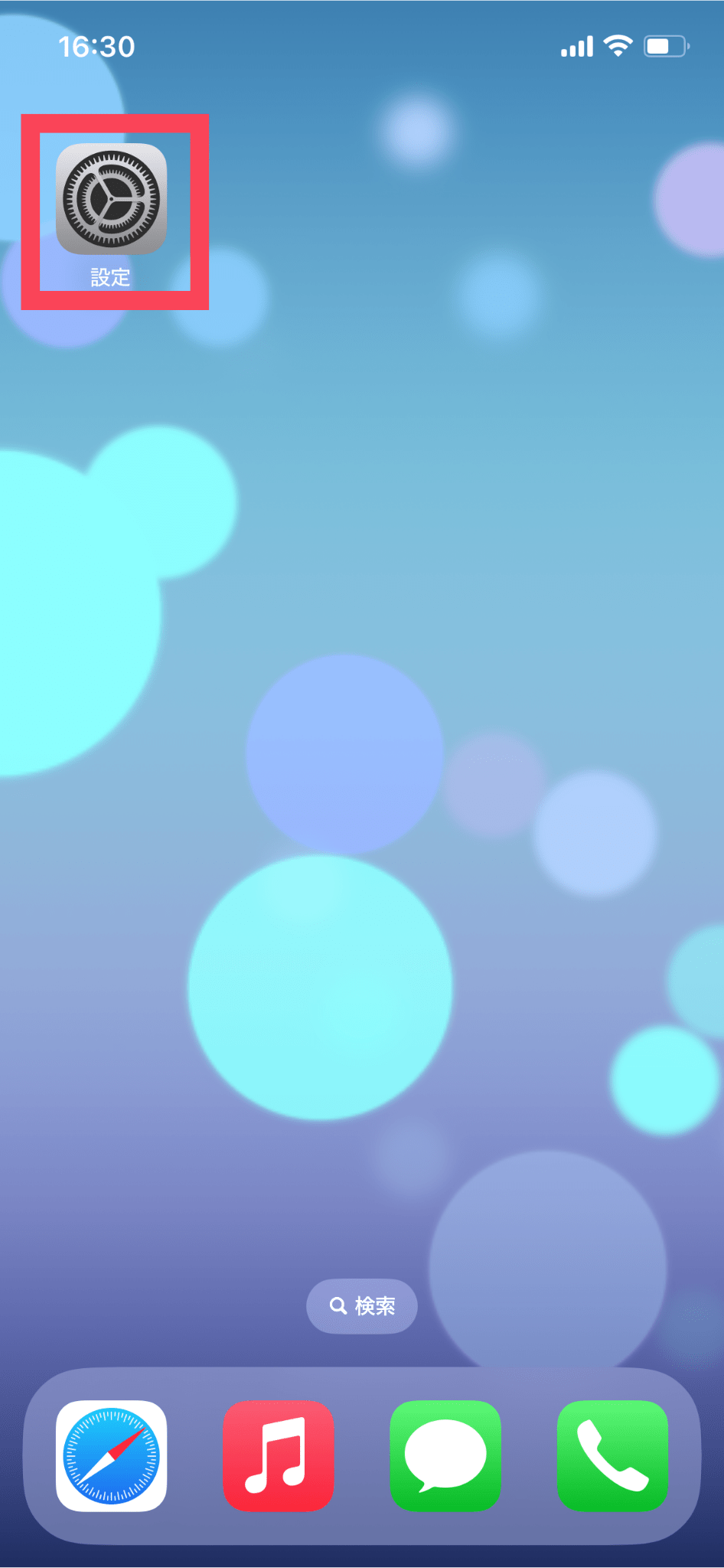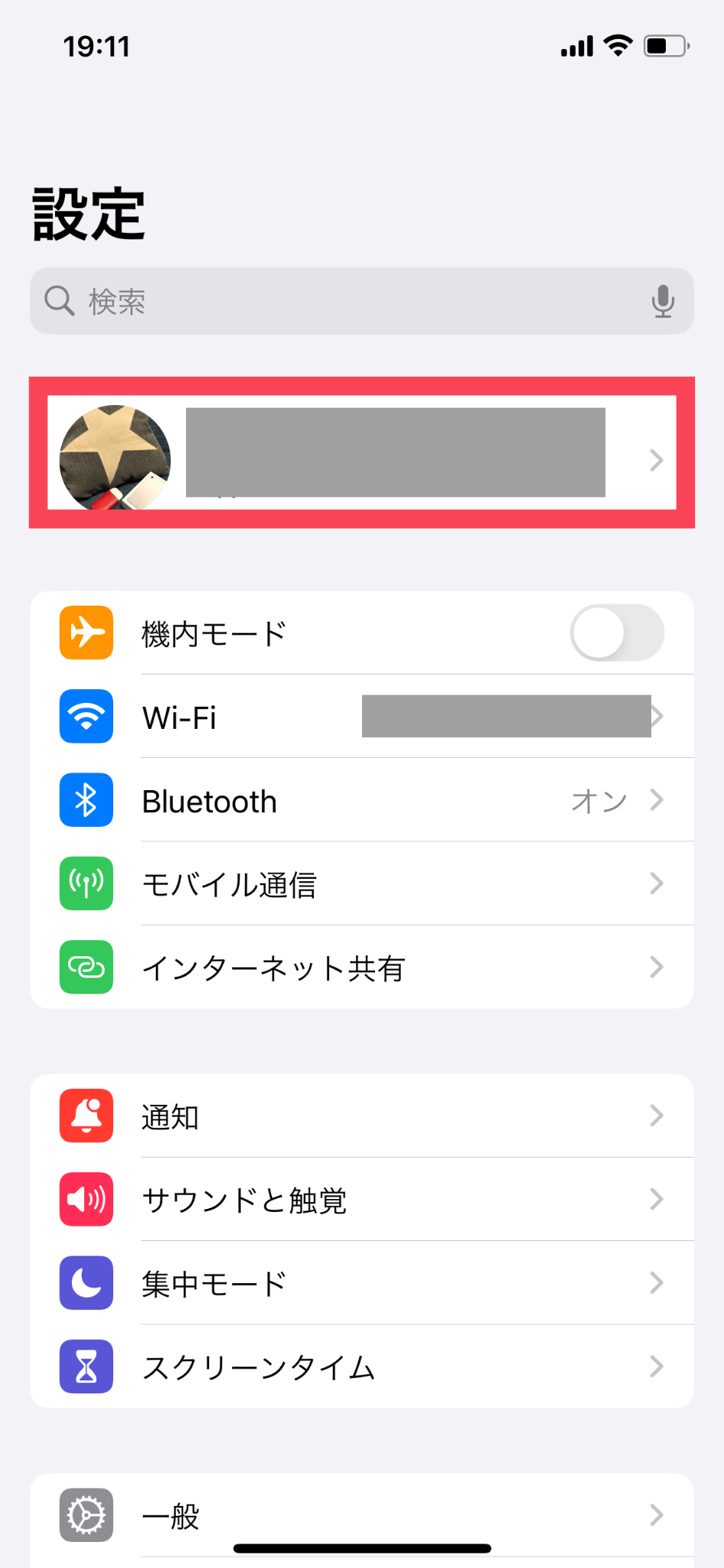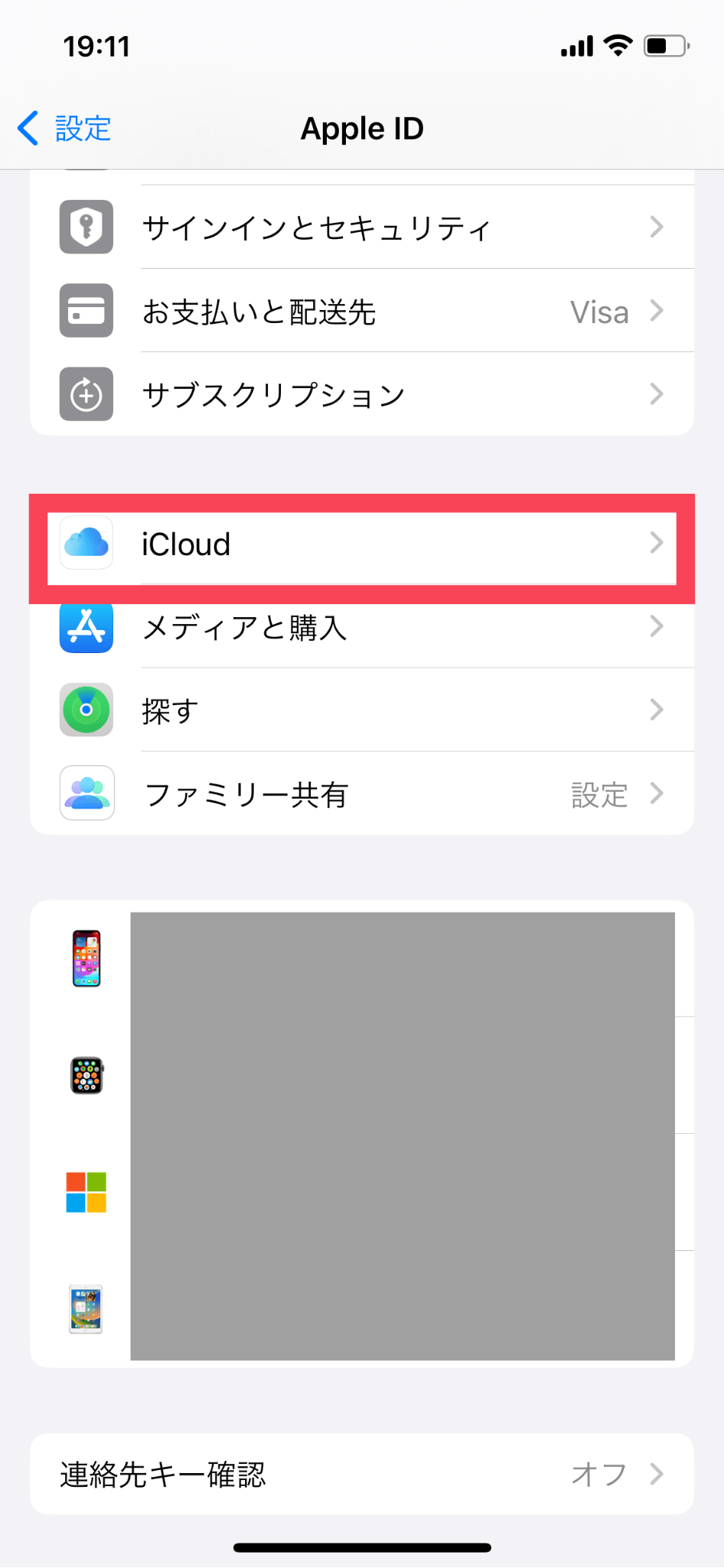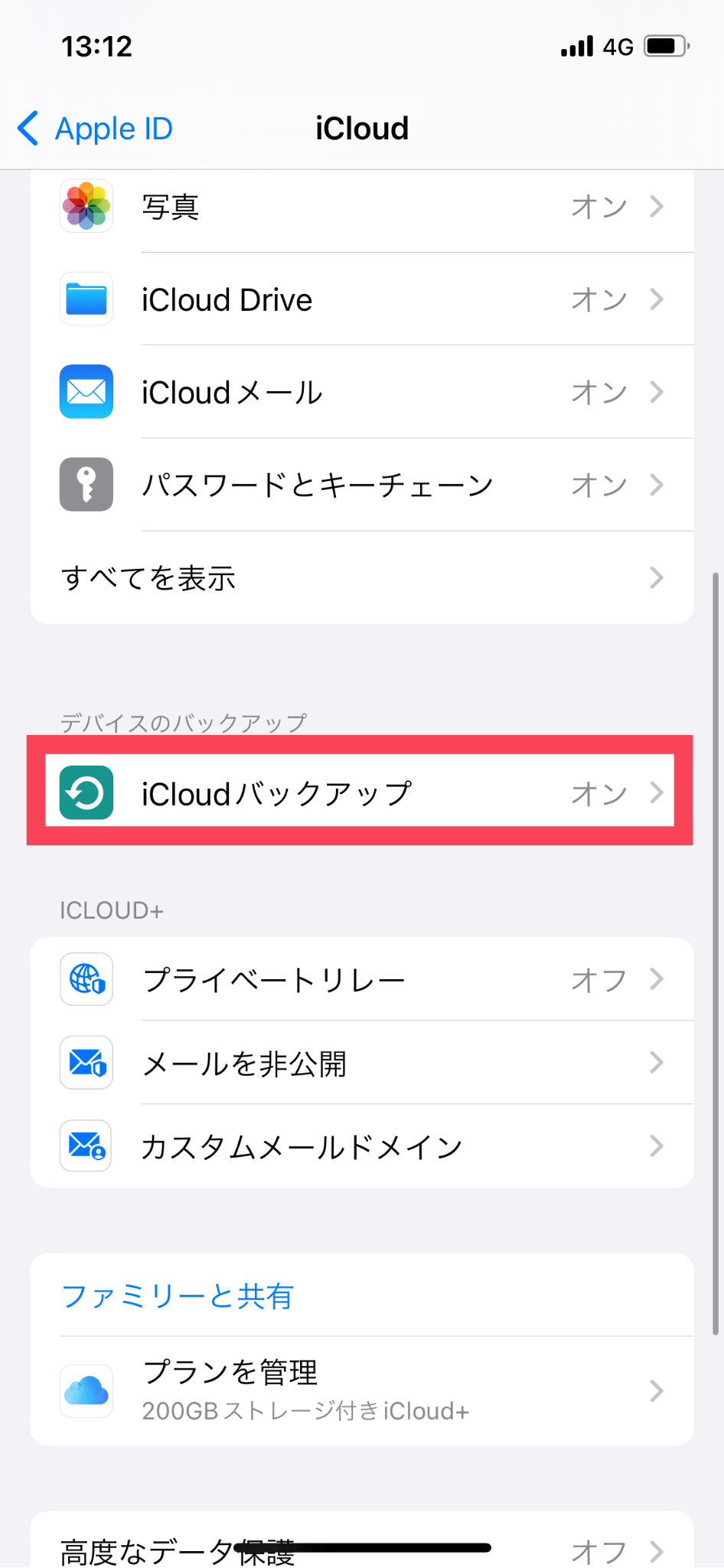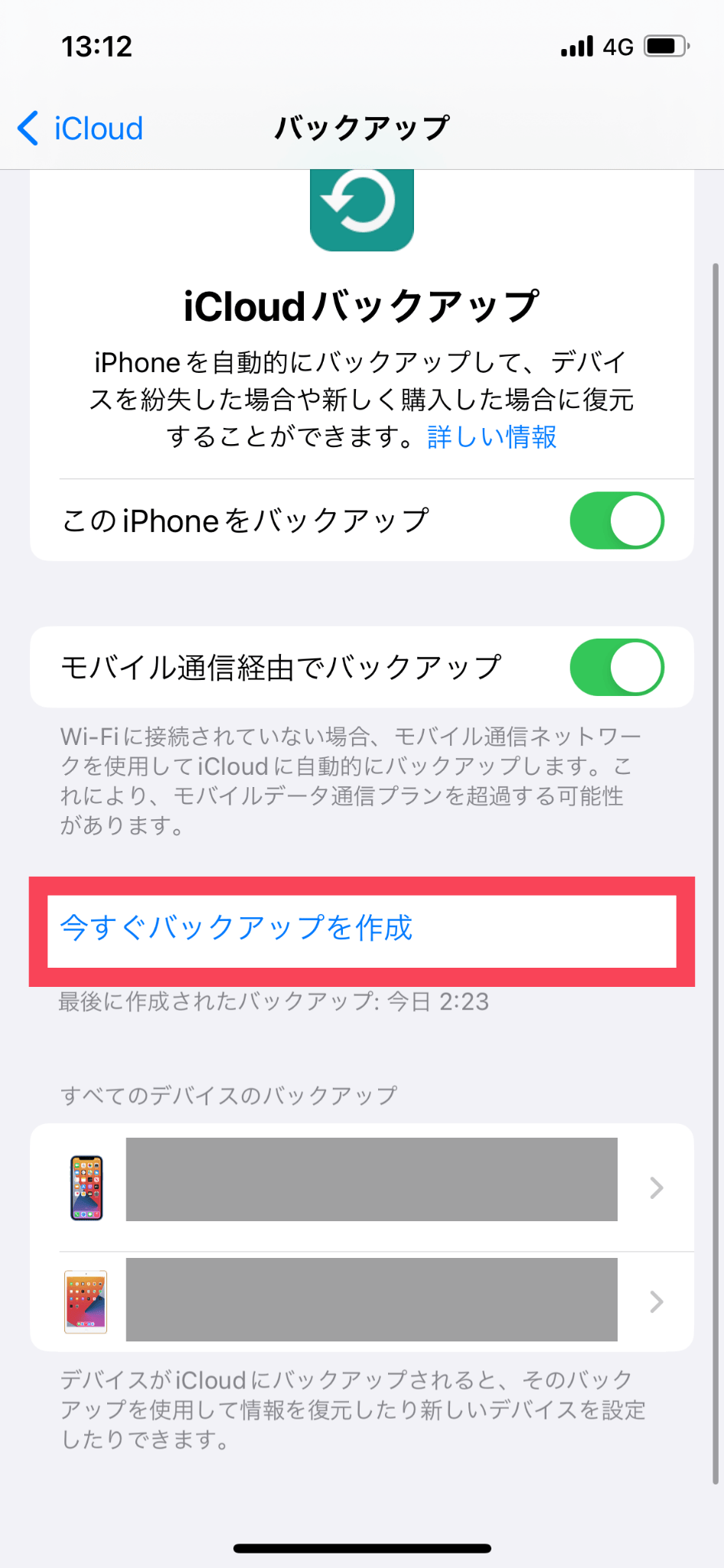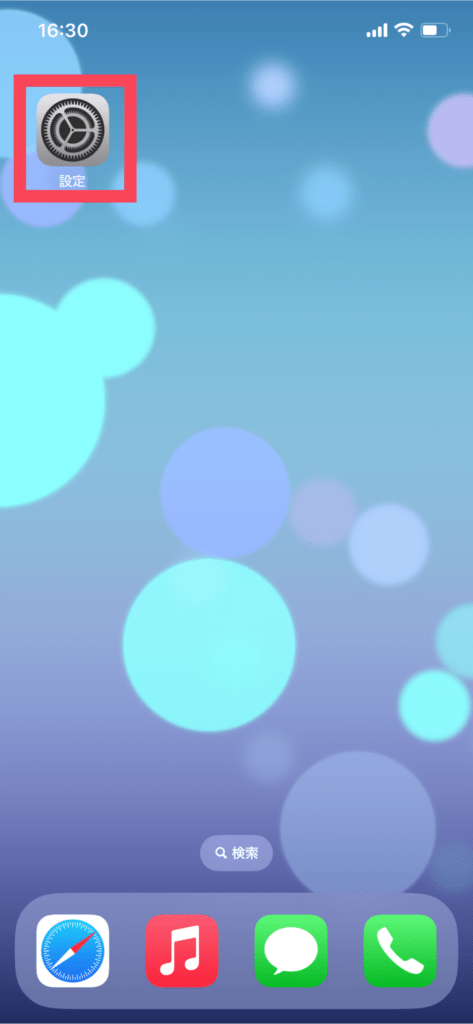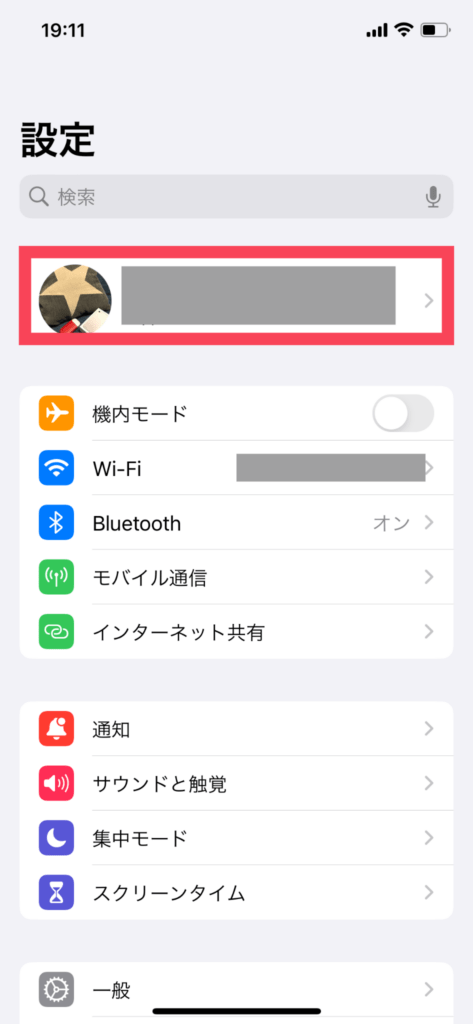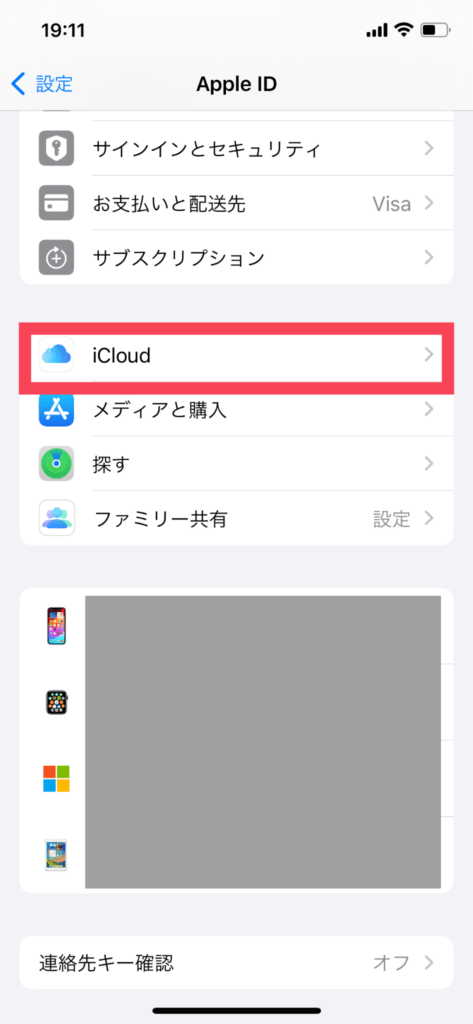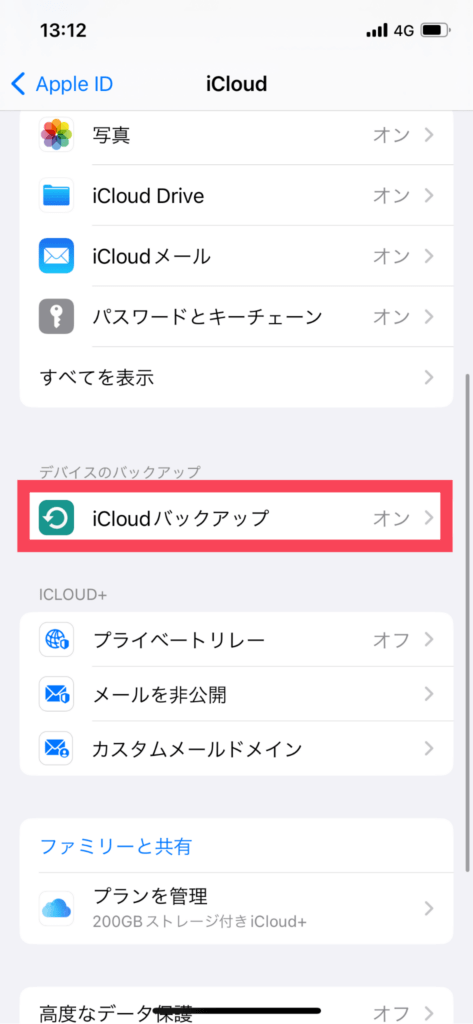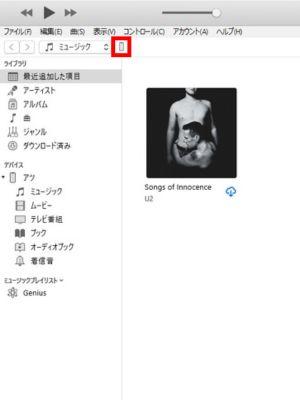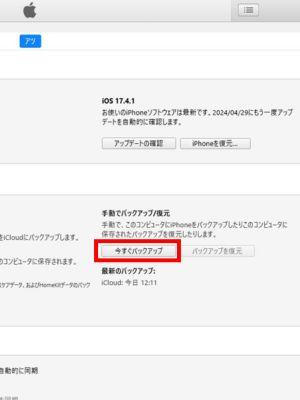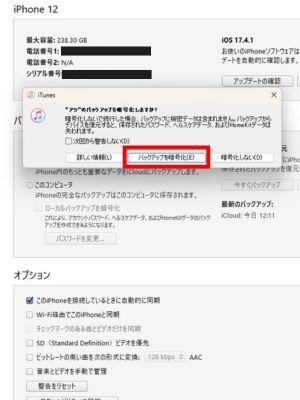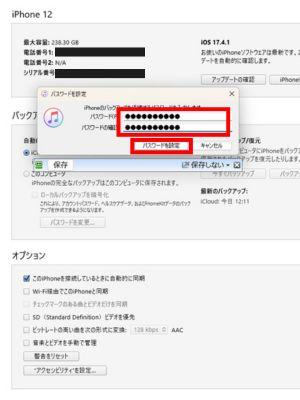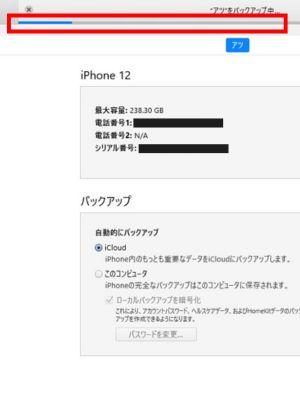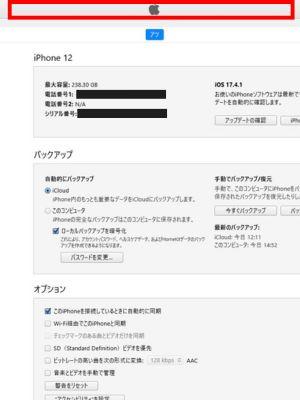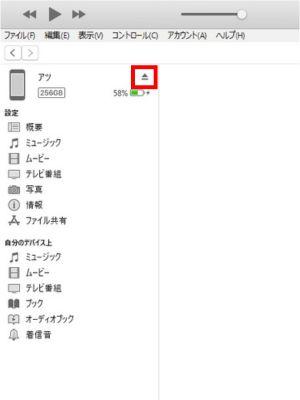iPhoneのバックアップの手順を徹底解説!【iCloud・iTunes・外部ストレージなど】

iPhoneのデータは本体の故障や破損によって失われるリスクがあります。このような事態を備えこまめにバックアップをとっておくことが大切です。iCloudやiTunesをはじめ、外部ストレージを活用した方法など、様々なバックアップ方法があります。
本記事では、iPhoneのバックアップ方法と具体的な操作手順を詳しく解説します。
目次
iPhoneの修理依頼の前にバックアップは必須

iPhoneを修理に出す際、多くの店舗では本体に保存されているデータのバックアップが求められます。
この理由は、修理の内容によっては本体を分解し内部の基盤を交換する場合もあることから、データが消去されてしまうケースがあるためです。そこで、バックアップをとっておけば画像や動画、連絡先、メモ帳、音楽などの大切なデータを保護することができます。
仮に、バックアップのし忘れや、バックアップをとったつもりが正常に完了できていなかった場合、修理から返ってきたときにデータが消去されていたとしてもAppleでは保証することができないのです。そのため、修理を依頼する前にはユーザー自身の責任のもとでバックアップをとっておく必要があります。
iPhoneのバックアップは修理のときだけでなく機種変更の際も求められるため、一通りの手順や操作方法を覚えておくことが大切です。
iPhoneの主なバックアップ方法
一口にiPhoneのバックアップといっても、以下のようなさまざまな方法があります。
iCloud
iCloudはAppleが提供しているクラウドサービスです。iPhoneはもちろん、iPadやMacなどのアップル製品で利用でき、iCloudにデータを保存しておけば複数のデバイスでデータを同期することもできます。
Appleが提供するクラウドサービスということもあり、iPhoneとの相性は抜群で、本体の操作だけで簡単にバックアップをとれるメリットがあります。また、本体に保存された最新のデータを反映するためにも、バックアップはこまめにとっておく必要がありますが、iCloudには自動バックアップの機能も搭載されているため、一度設定してしまえばユーザーが手作業でバックアップをとる手間がかかりません。
iCloudはAppleIDをもっている方であれば無料で5GBまでの容量を使用できますが、それ以外にも以下の有料プランが用意されています。
有料プランの料金表
| 容量 | 月額料金料金 |
|---|---|
| 200GB | 400円 |
| 2TB | 1300円 |
| 6TB | 3900円 |
| 12TB | 7900円 |
また、iCloudはiPhoneの設定情報やキーチェーン(各種ID・パスワード)、メールの履歴なども一括でバックアップがとれるため、iPhoneのバックアップには最適な方法のひとつといえるでしょう。
iTunes
iCloudが登場する以前から、iPhoneのバックアップ方法としておなじみだったのがiTunesです。iTunesがインストールされたPCにiPhoneを接続し、iTunes側でバックアップの操作をすることで大切なデータをPCに格納できます。
iCloudやクラウドサービスは、ネットワークに接続されて初めて利用できますが、iTunesの場合はオフライン環境でも問題なくバックアップをとれることが大きな強みです。
各種クラウドストレージ
Appleが提供するiCloud以外にもさまざまなクラウドストレージが存在し、iPhoneのバックアップ用ストレージとして活用できます。
代表的なクラウドストレージとしては、「Dropbox」や「Amazon Drive」、「Googleドライブ」などがあります。また、ドコモやau、ソフトバンクといった大手キャリアが独自に提供するクラウドサービスもあり、プランの種類も豊富に用意されています。
これらのクラウドストレージは、iCloudのようにiPhoneの設定情報やキーチェーンなどの情報までは保存できないケースが多いことから注意が必要です。
たとえばGoogleドライブの場合、15GBまでは無料で利用できることから、iCloudに入りきらない画像や動画などのデータはほかのクラウドストレージに格納するといった使い分けも効果的です。
外部ストレージ
外部ストレージとは、HDDやSSD、USBメモリ、SDカードといった物理的なストレージのことを指します。
「iPhoneでSDカードやUSBメモリは使えないのでは?」と思う方もいらっしゃるかもしれませんが、SDカードリーダーや変換アダプタを使用して接続することで問題なく認識でき、データの保存や読み出しも可能です。
外部ストレージの最大のメリットは、クラウドサービスのように月額料金がかからず、手持ちの機器を活用できるという点でしょう。
将来的にクラウドサービスを解約したくなった場合でも、外部ストレージがあればすべてのデータを退避させることができ、ストレージ本体が故障や破損しない限りは半永久的にデータを保存しておけます。
iCloud・iTunesバックアップの手順

上記で紹介した方法でバックアップをとる場合、どのように操作をすれば良いのでしょうか。具体的な手順をご紹介します。
iCloudのバックアップ
iCloudのバックアップには、手動と自動の2パターンがあります。
手動のバックアップ手順
- 設定
- ユーザー名
- iCloud
- iCloudバックアップ
- 今すぐバックアップを作成
自動のバックアップ手順を写真で解説
- 設定
- ユーザー名
- iCloud
- iCloudバックアップ
- 「このiPhoneをバックアップ」をオン
自動でバックアップを行う場合、iPhoneがWi-Fiに接続され充電している状態である必要があります。また、「モバイル通信経由でバックアップ」が選択されていると、モバイルネットワーク経由でバックアップの通信が行われるため、通信容量の上限に達する可能性があります。
iTunes
クラウドストレージを契約しておらず、外部ストレージも手元にない場合には、iTunesをインストールしたPCにバックアップをとる方法もあります。オフラインでも素早くバックアップをとれることから、万が一に備えて手順を把握しておくと安心です。
写真や動画、音楽のほか、テキストメッセージ、メモ、発着信履歴、連絡先のよく使う項目、サウンド設定、ウィジェット設定などもバックアップがとれます。
まずはiTunesを起動しましょう。
- iPhoneのデバイスアイコンをクリック
- 「今すぐバックアップ」をクリック
- 「バックアップを暗号化」をクリック
- パスワードを設定する
- バックアップがスタート
- バックアップ完了
- デバイスを外すときは「取り出しアイコン」をクリック
初めてPCとiPhoneを繋ぐ場合などは「このコンピュータを信頼しますか?」という画面が表示されるので、既に設定しているiPhoneのパスコードを入力しましょう。
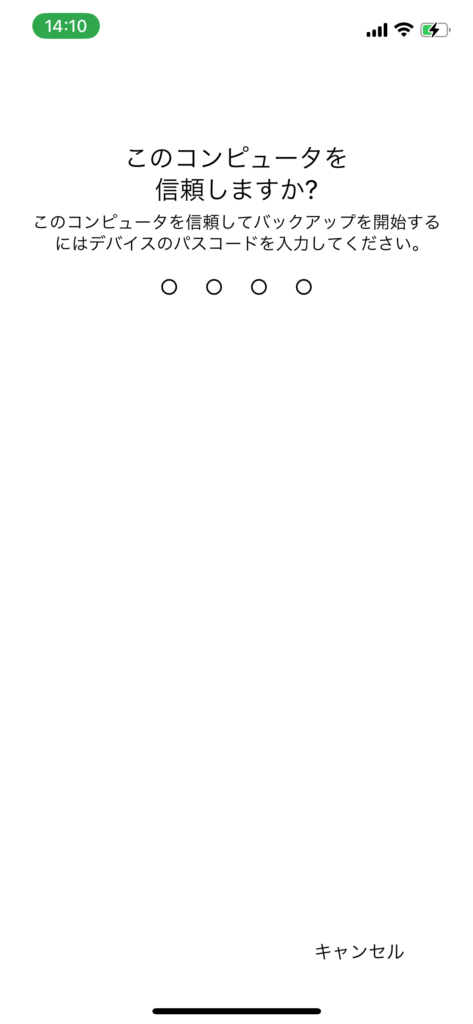
普段iCloudや外部ストレージにバックアップをとっている場合でも、ネットワーク障害やストレージの故障時に備え、念のためiTunesでもバックアップをとっておくと安心です。
各種クラウドサービス
iCloud以外のクラウドサービスでは、それぞれのサービスごとにバックアップの手順が異なります。今回は、Googleドライブを例にご紹介しましょう。
Googleドライブのバックアップ手順
- Googleドライブのアプリを起動
- メニュー→設定→バックアップ
ちなみに、バックアップするデータの量が大きくクラウドストレージ容量が足りなくなる場合には、バックアップの途中でエラーが表示されます。その場合、有料プランへアップグレードするか、保存するデータやファイルを選択し直すことで解消できます。
また、Googleドライブの場合、保存するデータに応じて格納先のアプリケーションも変わります。画像や動画ファイルの場合は「Googleフォト」、カレンダーであれば「Googleカレンダー」に情報が保存されます。
外部ストレージ
外部ストレージを使ってiPhoneのバックアップをとる場合には、以下のものを用意しておく必要があります。
外部ストレージの際必要な物
- カードリーダーまたはUSBハブ
- 外部ストレージ
たとえば、SDカードに保存する場合にはiPhoneに接続するカードリーダーを、HDDやSSDへ保存する場合にはUSBハブを用意しておきましょう。
iPhone 15シリーズはUSB-C端子で問題ありませんが、iPhone 14シリーズ以前はLightning端子から変換するアダプタなども必要です。外部ストレージとiPhoneが接続できたら、以下の手順でバックアップをとります。
外部ストレージへ画像・動画をバックアップする方法
- 「写真」アプリ→データを選択
- 「共有」ボタンをタップ→「ファイルに保存」
- 外部ストレージ名を選択→保存先フォルダを指定→完了
その他データのバックアップ方法
- 「ファイル」アプリ→「ブラウズ」タブ→「このiPhone内」を選択
- データ・ファイルを選択(長押し)→「コピー」または「移動」を選択
- 転送先の外部ストレージを選択→「コピー」をタップ
バックアップ方法はどう選ぶ?
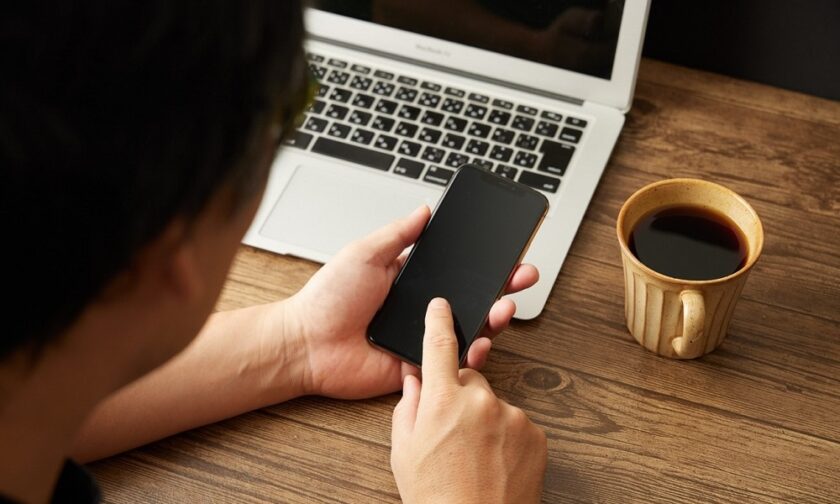
iPhoneのバックアップにはさまざまな方法があり、自分にとってどの方法が適しているのか分からないという方も多いのではないでしょうか。
まず、手間をかけることなく簡単にバックアップをとっておくのであればiCloudがおすすめです。5GBまでは無料で利用できるほか、200GBまでであれば月額わずか数百円という手頃な料金で利用できるメリットがあります。画像や動画などのデータが少なく、バックアップデータが限られている場合にはおすすめの方法といえます。
一方で、頻繁にカメラで撮影をしていたり、仕事用の膨大なデータが保存されている場合には、iCloudだけでは容量が足りなくなる可能性もあるでしょう。また、あまりにもデータ量が多すぎると本体のストレージだけでは不足することも考えられます。
そのような場合には、外部ストレージやiTunesなども併用してバックアップをとっておくことがおすすめです。
クラウドストレージのように月額で支払うコストがかからず、格納しておくデータも個別に選択できるため、優先順位の高いデータのみ本体に残し、それ以外のデータは外部ストレージやPCに保存しておくといった使い方もできるでしょう。
本体に保存しているデータがどの程度あるのかを確認したうえで、簡単、低料金のiCloudや、容量重視、用途重視の外部ストレージ、iTunesなど、複数のバックアップ方法を使い分けることも検討してみましょう。
iPhoneの修理前には必ずバックアップをとっておこう

iPhoneには連絡先やメモ帳、メッセージのやり取りなど、仕事で使う重要なデータやプライベートの思い出など、その人にとって大切な情報が詰まっています。しかし、iPhoneの取り扱いを少しでも間違うと破損し電源が入らなくなったり、修理のタイミングでデータがリセットされたりすることもあります。
修理の段階でバックアップをとらないままデータが消去されたとしても、Appleやキャリアショップ、修理店では一切の補償が受けられません。このような事態を防ぐためにも、日頃からこまめにバックアップをとっておくことが大切です。