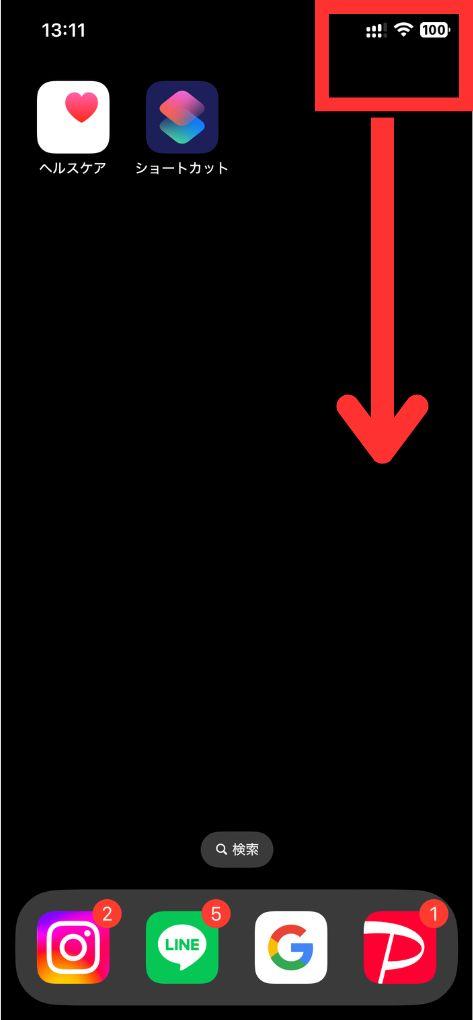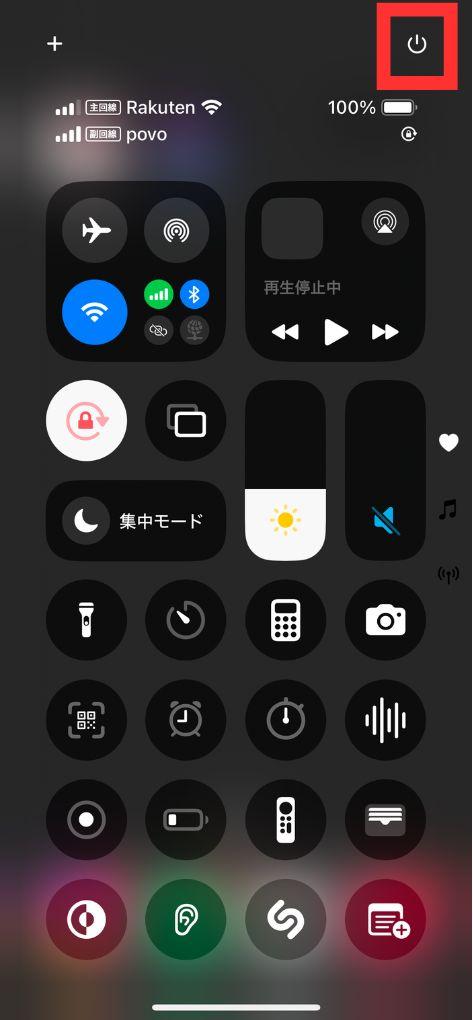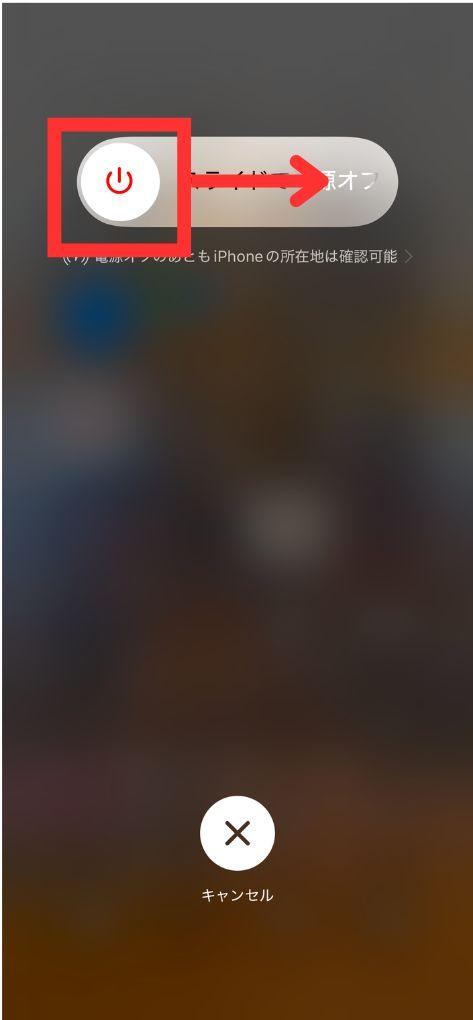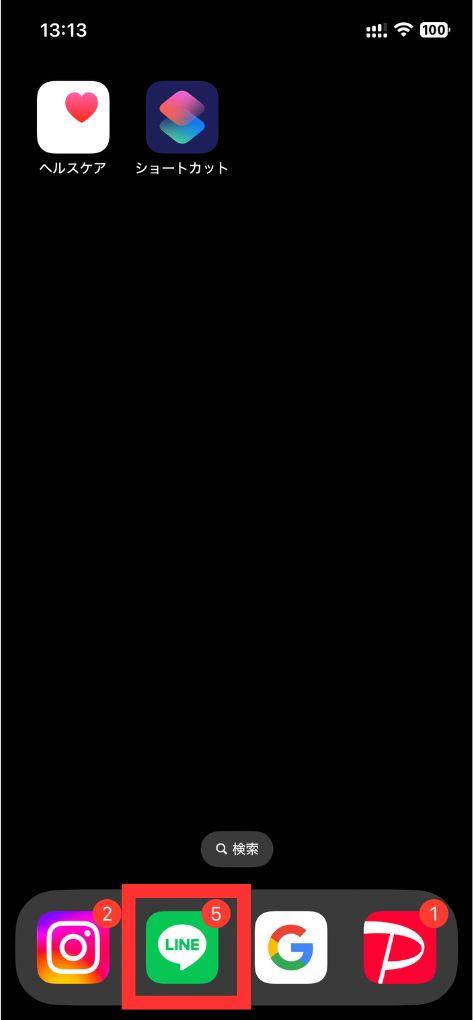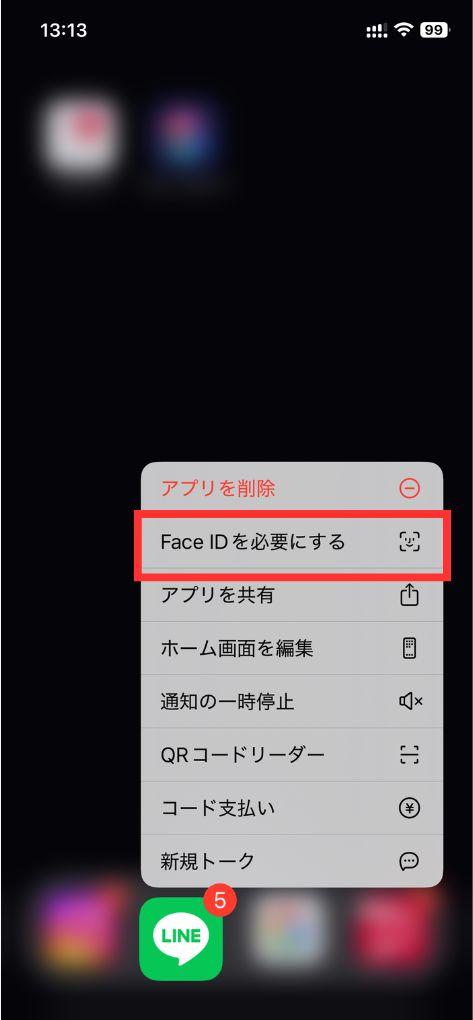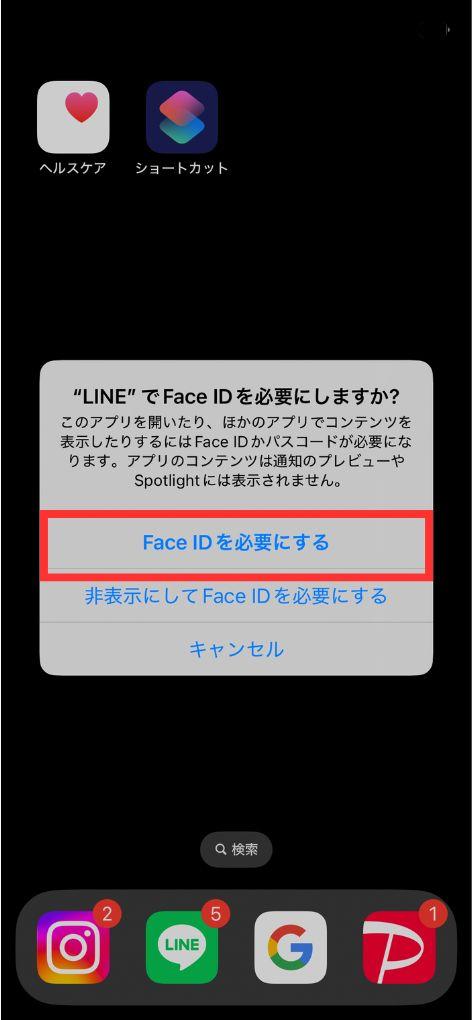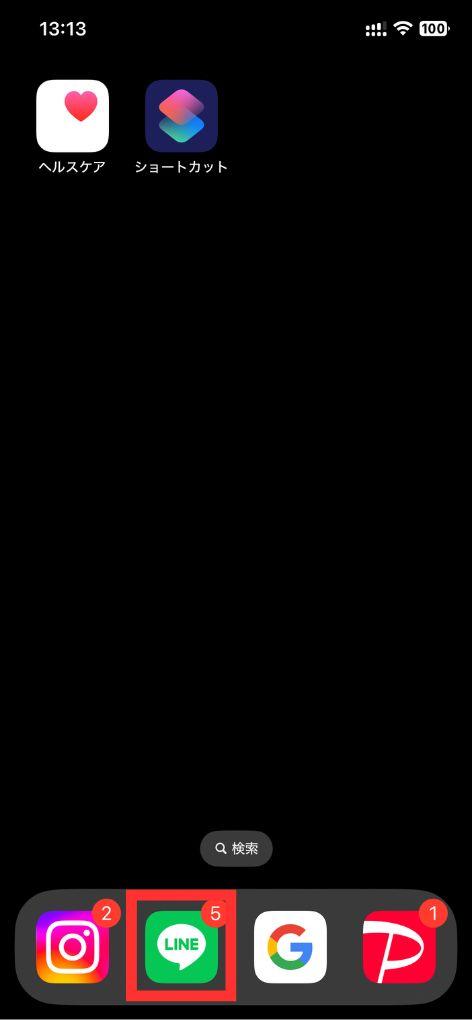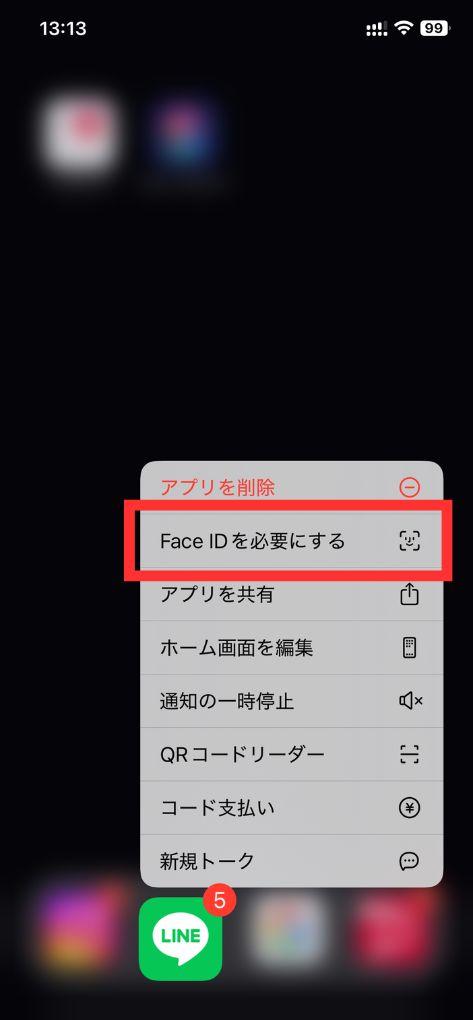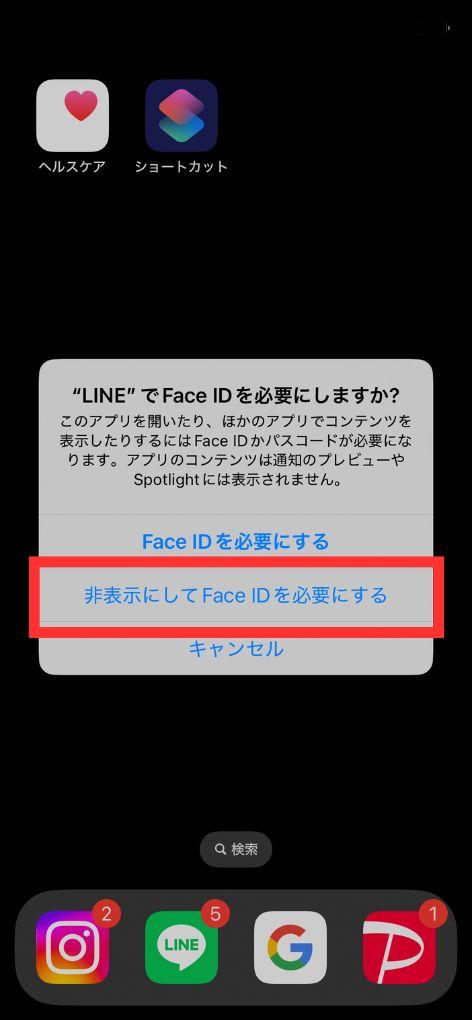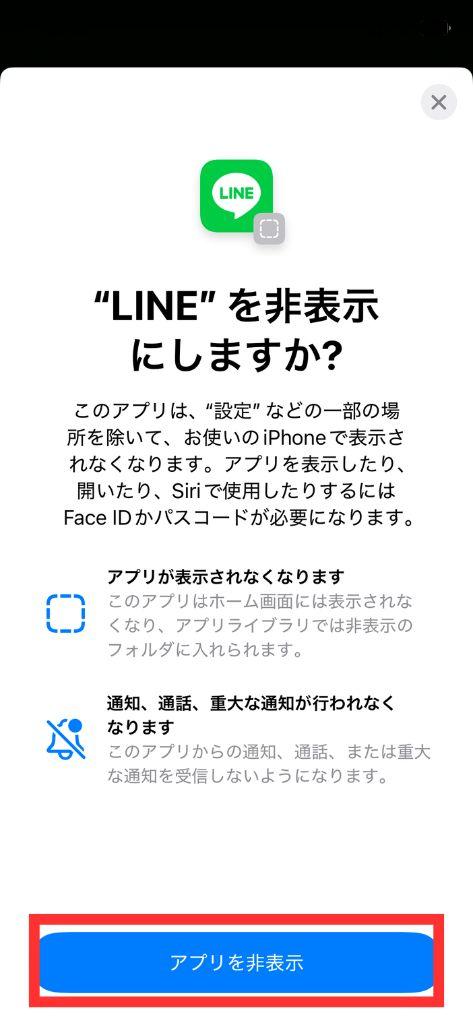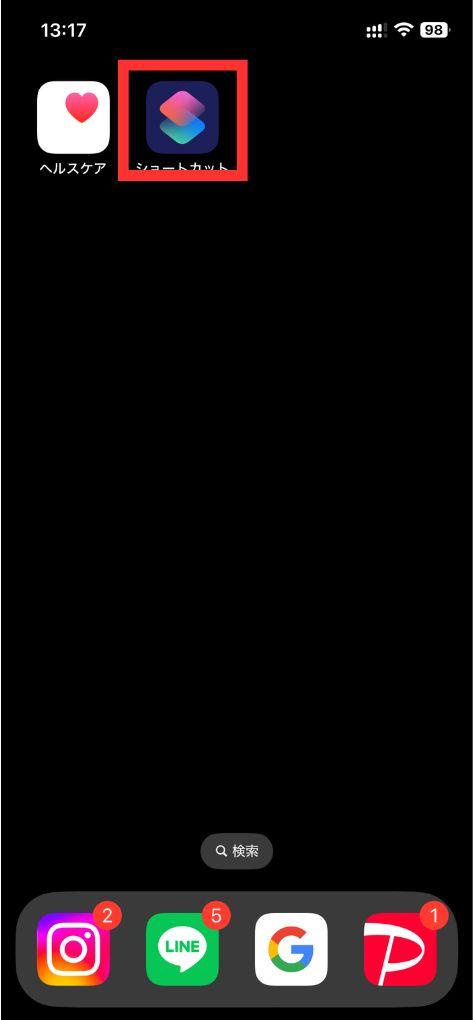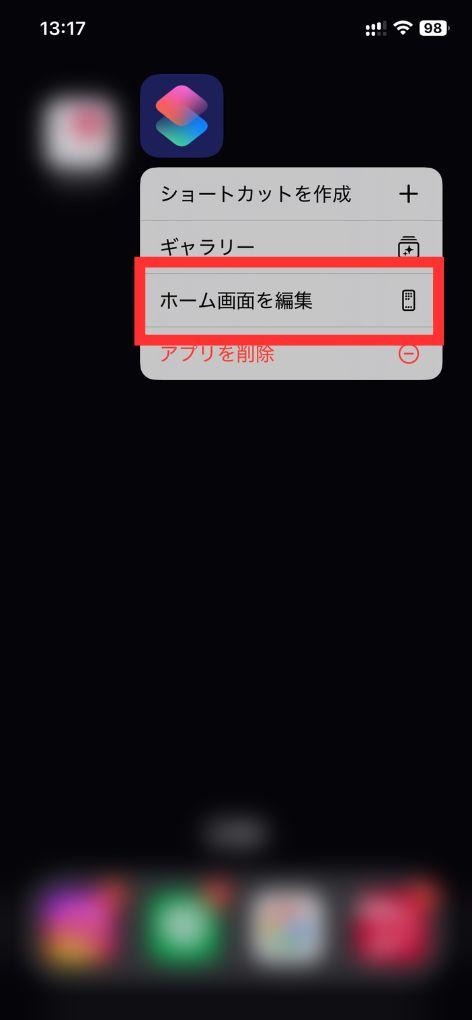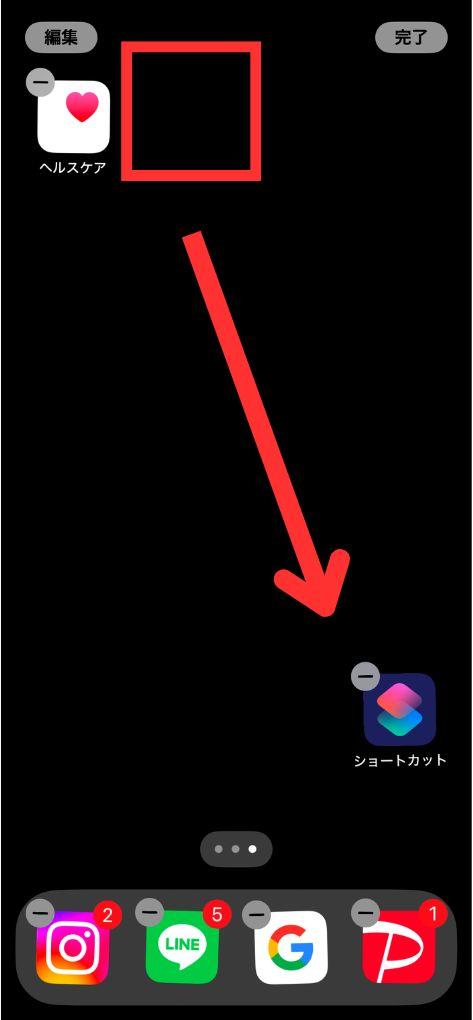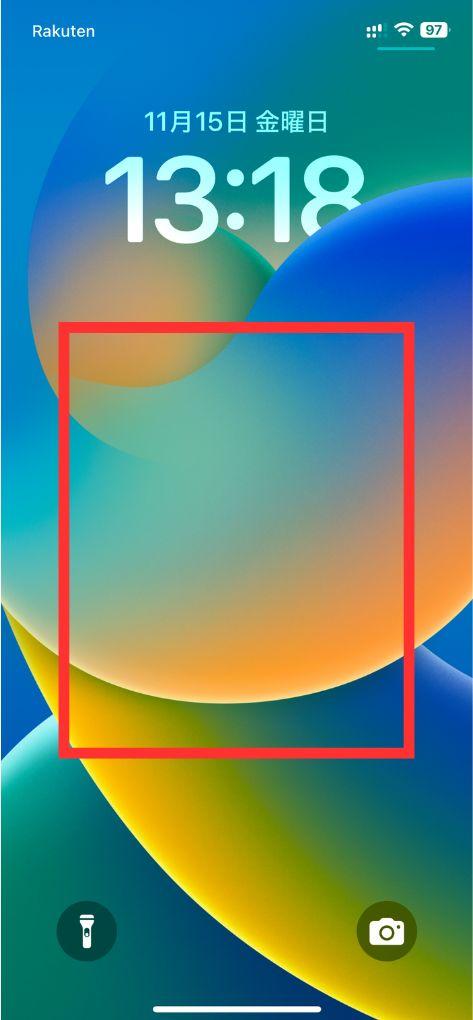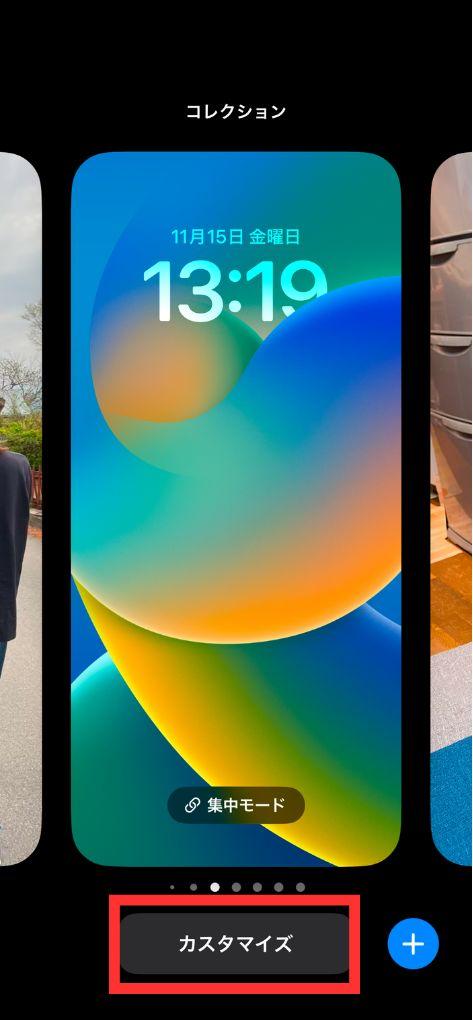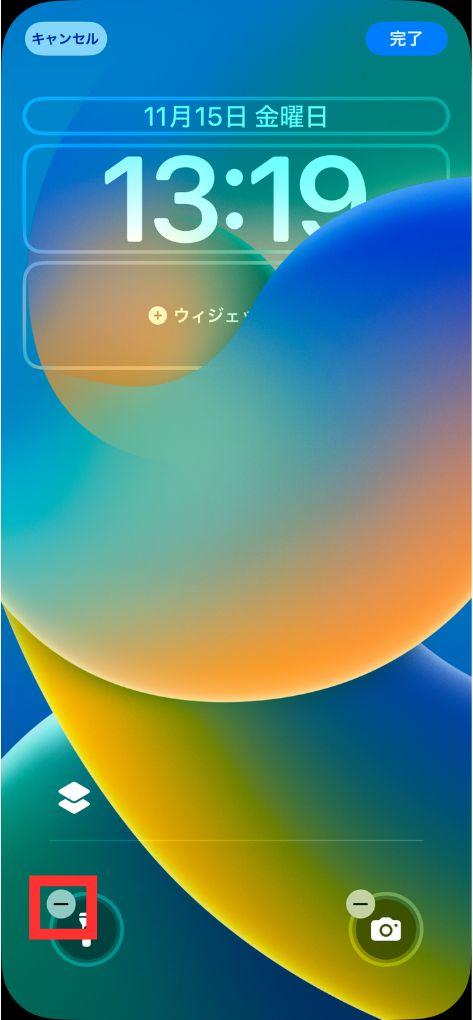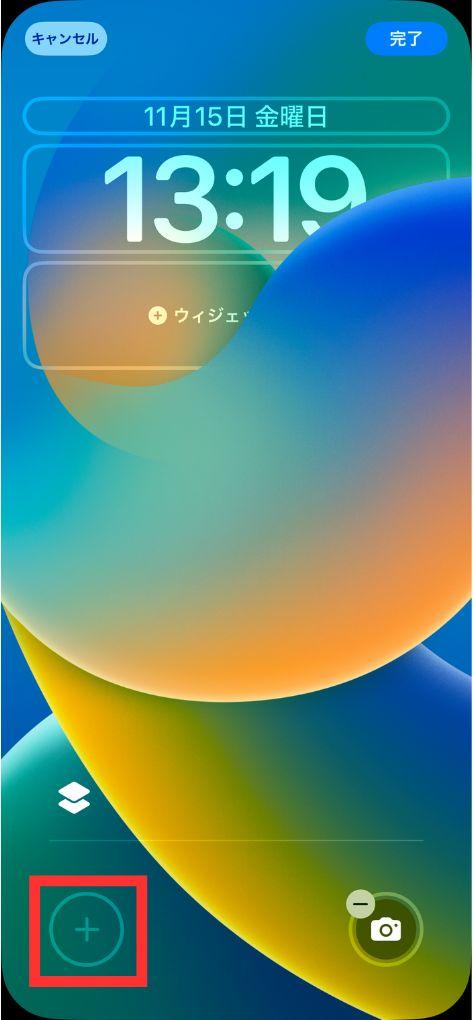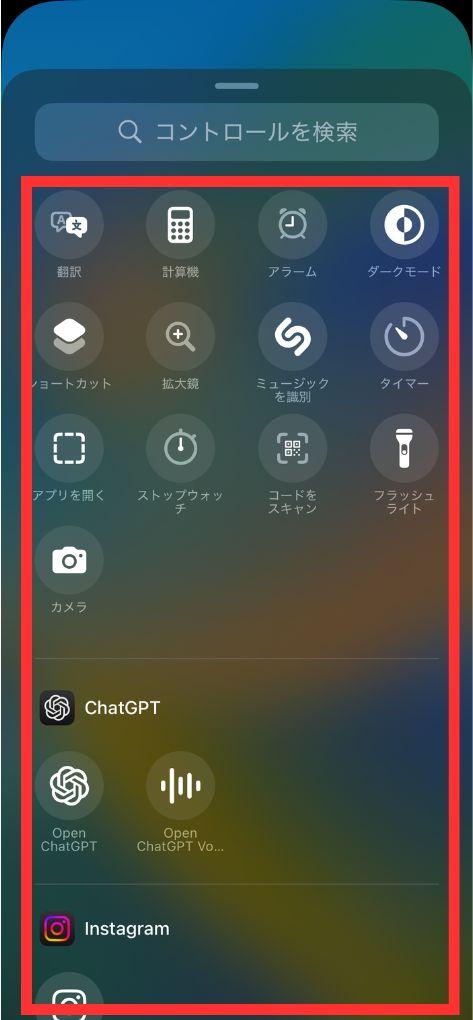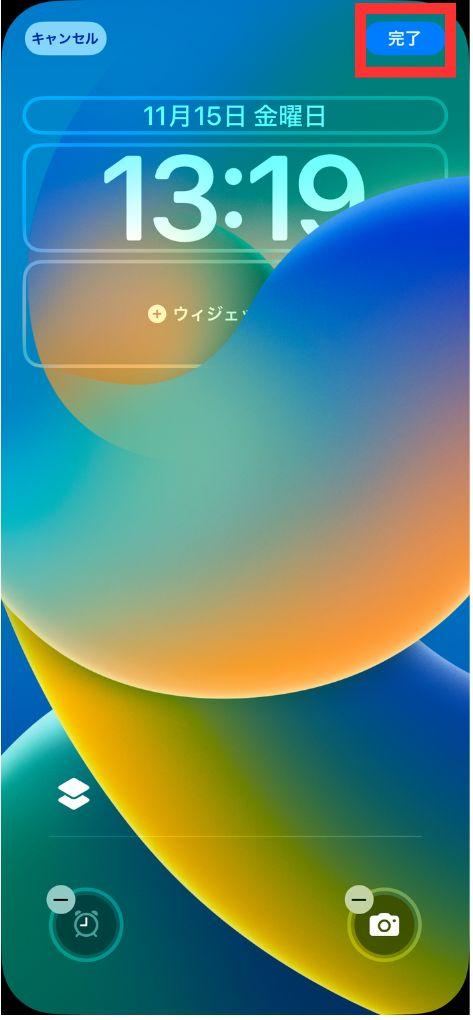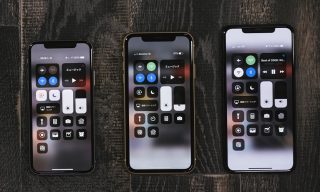地味だけど便利!iOS18にアップデートしたらぜひ活用いただきたい裏技5選

2024年秋にリリースされた最新のiOS18は、iPhone XRおよびiPhone SE(第2世代)以降の端末がアップデート対象となっており、幅広い機種で最新機能を利用することができます。
特に目玉機能の「Apple Intelligence」は大きな注目を集めていますが、実はこれ以外にも「地味だけど意外と使い勝手の良い機能」が多く搭載されていることをご存知でしょうか。
本記事では、iOS18へアップデートしたらぜひお試しいただきたい便利な裏技をご紹介します。
目次
iOS18の便利な裏技5選

それでは早速iOS18の便利な裏技5選を紹介していきます。ぜひこの記事を見て自分のiPhoneでも試してみてください。
- コントロールセンターから電源オフ
- アプリの個別ロック
- アプリの非表示
- ホーム画面上のアプリ配置の調整
- ロック画面のメニューをカメラと懐中電灯以外に変更
コントロールセンターから電源オフ

iPhoneの電源を切る場合、ホームボタンが非搭載の機種は以下の操作が必要でした。
- 右側にある電源ボタンと左側にある音量調整ボタンを同時に長押し
- 画面上に表示される電源オフのアイコンを右側へスライド
しかし、電源ボタンと音量調整ボタンという2つの物理ボタンを同時に押すためには両手でiPhoneを操作しなければならず、普段片手での操作に慣れている方にとっては面倒に感じることも多いでしょう。
実はiOS18にアップデートすることで、コントロールセンターを開くだけで簡単に電源を切れるようになりました。操作方法は以下の通りです。
- コントロールセンターを開く(ホーム画面の右上を下にスワイプ)
- 右上に表示される電源アイコンを長押し
- 画面上に表示される電源オフのアイコンを右側へスライド
上記の操作を覚えておけば、片手に荷物を持って両手での操作が難しい場合でもスムーズに電源を切れるようになります。
アプリの個別ロック

お気に入りの写真や動画、気になるWebサイトなどを見せるために、iPhoneを家族や友人、恋人などに直接手渡すことも多いでしょう。
しかし、その際に誤ってホーム画面に戻ってしまい、アプリを起動し中身を見られてしまうリスクもあります。
iOS18からはアプリに個別のロックをかける機能が追加され、プライバシーに配慮できるようになりました。
アプリの個別ロックの手順は以下の通りです。
- ロックをかけたいアプリのアイコンを長押し
- 「Face IDを必要にする」をタップ
- 確認画面で再び「Face IDを必要にする」をタップ
なお、iPhone SE(第2世代・第3世代)の場合はFace IDではなくTouch IDでのロック解除を選択できます。
また、通常のロック解除と同様に、Face IDまたはTouch IDが利用できない場合にはパスコードでのロック解除も可能です。
木村 篤士
Apple純正の「マップ」や「ショートカット」、「カメラ」などの一部アプリは個別ロックが選択できません。また、ホーム画面上にWebページのブックマークを配置している場合もロックができません。
アプリの非表示
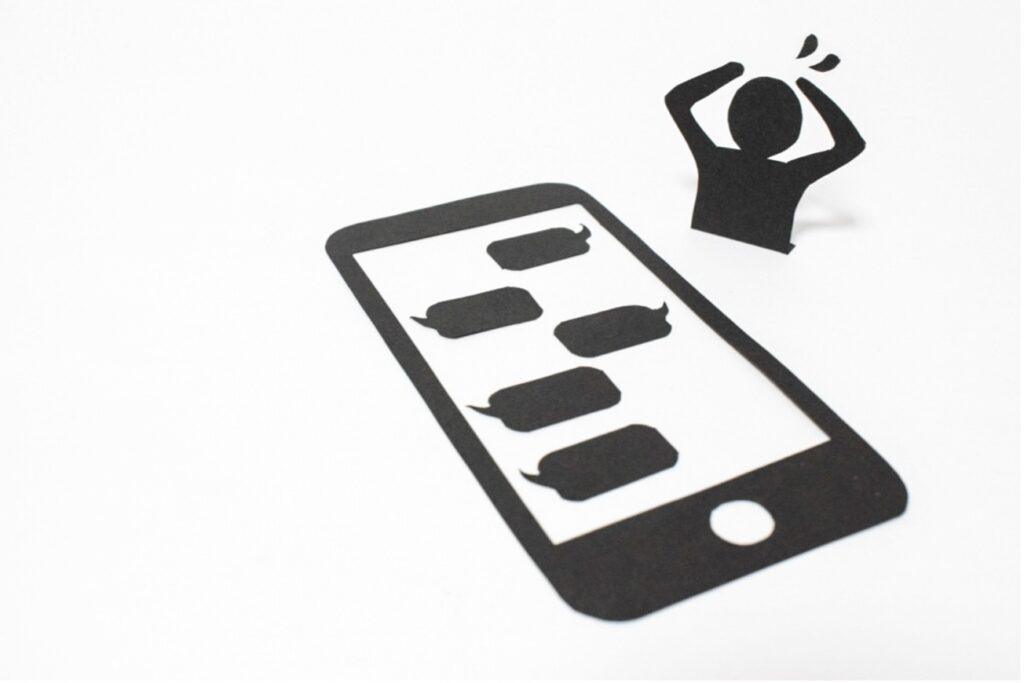
プライバシーを確保する機能として、アプリの個別ロックだけでなくアプリそのものを非表示にする方法もあります。
これまではフォルダを作成し、その中にアプリを収納したりすることで目立たなくする方法はありましたが、iPhoneのロックを解除された状態では第三者がアプリを容易に開ける状態にありました。
しかし、iOS18では「非表示」というフォルダが新たに設けられ、この中に格納することでプライバシーを確保できます。
ちなみに、非表示にしているアプリがなかったとしても非表示フォルダそのものはデフォルトで存在しているため、不審に思われる心配もありません。
アプリを非表示にする方法は以下の通りです。
- 非表示にしたいアプリのアイコンを長押し
- 「Face IDを必要にする」をタップ
- 確認画面で「非表示にしてFace IDを必要にする」をタップ
- 「アプリを非表示」をタップ
木村 篤士
「非表示」フォルダはホーム画面を右側にまでスワイプすると、アプリライブラリの最後尾に表示されます。
ホーム画面上のアプリ配置の調整

従来のiOSでは、追加したアプリが左上から順番に配置される仕様となっていました。しかし、画面の大きいiPhoneを片手で操作するとき、指が届かず目的のアプリをタップしにくいと感じた経験はないでしょうか。
画面の最下部に常に表示されているドックにアプリを配置する方法もありますが、最大4つまでのアプリしか配置できず不便に感じることもあるでしょう。
iOS18ではこのような問題を解決するために、ホーム画面上のアプリを自由な場所に配置できるようになりました。
たとえば、「LINE」や「YouTube」、「Safari」といった使用頻度の高いアプリを、画面の右下や左下に配置しておくことで、片手でも簡単に素早くタップできるようになります。
アプリ配置を調整する方法は以下の通りです。
- 配置を変更したいアプリのアイコンを長押し
- 「ホーム画面を編集」をタップ
- アプリのアイコンを目的の位置までドラッグ
ロック画面のメニューをカメラと懐中電灯以外に変更
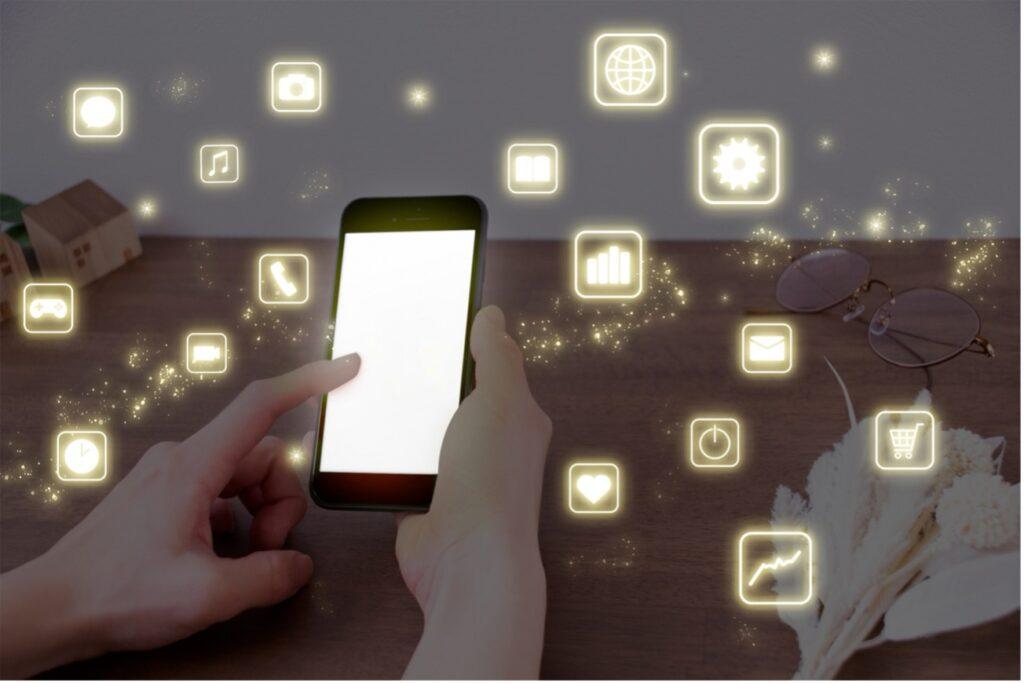
iOSにはロック画面の下部にカメラと懐中電灯のメニューが設定されており、ロックを解除することなく起動できます。
しかし、それ以外のアプリや機能を使用するためにはロックを解除する必要があり、使いづらいと感じることも多いでしょう。
また、ポケットやバッグの中にiPhoneを入れた状態で、気づかないうちにボタンをタップしてしまい、勝手にカメラや懐中電灯が起動したり誤操作が発生するケースもありました。
そこで、iOS18では以下の操作を行うことで、ロック画面のメニューをカメラと懐中電灯以外に変更できるようになりました。
- ロック画面を長押し
- 「カスタマイズ」をタップ
- 「ロック画面」をタップ
- 懐中電灯とカメラのアイコン左上に表示される「ー」をタップ
- 代わりに表示される「+」アイコンをタップ
- ロック画面に設定したいメニューを選択
- 「完了」をタップ
木村 篤士
ロック画面からの誤操作を防ぎたい場合には、2つのメニューに何も割り当てず削除することも可能です。上記の操作のうち1から4までを行い、5および6の操作は行わずに「完了」をタップします。
iPhoneの新機能のアクションボタンについて「iPhoneのアクションボタンを使いこなそう!基本の使い方と便利なショートカット」の記事で解説しているので、ぜひご覧下さい。
iOS18の裏技を活用すればiPhoneの使い勝手が大幅に向上

新型iPhoneやiOSが登場すると、新機能や目新しい仕様が注目されがちですが、実際には細かい仕様やユーザーインターフェースなども数多く変更されています。
これらをフルに活用することで、「かゆいところに手が届く」ような便利な使い方が実現できるため、まずは実際に使ってみましょう。
また、今回ご紹介したiOS18の裏技はあくまでも一例であり、これ以外にも便利な機能は数多くあります。普段お使いのアプリや機能についてどのような変更があったのか、実際に触れて探してみるのもおすすめです。