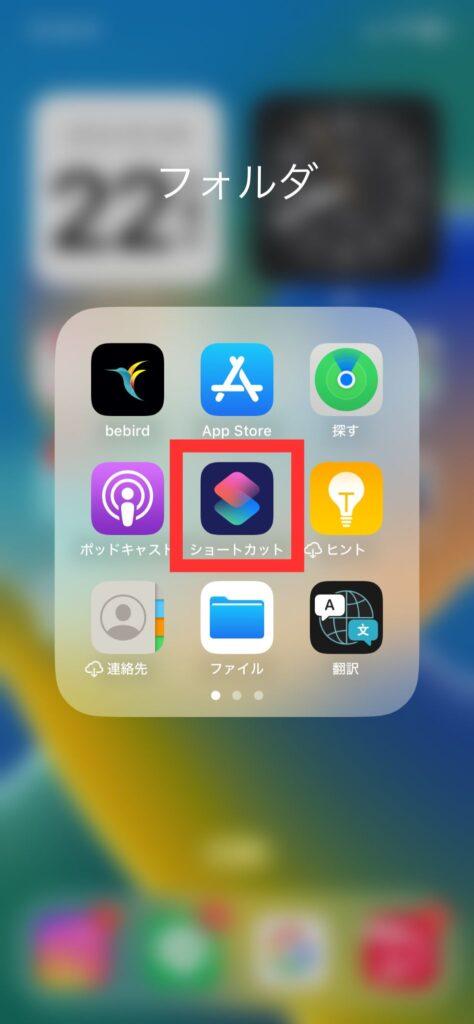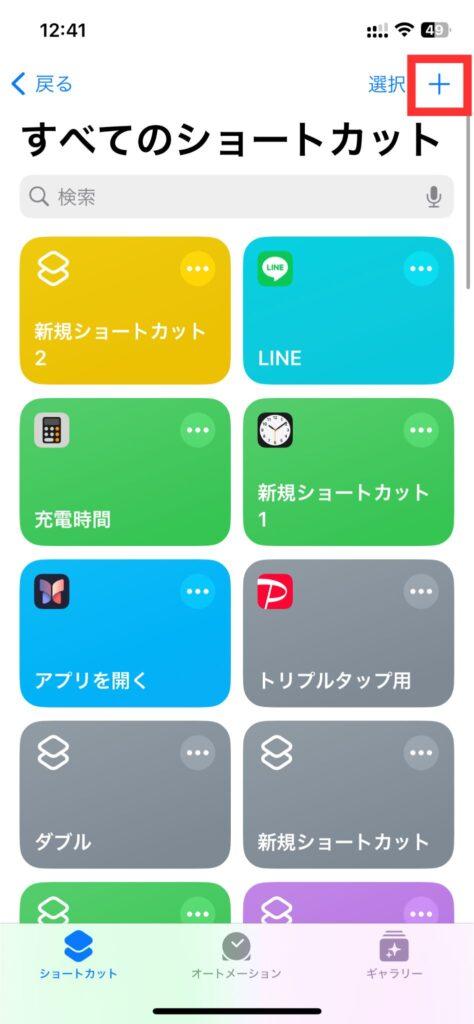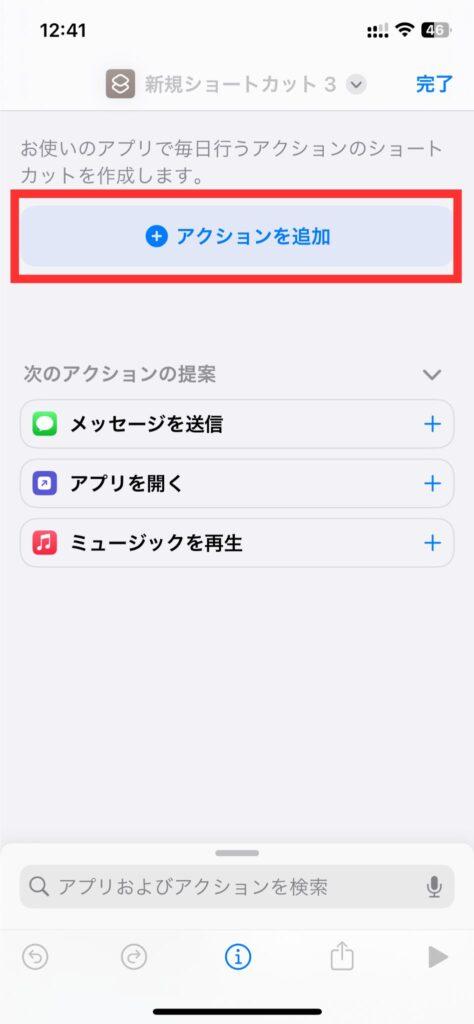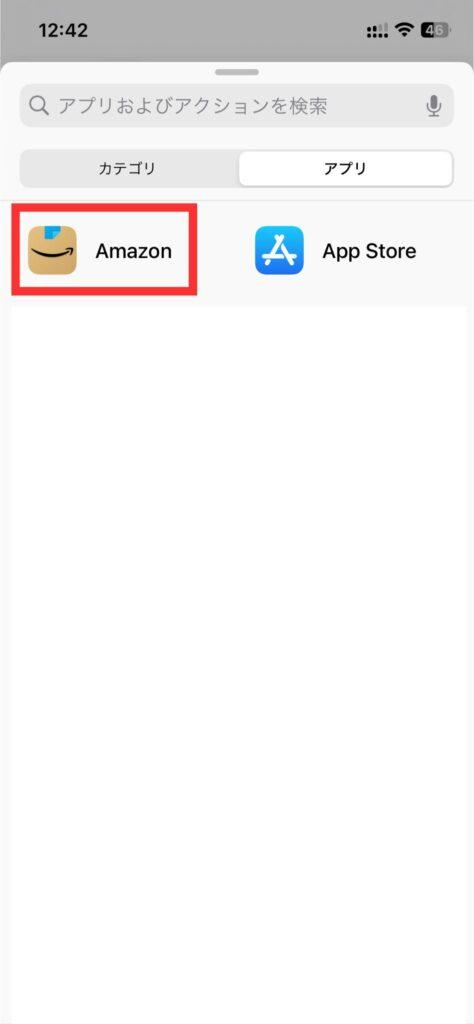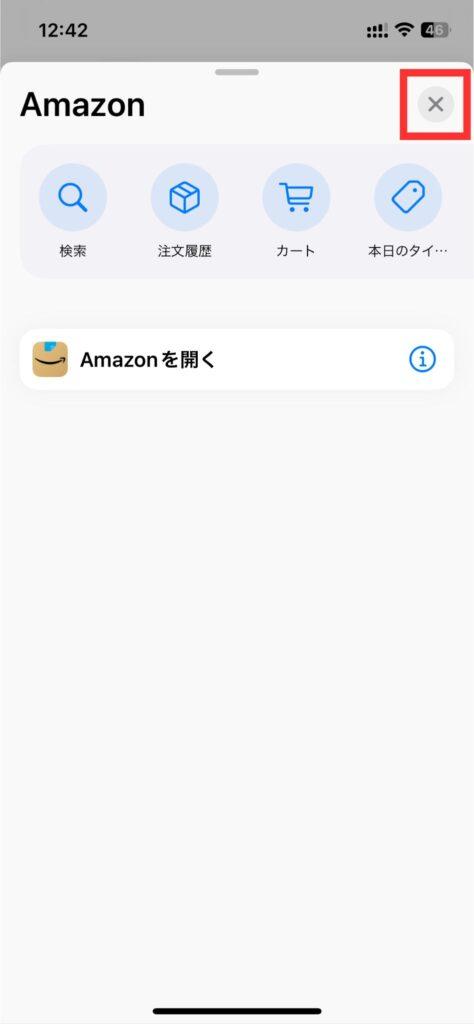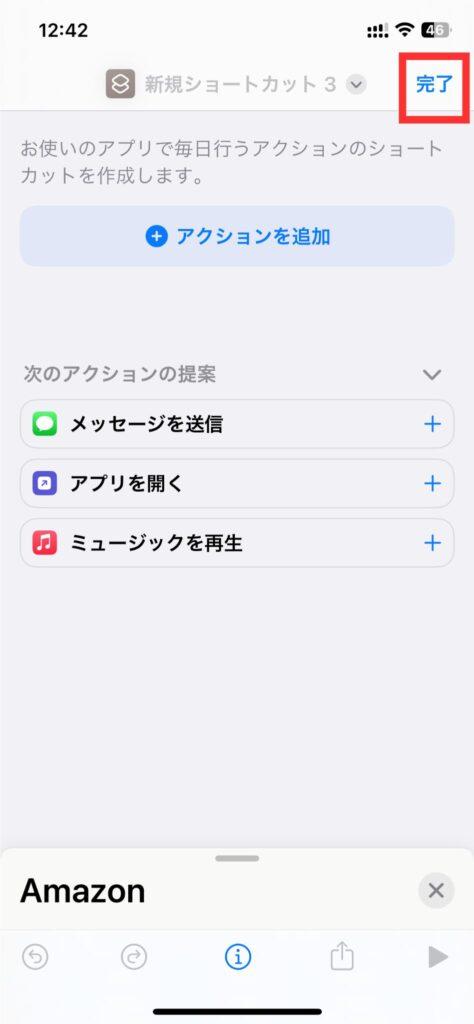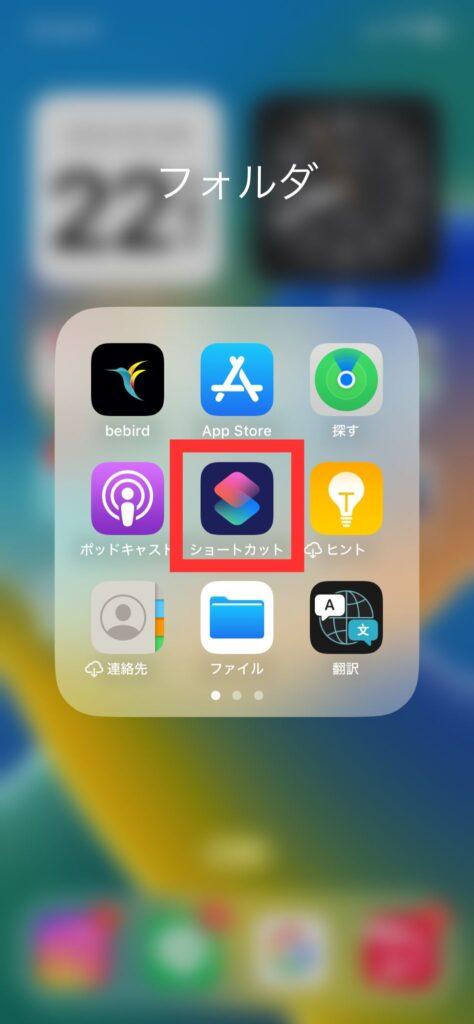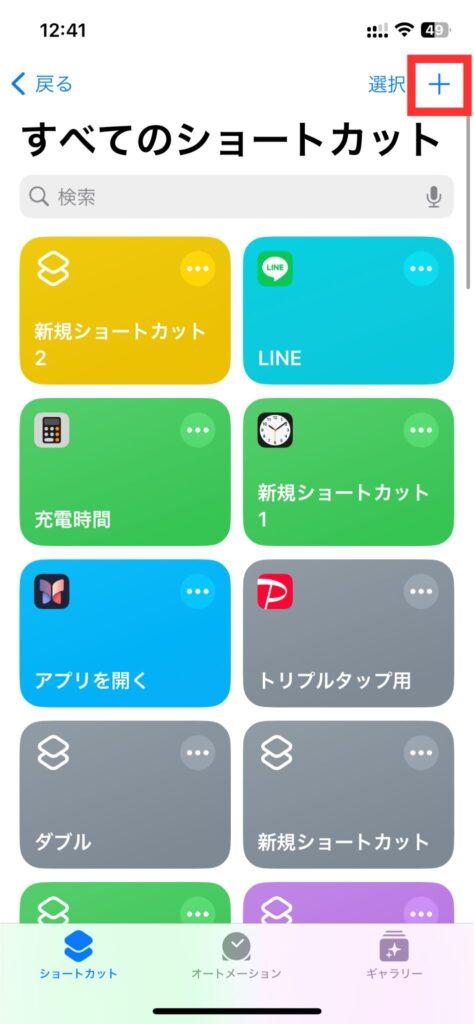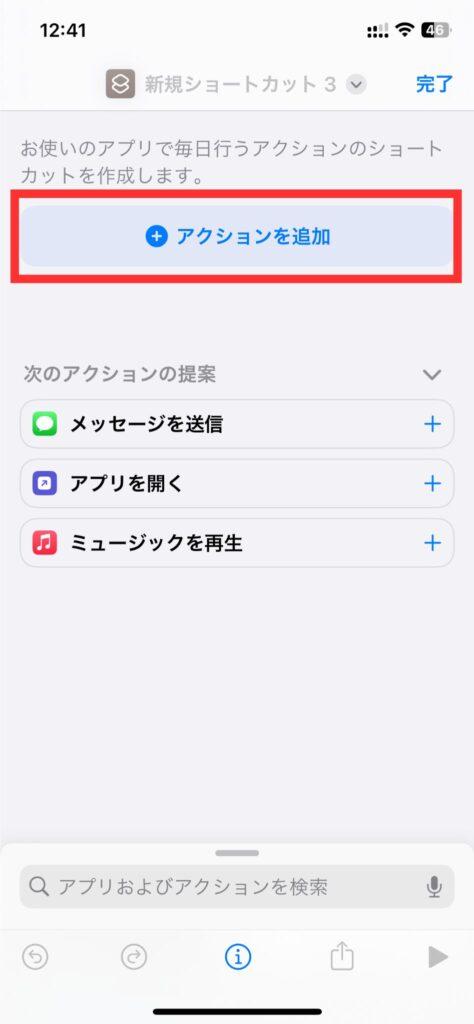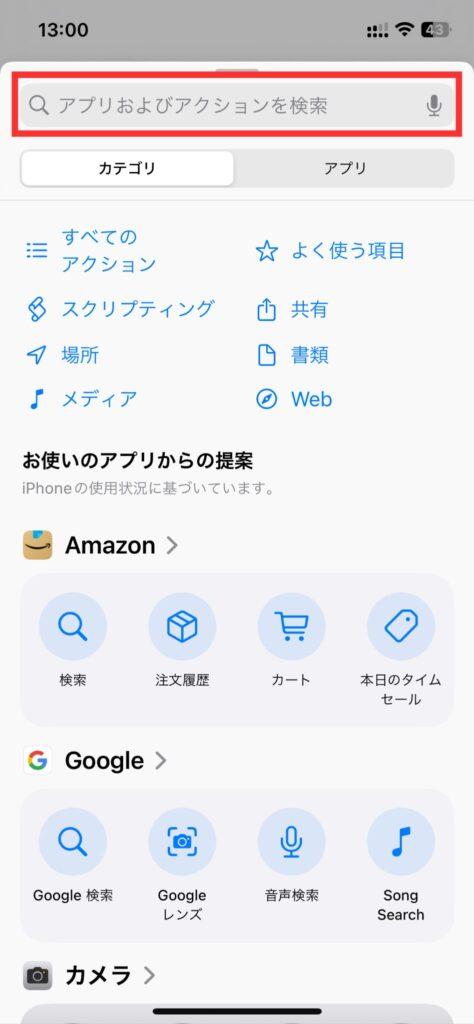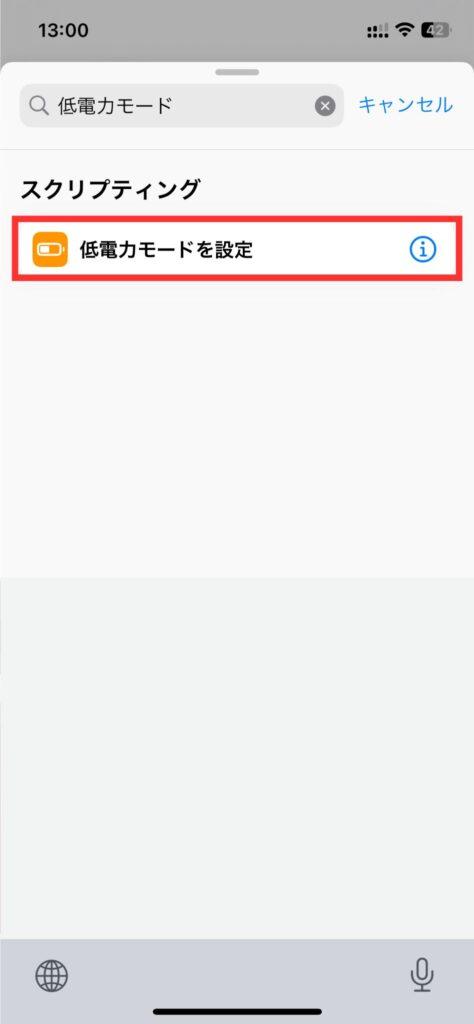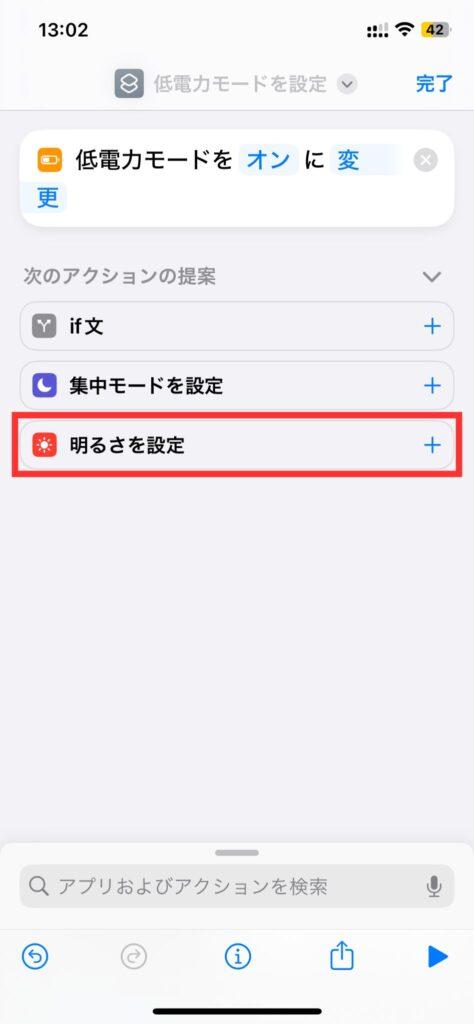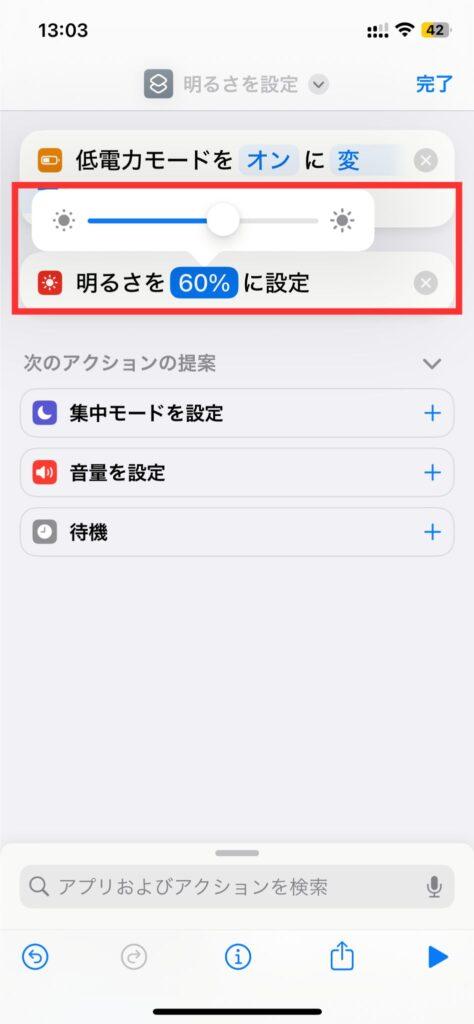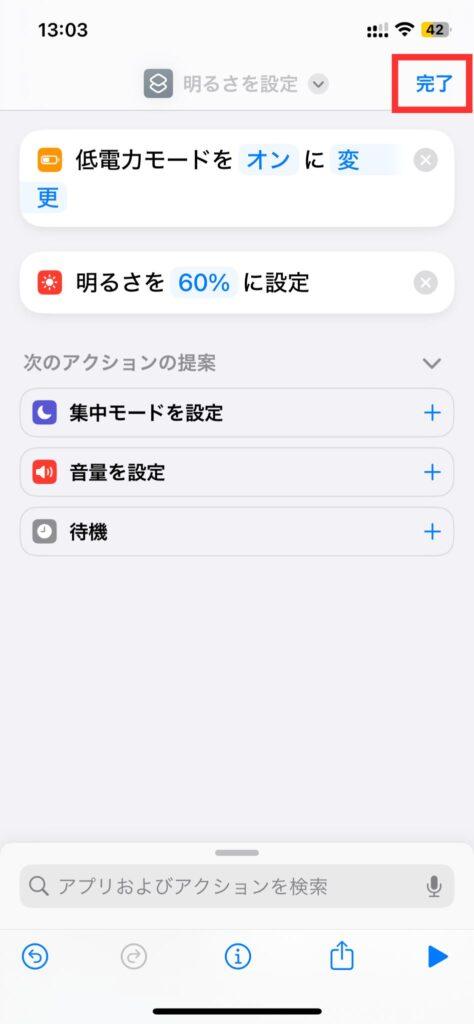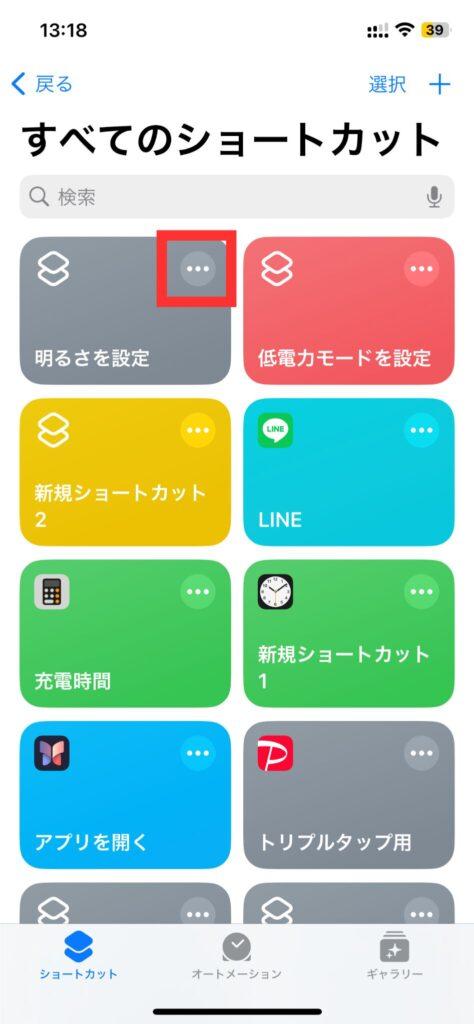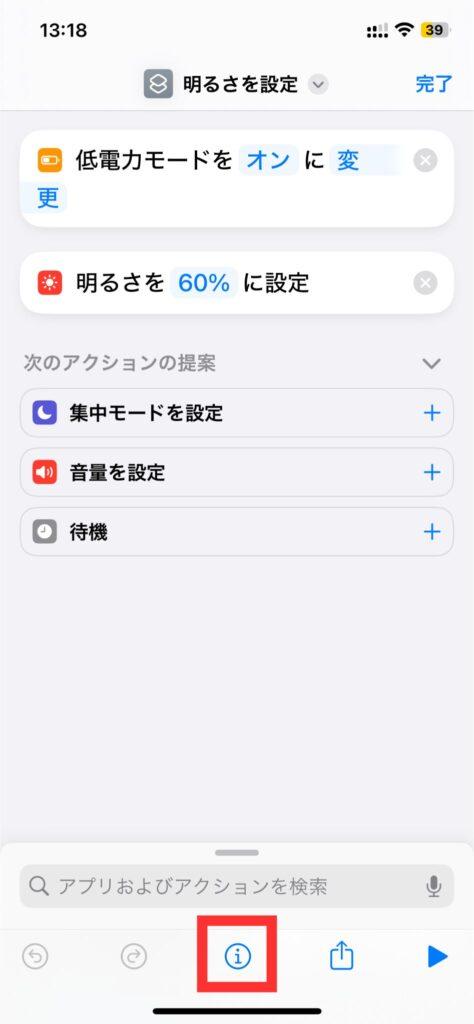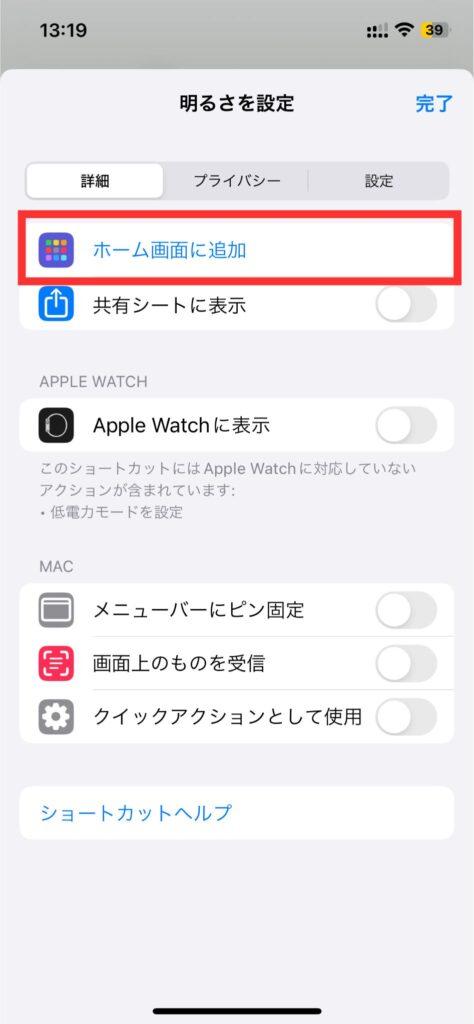iPhoneの操作を効率化する究極の裏技「ショートカット」を使いこなそう

iPhoneにはさまざまな機能がありますが、機能がありすぎて使いこなせない、あるいは設定や操作が面倒に感じるといったことはないでしょうか。
そのようなときに便利なのが「ショートカット」とよばれる機能です。特に使用頻度の高い操作や機能をショートカットとして登録しておけば、iPhoneの操作にかかる手間が大幅に低減され時間を有効に活用できます。
本記事では、ショートカットの基本的な使い方や作成方法、便利なショートカットの事例をいくつかご紹介します。
目次
iPhoneの「ショートカット」って何?

ショートカットと聞くと、PCの操作を効率化するためにデスクトップに置くファイルやフォルダ、さらには「Ctrl+C」や「Ctrl+V」などのショートカットキーを連想する方も多いと思います。
実はiPhoneにも操作を効率化するショートカット機能が備わっており、あらかじめ作成したショートカットのアイコンをタップしたり、Siriに話しかけることで複雑な操作も簡単に実行できます。
iPhoneに標準でインストールされている「ショートカット」アプリとは?
iPhoneのホーム画面には、「ショートカット」とよばれるアプリが標準でインストールされています。「ショートカット」アプリを活用することで、上記で例に挙げたアラーム以外にもさまざまな操作を追加・削除、あるいは新規で作成することが可能です。
iPhoneのショートカットは、用途や目的に応じて都度実行するもの(アクション)と、特定の条件を満たしたときに自動的に実行されるもの(オートメーション)があります。
木村 篤士
「ショートカット」アプリ内の「ショートカット」タブでは、どのショートカットを追加したり有効化するのかを選択でき、不要になったショートカットは削除することも可能です。
iPhoneのショートカットを作成する方法

iPhoneのショートカットを利用するためには、以下の手順に沿って作成・追加する作業が必要です。
- 「ショートカット」アプリを起動
- 画面右上に表示される「+」をタップ
- 「アクションを追加」をタップ
- 「カテゴリ」または「アプリ」から設定したいショートカットを選択
- 画面右上に表示される「完了」をタップ
上記の設定を完了すると、「ショートカット」アプリの「すべてのショートカット」内に項目が追加されます。
木村 篤士
「カテゴリ」や「アプリ」内から選択したショートカットをそのまま利用することもできますが、特定の条件下で実行する「if文」や「変数の取得」などもカスタマイズできます。
低電力モードをカスタマイズする方法
今回は一例として、低電力モードをカスタマイズするショートカットの作成方法をご紹介しましょう。
- 「ショートカット」アプリを起動
- 画面右上に表示される「+」をタップ
- 「アクションを追加」をタップ
- 「アプリおよびアクションを検索」のボックスに「低電力」を入力
- 「低電力モードを設定」をタップ
- 「明るさを設定」または「音量を設定」をタップ
- 「50%」をタップし任意の値に設定
- 画面右上に表示される「完了」をタップ
また、以下の手順で設定したショートカットアイコンをホーム画面に追加することも可能です。
- ショートカットアイコンの右上に表示される「…」をタップ
- 画面最下部の「i」アイコンをタップ
- 「ホーム画面に追加」をタップ
木村 篤士
複数のショートカットをホーム画面に追加する場合、分かりやすいようにアイコンの色分けをしたり任意の名前も設定できます。
便利なショートカット一覧
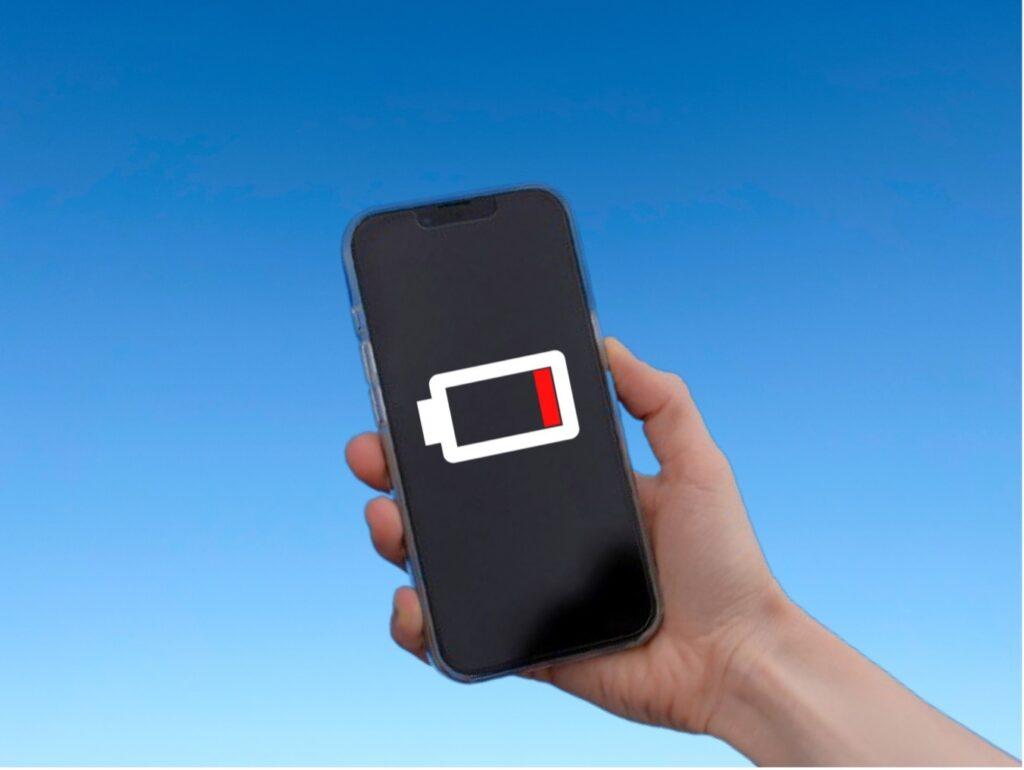
ショートカットを個別にカスタマイズするのは手間がかかり、場合によってはプログラミングの基礎的な知識も求められることからハードルが高く感じられます。
そこで、手軽にダウンロードできるショートカットの一例をいくつかご紹介しましょう。
充電完了時間を表示
バッテリーの残量が少なく急ぎで充電したいときに便利なのが、充電完了時間を表示してくれるショートカットです。
このショートカットをオートメーションとして実行しておけば、充電ケーブルを差し込んだり、MagSafe対応の充電器にセットした際に、「あと◯分」といったように充電が100%の状態になるまでの時間を表示してくれます。
充電の完了時間が分かれば次の予定も立てやすく、時間をムダにすることもなくなるでしょう。
木村 篤士
日常的にこのショートカットを活用していれば、80%から100%になるまでの充電時間は◯分くらい、といったように大まかな時間も予測しやすくなります。
Apple Musicに登録した任意のプレイリストを再生
毎朝プレイリストに登録したお気に入りの音楽を聴きながら通勤や通学をしている方も多いのではないでしょうか。
しかし、「ミュージック」アプリを開いてプレイリストを選択し再生するのは面倒に感じてしまうものです。そこで、Apple Musicのプレイリストをワンタップで再生してくれるショートカットをインストールしておけば、手間がかからず忙しい朝も時間を有効に活用できます。
「Apple Musicに登録した任意のプレイリストを再生するショートカット入手先」
URLを短縮
WebサイトのURLをメールやチャットなどに添付したい場合、そのままの状態だと文字数が多くなることがあります。
特にメッセージの表示領域が限られるスマホのメールアプリでは、できるだけ文字を短縮して送ることでメッセージ欄が見やすくなります。
URLを短縮するアプリやWebサービスは数多くありますが、わざわざURLをコピーして貼り付けるのは面倒に感じるもの。URLを短縮するショートカットを入れておけば、ブラウザの共有メニューを開いた際に「URLを短縮」という項目が表示され、短縮URLをコピーできます。
iPhoneのショートカットで作業を効率化しよう

多機能化するiPhoneは使い方次第で作業を効率化できますが、すべての機能を把握し使いこなすのは難しいものです。また、一度使ったことがある機能や操作であっても忘れてしまったり、使用頻度の高い操作は面倒に感じたりすることもあるでしょう。
今回ご紹介したショートカットの機能を活用すれば、そのような悩みも解決できる可能性があり、工夫次第でiPhoneの可能性をさらに高められるかもしれません。
上記でピックアップした3つのショートカット以外にも、さまざまなショートカットが公開されているためぜひ探してみてください。