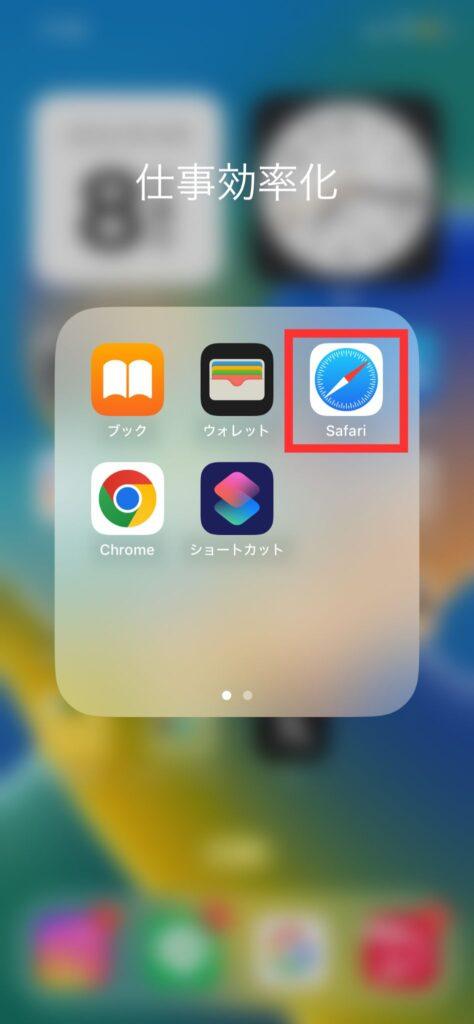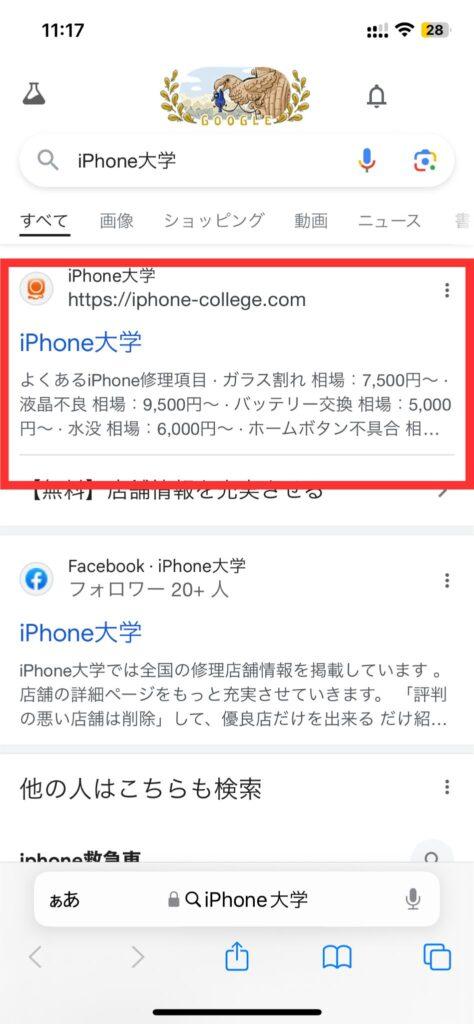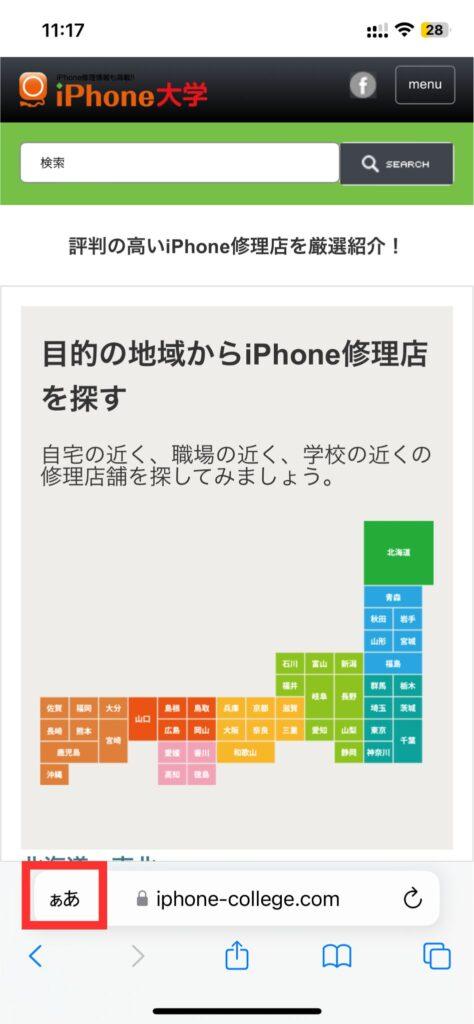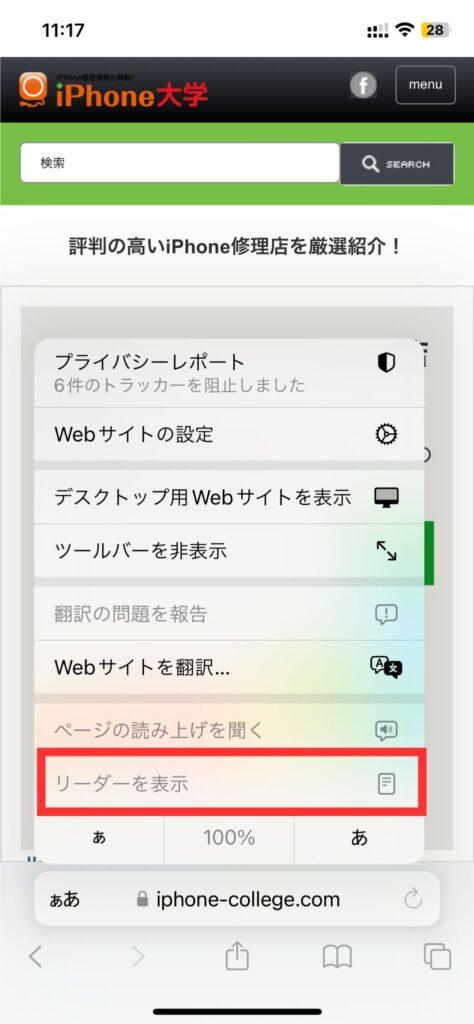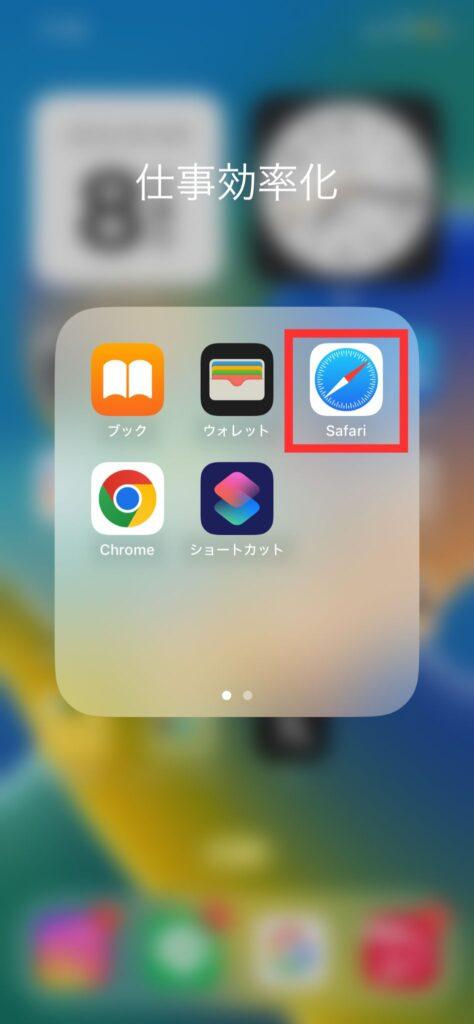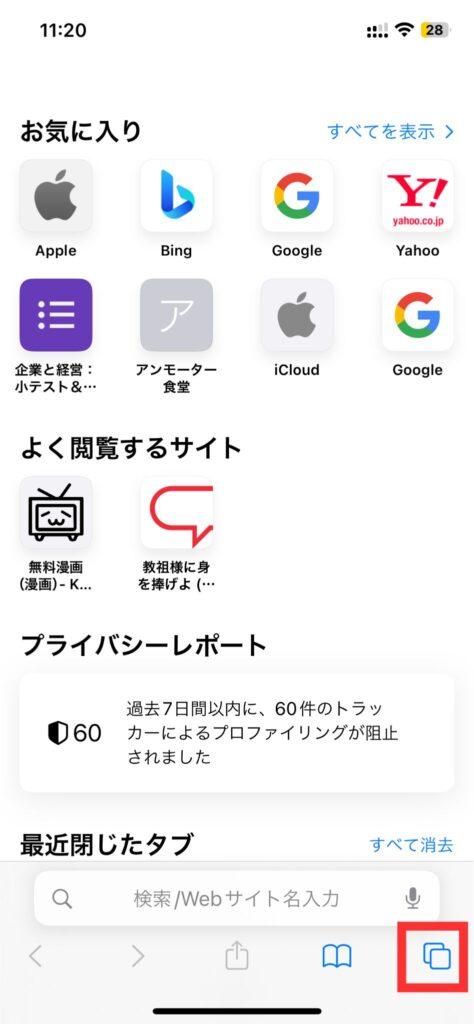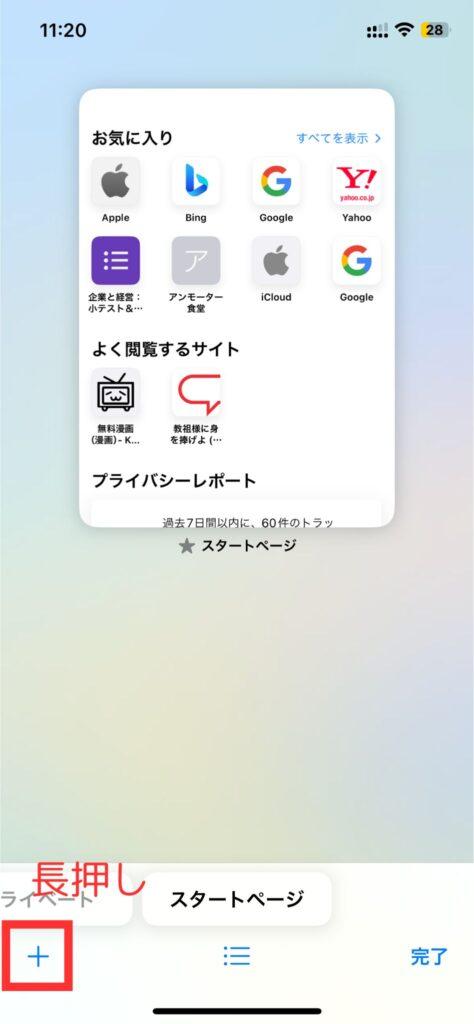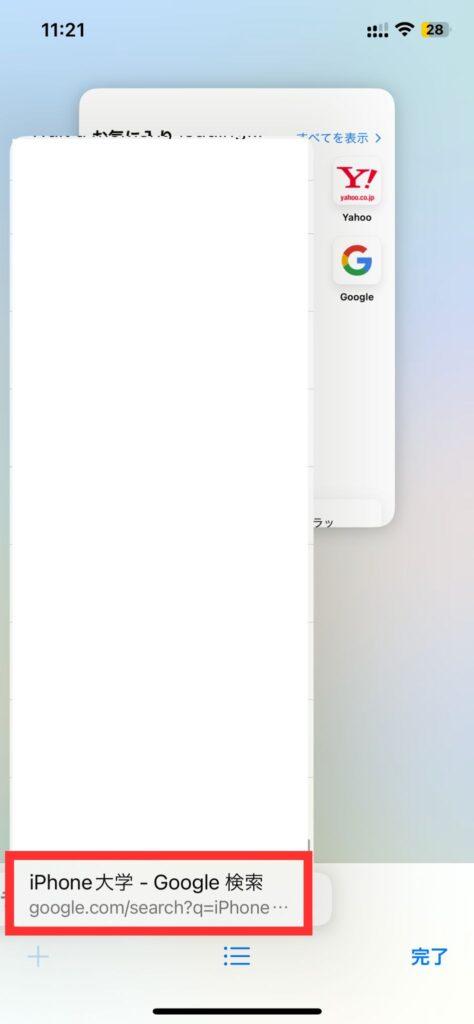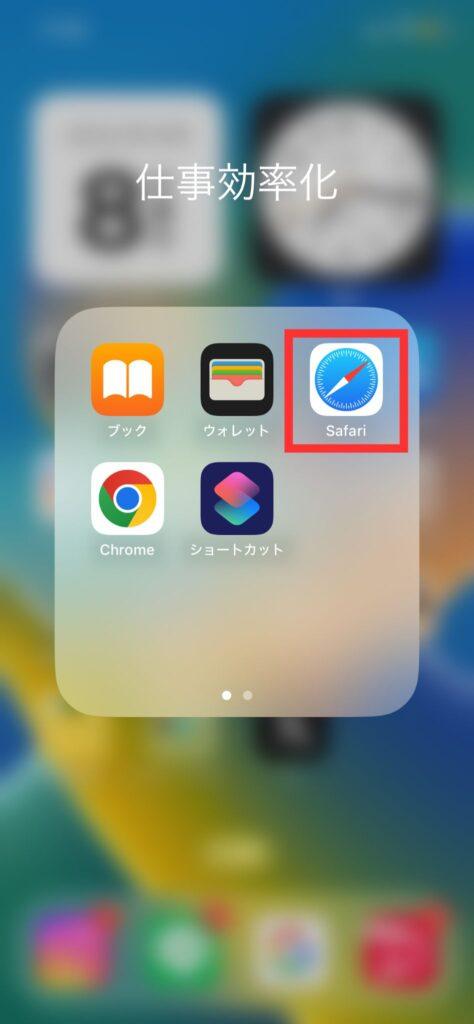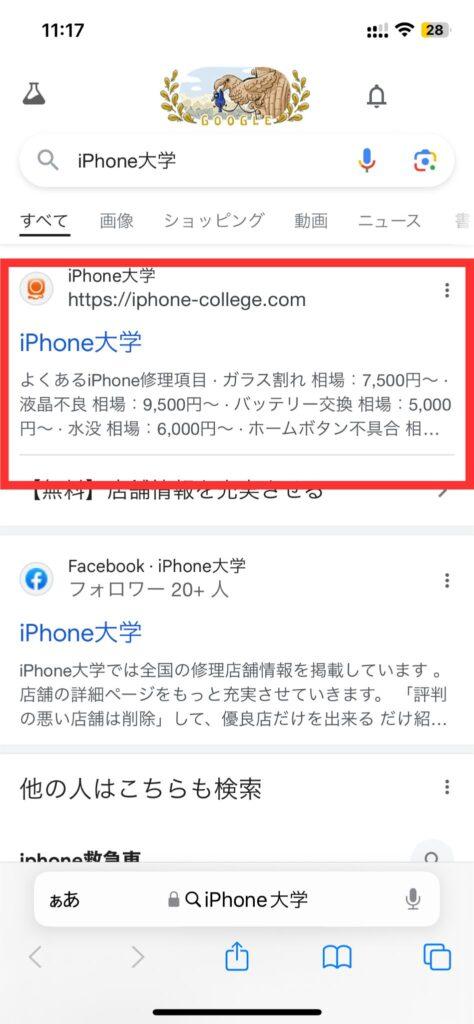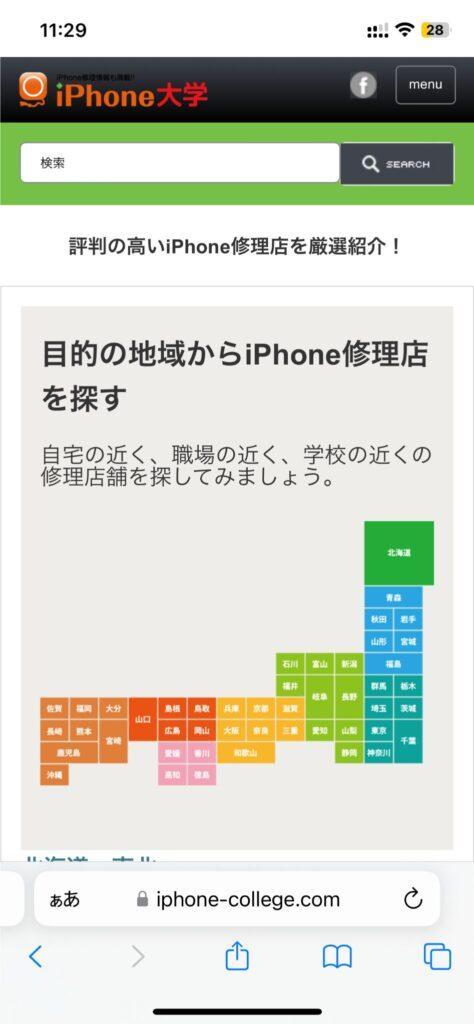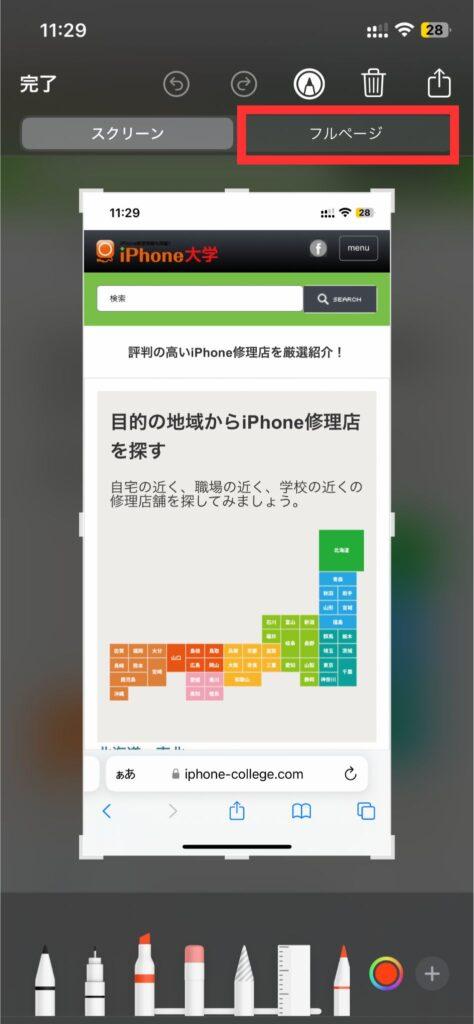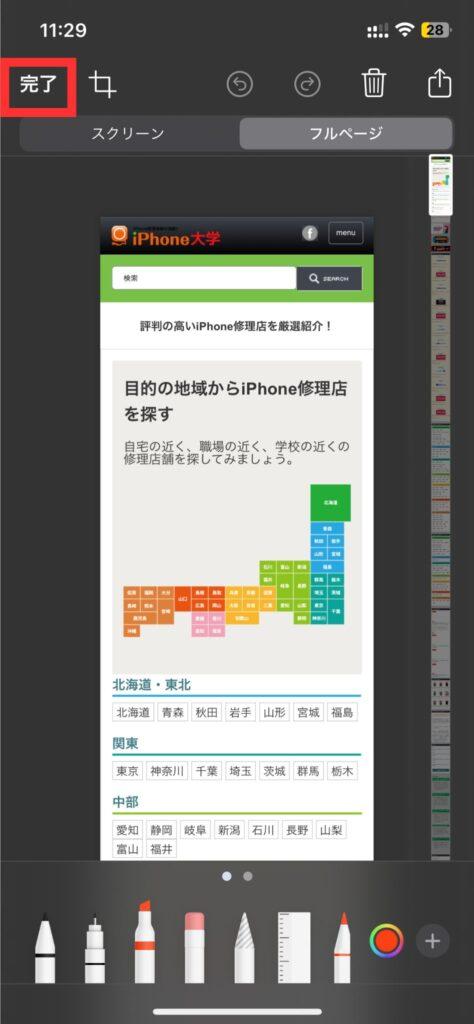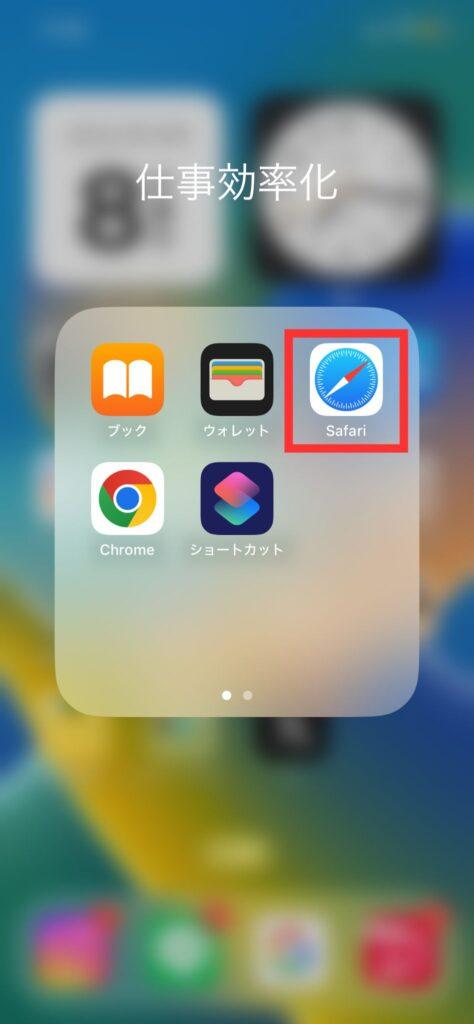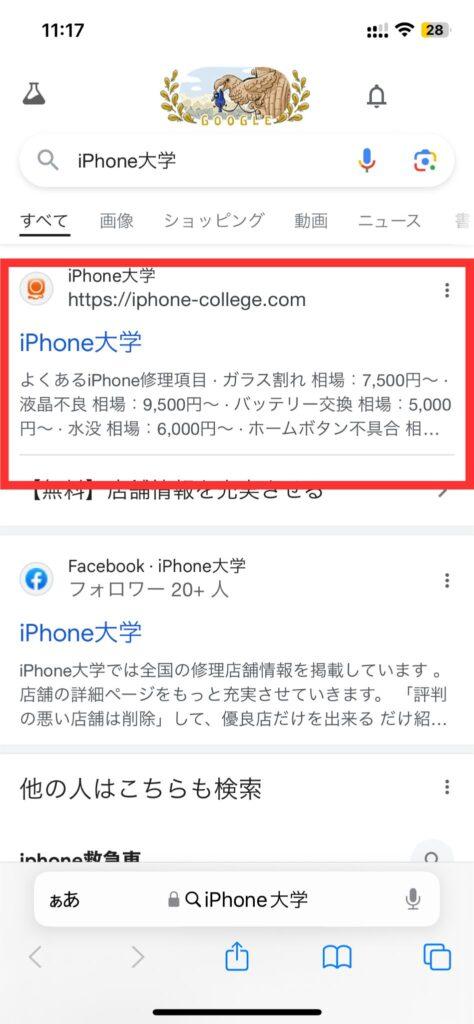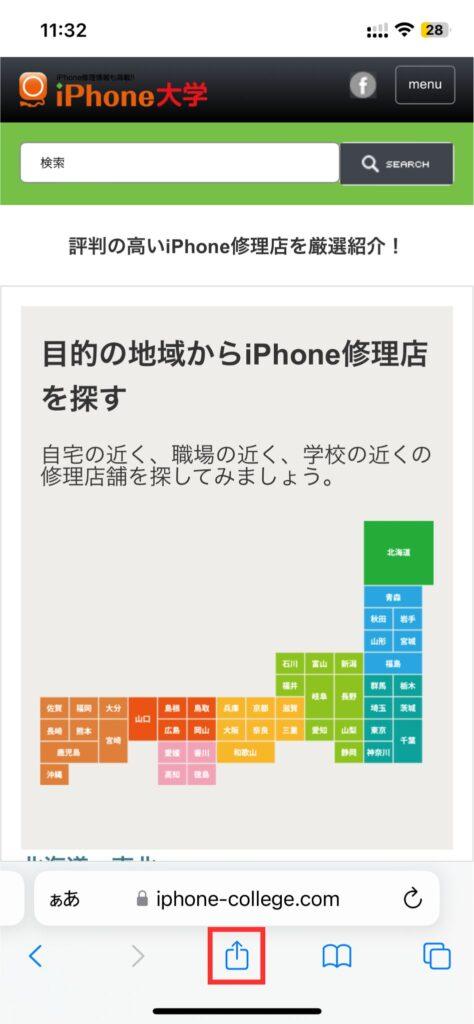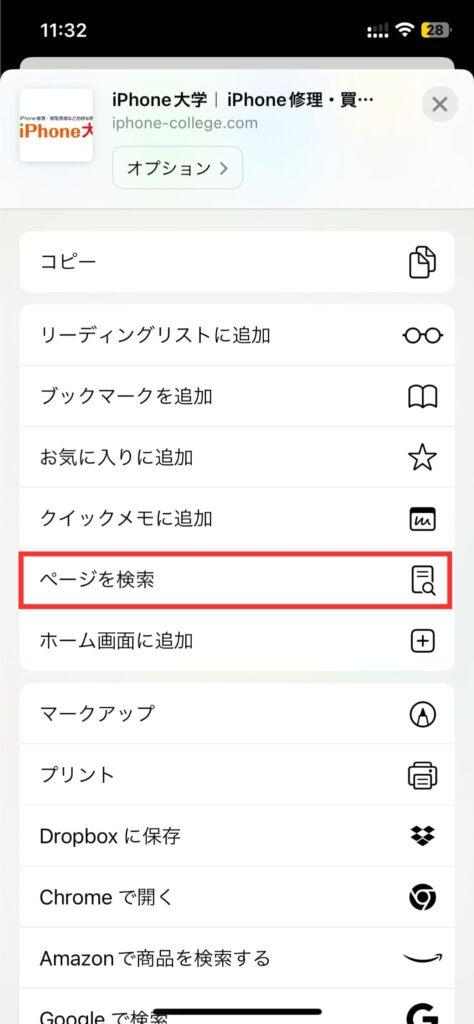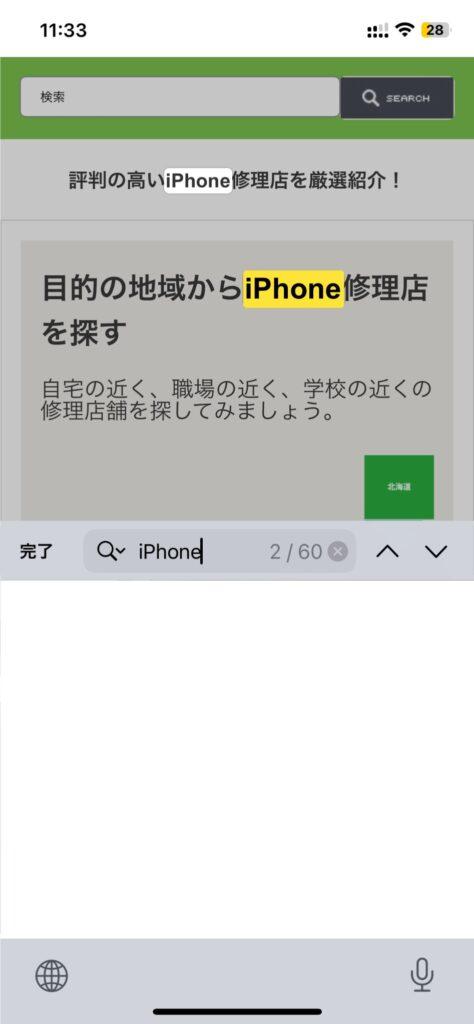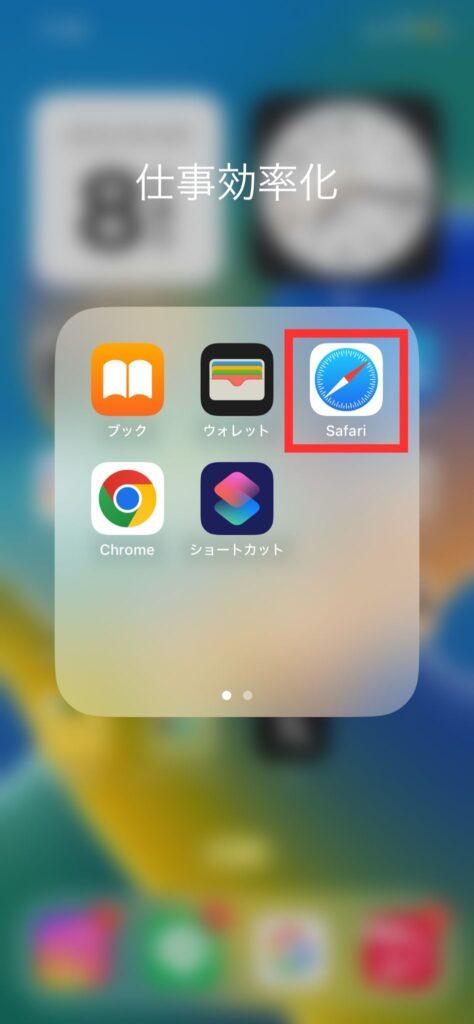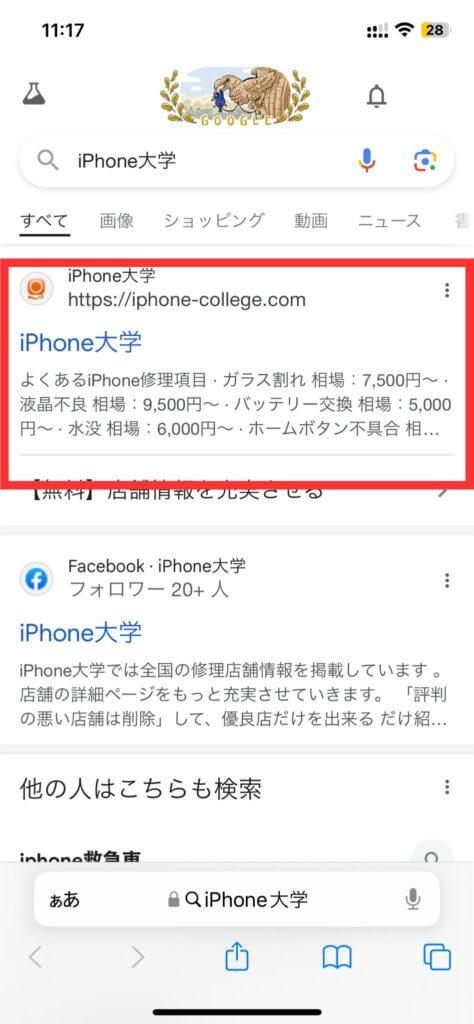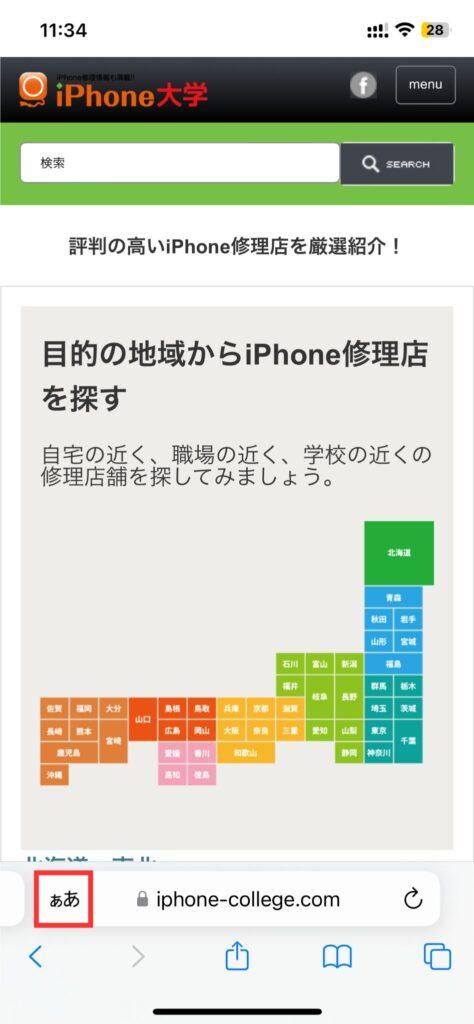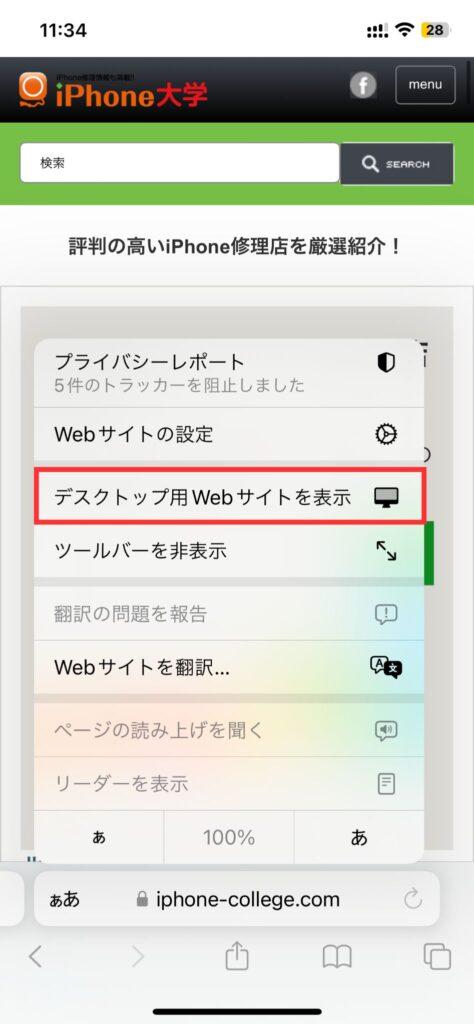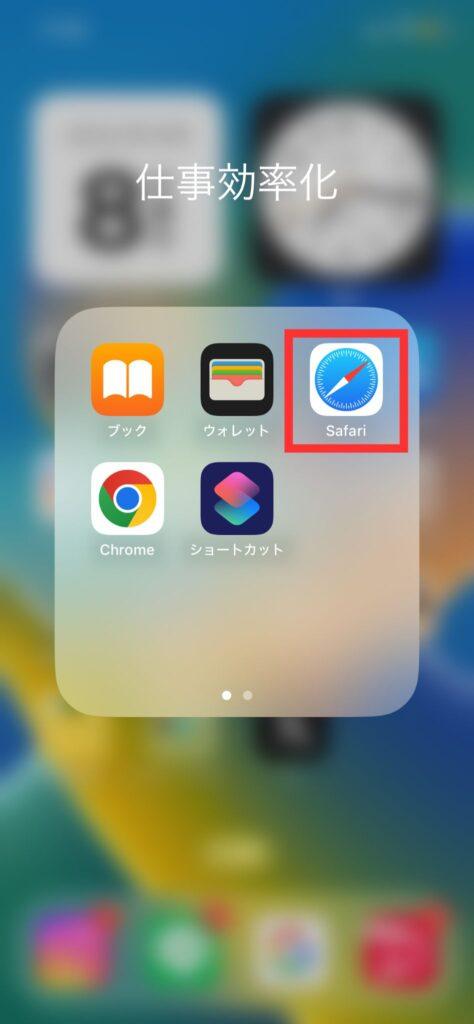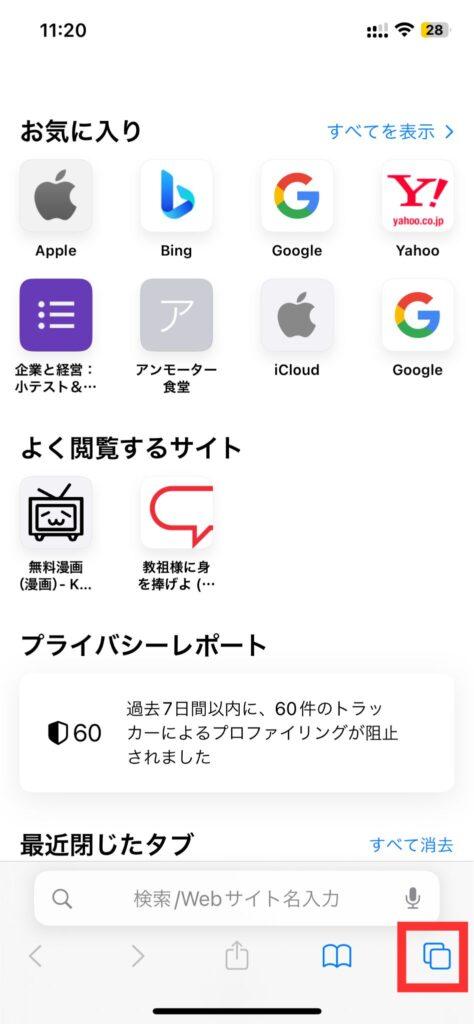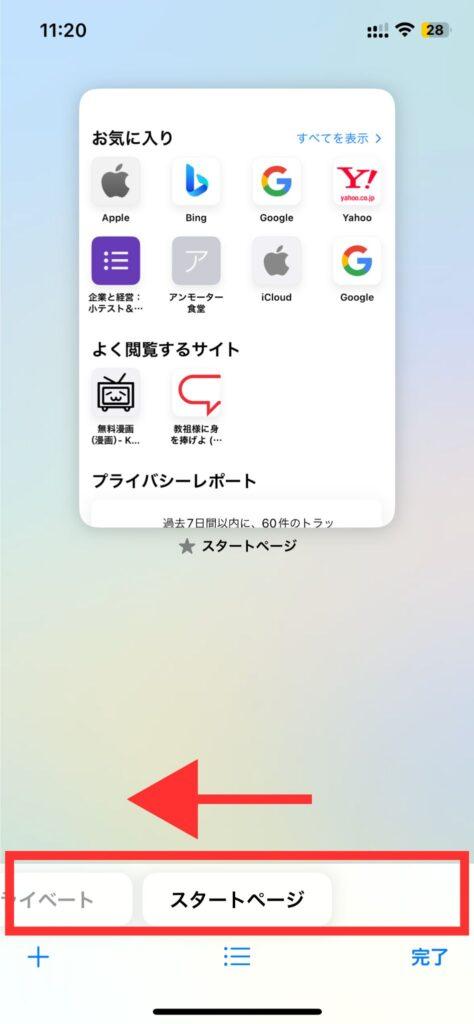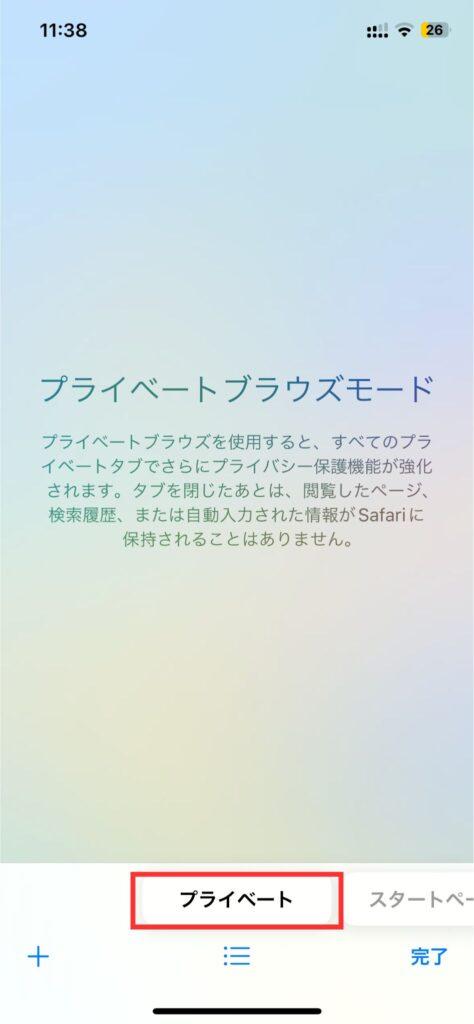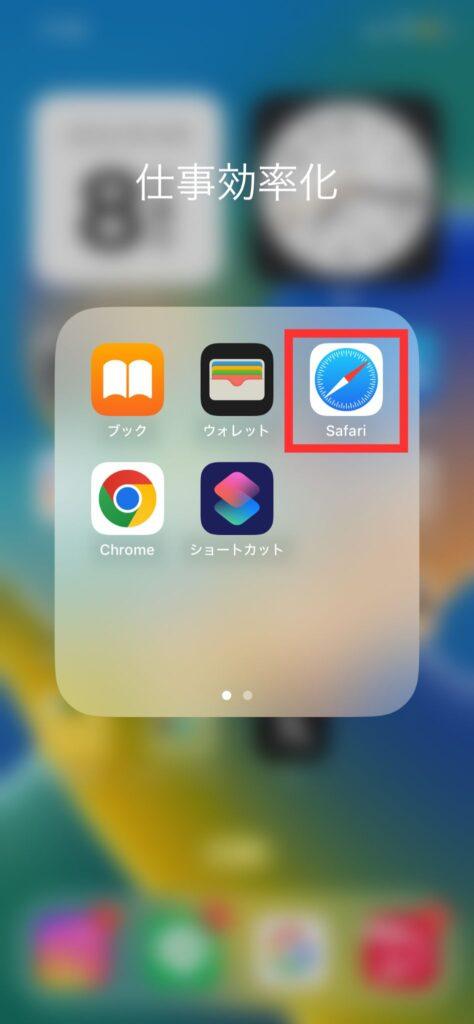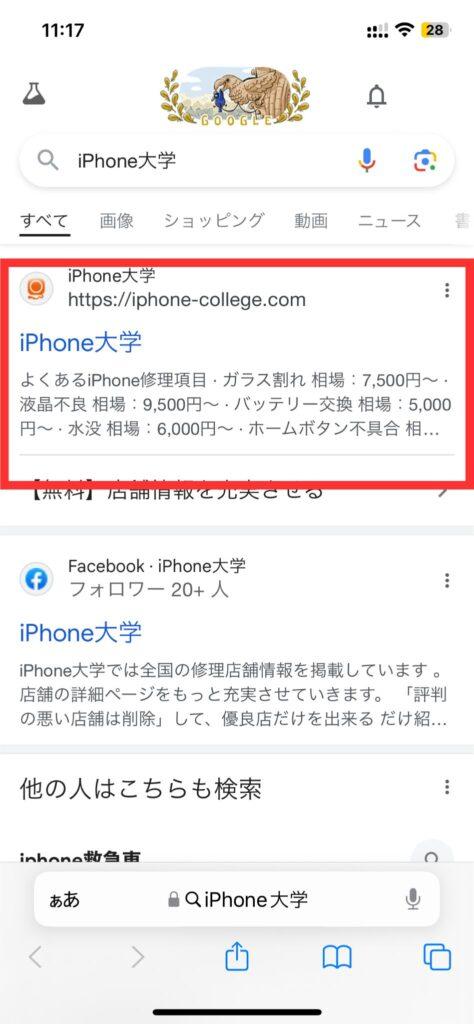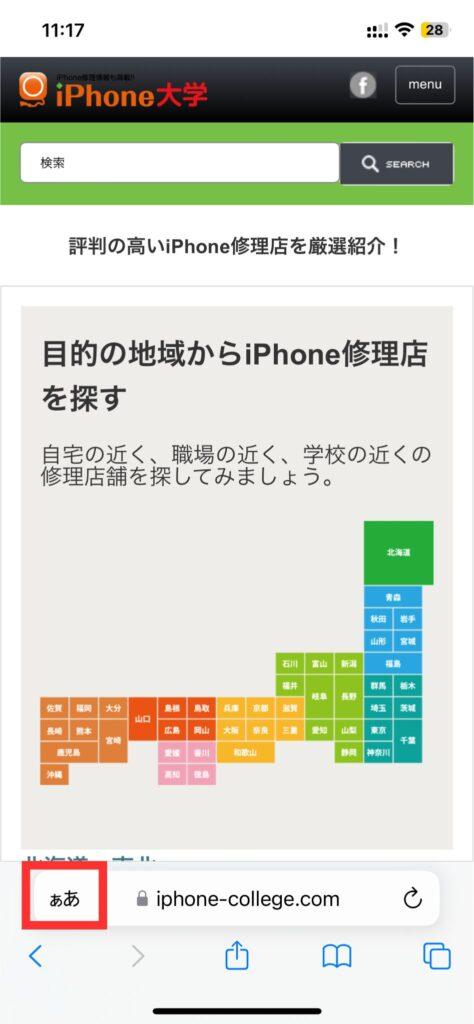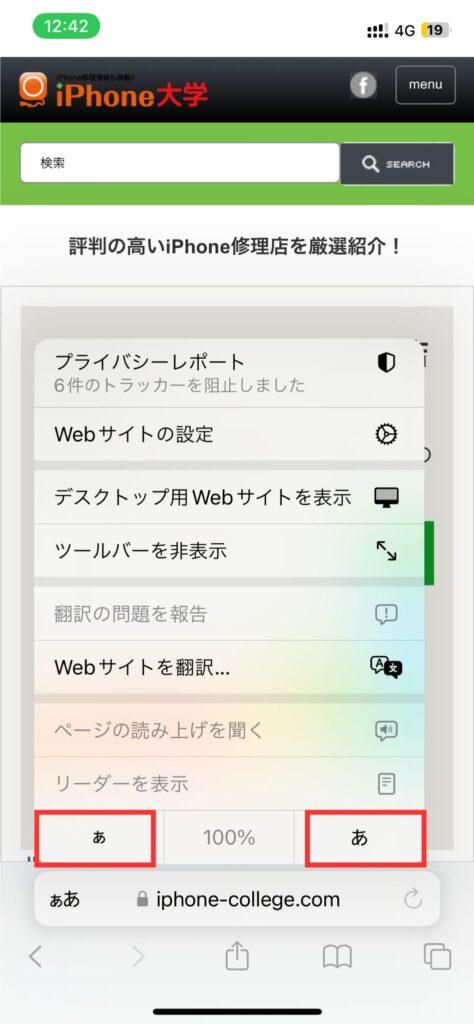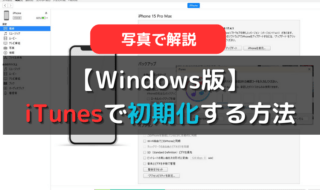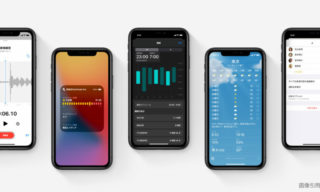iPhoneの純正ブラウザ「Safari」を使いこなす便利な裏技7選

インターネットでさまざまな情報を調べる際に活躍する「Safari」。Chromeをはじめとしたさまざまなブラウザも利用できますが、SafariはiPhone純正のブラウザということもあり使いやすく、普段から愛用している方も多いのではないでしょうか。
しかし、閲覧するWebサイトによっては文字の大きさが小さく見づらく感じたり、PCに比べて一度に表示できる情報量が少ないため使いづらいと感じる方もいるかもしれません。
そこで本記事では、iPhoneの純正ブラウザ「Safari」を快適に使うために覚えておきたい裏技をご紹介します。
目次
Safariを使いこなす便利な裏技7選
それでは早速Safariを使いこなす便利な裏技7選を紹介していきます。
- 広告を非表示にする
- 誤って閉じたタブを再び開く
- Webページ全体のスクリーンショットを撮る
- Webページから特定の文字列を検索する
- PC用サイトを表示する
- 閲覧履歴や検索履歴を残さずにブラウジングする
- Webサイトの文字サイズを変更
広告を非表示にする

Webサイトの中にはさまざまな広告が表示されており、必要な情報を調べるのに邪魔になったり、誤って広告をタップしたりすることがあります。
Safariにはこのような不要な広告を非表示にし、必要な情報のみをシンプルに表示させる「リーダー」とよばれる機能があります。
- 「Safari」を開く
- 任意のWebサイトへアクセス
- アドレスバーの左側「あぁ」をタップ
- 「リーダーを表示」をタップ
Webページによってはリーダーの表示に対応していないところもあり、そのような場合には「リーダーの表示」という項目は選択できません。
木村 篤士
画像や動画といったファイルも非表示になることがあるため、通常のブラウジングとリーダーはうまく使い分けてみましょう。
誤って閉じたタブを再び開く

SafariでWebサイトをブラウジングしていると、知らない間に複数のタブが開かれているケースもあります。
動作を安定化させたりデータ通信量を節約するために、タブをこまめに閉じている方も多いと思いますが、ときには誤って必要なタブまで閉じてしまうこともあるでしょう。
そのような場合には、以下の操作で「最近閉じたタブ」から元に戻すことができます。
- 「Safari」を開く
- ツールバーの右側にあるアイコン(四角形が2つ重なったもの)をタップ
- ツールバーの左側「+」を長押し
- 「最近閉じたタブ」の中から任意のサイトをタップ
Webページ全体のスクリーンショットを撮る

スクリーンショットは情報を調べる際に手軽に記録を残しておける方法として便利ですが、長いスクロールが必要なWebサイトを記録するとなると画面をスクロールした後に何枚もスクリーンショットを撮らなければならず手間がかかります。
そこで、以下の操作でWebページ全体のスクリーンショットを撮影できます。
- 「Safari」を開く
- 任意のWebサイトへアクセス
- 電源ボタンと音量ボタン(+)を同時押し
- 撮影したスクリーンショットを開く
- 「フルページ」をタップ
- 「完了」をタップして保存
木村 篤士
通常のスクリーンショットと同様、フルページのデータも写真アプリ内に保存されます。
Webページから特定の文字列を検索する
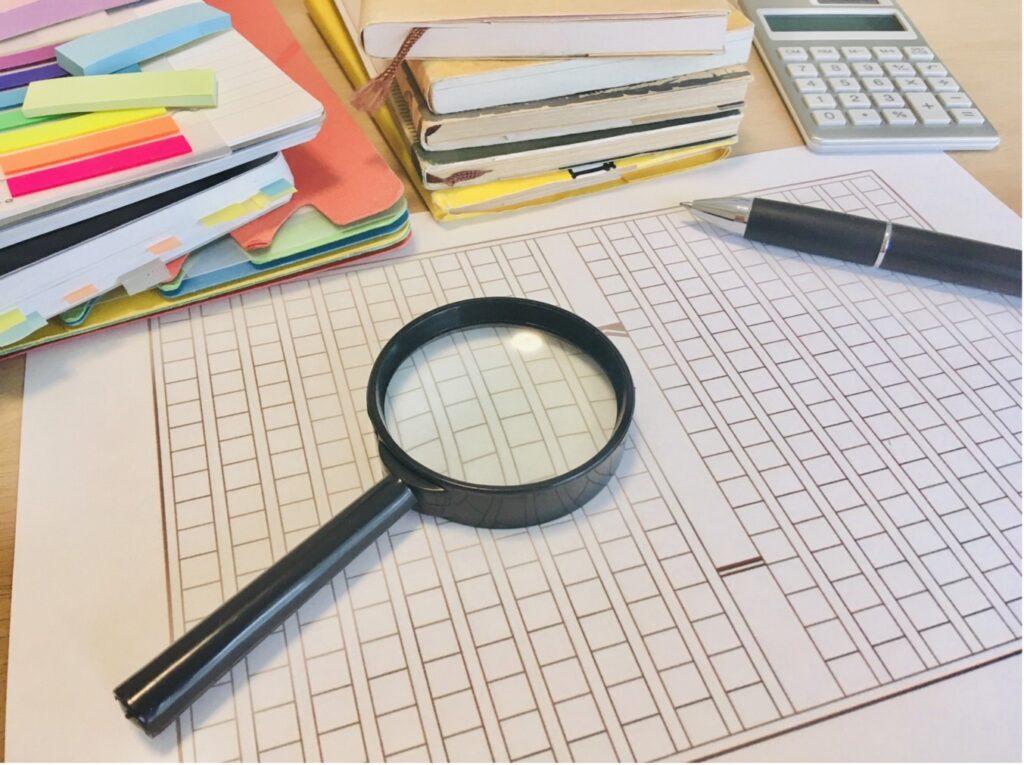
長文の記事やPDFファイルが掲載されたWebサイトなどの場合、調べたい情報が掲載されてある場所を効率的に探すために文字列の検索が便利です。
PCでのブラウジングであれば「Ctrl+F」のショートカットキーで簡単に調べられますが、iPhoneではそのような操作ができず困った経験も多いのではないでしょうか。
しかし、以下の操作を行うことでiPhoneでも簡単にSafari上から文字列の検索ができます。
- 「Safari」を開く
- 任意のWebサイトへアクセス
- ツールバーの共有アイコンをタップ
- 「ページを検索」をタップ
- 検索したい文字列を入力
上記の操作を行うと、検索した文字列が該当する部分が黄色のマーカーで表示され、一目で見つけやすくなります。
PC用サイトを表示する

WebサイトへのアクセスはPCからスマートフォンが主流となり、昨今ではPC用サイトとは別にスマートフォン用サイトを公開するケースが増えています。
しかし、スマートフォン用サイトは一度に表示される情報量が限られているほか、PC用サイトとWebページの構成やレイアウトが異なるため見づらく感じることもあるでしょう。
このような問題を解消するためには、Safariの画面上にPC用サイトのレイアウトのまま表示できる機能が便利です。
- 「Safari」を開く
- 任意のWebサイトへアクセス
- アドレスバーの左側「あぁ」をタップ
- 「デスクトップ用Webサイトを表示」をタップ
閲覧履歴や検索履歴を残さずにブラウジングする

SafariでWebサイトを閲覧していると、過去に閲覧したWebページや検索履歴などが蓄積されていきます。履歴が残ることで過去にアクセスした情報に辿り着きやすくなるというメリットはありますが、その一方でプライバシー上の問題が懸念されることも。
たとえば、家族や友人にiPhoneを手渡したとき、プライバシーに関わる閲覧履歴や検索履歴まで見られてしまう懸念もあるでしょう。
このような問題をクリアするためには、プライベートブラウズという機能が便利です。プライベートブラウズの操作方法は以下の通りです。
- 「Safari」を開く
- ツールバーの右側にあるアイコン(四角形が2つ重なったもの)をタップ
- 下部に表示される「スタートページ」を左側から右側にスワイプ
- 「プライベート」をタップ
木村 篤士
プライベートブラウズの状態でアクセスしたWebサイトや検索ワードは履歴として記録されることがないため、第三者に知られたくないようなWebサイトを閲覧するときには使い分けてみましょう。
Webサイトの文字サイズを変更

Safariに表示される文字のサイズが小さく、特に視力が低い方にとっては使いづらいと感じることもあるでしょう。
また、反対に文字のサイズが大きすぎる場合、iPhoneの画面上に表示される情報量が限られてしまい、Webサイトを閲覧する際に頻繁にスクロールをしなければならないという悩みもあります。
そこで便利なのが、Webサイトの文字サイズを変更する機能です。Safariでは以下の方法で任意の文字サイズに変更できます。
- 「Safari」を開く
- 任意のWebサイトへアクセス
- アドレスバーの左側「あぁ」をタップ
- 最下部に表示される「ぁ」または「あ」をタップして文字サイズを調整
木村 篤士
なお、文字サイズを変更することでWebページ全体のレイアウトのバランスが崩れ見にくくなることもあるため、Webサイトに応じて見やすいサイズに調節してみましょう。
Safariを使いこなして快適なブラウジングを楽しもう

iPhoneのSafariはMacやiPadとも連携できるほか、純正アプリということもあり使いやすいブラウザです。
しかし、今回ご紹介した裏技をフルに活用することで、これまで不満に感じていた点も解消され、さらに快適なブラウジングが可能になるでしょう。
また、iPhoneの機能は毎年のようにアップデートが繰り返されているため、今後のバージョンアップ内容によっては新たな便利な機能・裏技が追加される可能性もあります。