ついにApple Payに「WAON」「nanaco」が対応!iPhone・Apple Watchへの登録手順を解説

2021年10月21日、Appleのオンライン決済サービス「Apple Pay」に、日本の大手小売チェーンが提供する電子マネー「WAON」と「nanaco」が対応しました。すでにクレジットカードや交通系ICカードはApple Payに対応済みとなっていましたが、ポイント還元が魅力の大手小売チェーンの電子マネーが対応したことで、より便利にショッピングが楽しめることになります。
そこで今回の記事では、Apple Payで「WAON」および「nanaco」を利用するための方法や設定の手順なども含めて分かりやすく解説しましょう。
そもそも「WAON」・「nanaco」とは?
電子マネーといえば、普段は「Suica」や「PASMO」などの交通系ICカード、または「PayPay」などのQRコード決済を利用しており、「WAON」や「nanaco」は使ったことがない方も多いのではないでしょうか。そのような方のために、そもそも「WAON」・「nanaco」とはどのようなサービスなのか、それぞれの特長について詳しく解説します。
WAONの特長
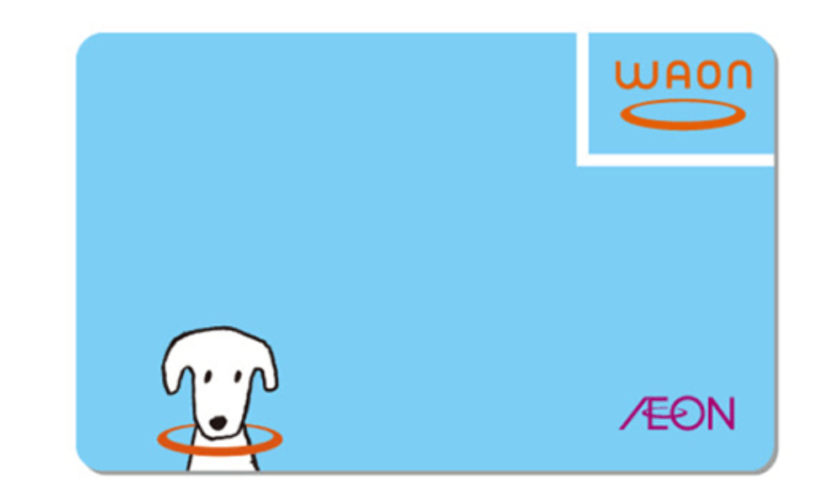
出典:https://www.waon.net/point/
「WAON」とは、主にイオン系列の店舗で利用できる電子マネーです。イオンやダイエー、マックスバリュはもちろん、ミニストップなどのコンビニ、ドラッグストアなど提携店舗も多数。2021年7月時点で、全国の提携店舗は84万店以上にのぼります。
基本的なポイント還元率は、税込200円の支払いごとに1ポイントが貯まる仕組みで、貯まったポイントは1ポイントあたり1円相当のショッピングに利用できます。なお、イオンでは毎月5のつく日に「お客さまわくわくデー」や、毎月10日の「ありが10デー」など、定期的にポイントが倍増で還元されるセールを開催。これらをうまく活用することで、効率よくポイントが貯められるでしょう。
自宅や職場の近くなどの生活圏内に、イオン系列の店舗がある方にとって「WAON」はおすすめの電子マネーといえます。
nanacoの特長
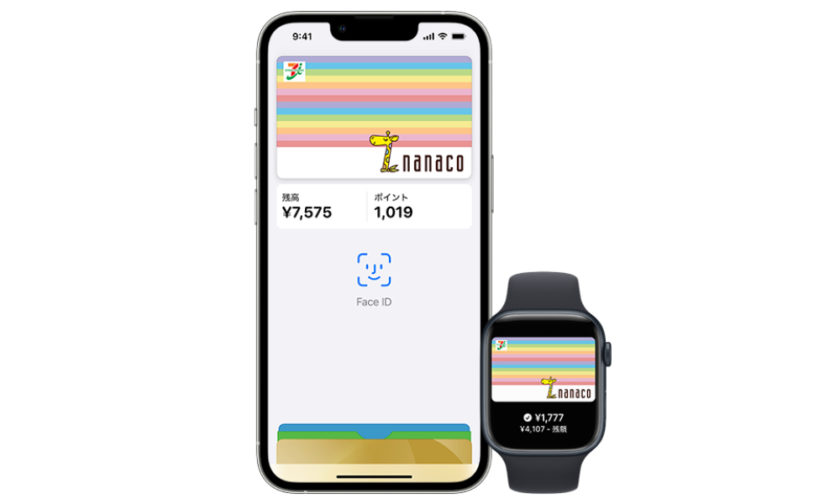
出典:https://www.nanaco-net.jp/app/
「nanaco」は、主にセブン&アイグループ系列の店舗で利用できる電子マネーです。イトーヨーカドーやセブン-イレブンはもちろんですが、西武・そごう、その他さまざまな飲食店やドラッグストアなどでもポイントが貯まります。2021年6月末時点で、「nanaco」の提携店舗は全国に80万店以上存在しています。
「nanaco」の基本的なポイント還元率は「WAON」と同様、税込200円の支払いごとに1ポイントが貯まり、1ポイントあたり1円相当の支払いに充てることが可能。セブン&アイグループには大型ショッピングセンターのイトーヨーカドー以外にも、コンビニ大手のセブン-イレブンがあり、日常的に利用している方も多いのではないでしょうか。
イオンと同様、イトーヨーカドーも定期的にポイントが倍増するキャンペーンやセールを実施しており、日常的なコンビニでの買い物はもちろん、ポイント倍増セールを狙って日用品や食料品などをまとめ買いすることで効率的にポイントが貯められるはずです。
Apple Payに「WAON」・「nanaco」を設定する方法

私たちの生活に身近なお店で利用できる電子マネーだからこそ、常に持ち歩いているiPhoneにも「WAON」・「nanaco」を登録し、すぐに使えるようにしておきたいものです。そこで、Apple Payに「WAON」・「nanaco」を設定するための方法を詳しく紹介しましょう。
準備するもの
Apple Payに「WAON」・「nanaco」を設定するためには、iPhone8以降の端末が必要です。なお、Apple Watchでも決済できるように設定しておきたい場合には、Series3以降のApple Watchも準備しておきましょう。
すでに「WAON」または「nanaco」のカードを持っている方は、残高をApple Payに移行できます。もしカードを持っていない場合には、iPhoneのみで設定することも可能です。
- iPhone→iPhone8以降、iOS15以降
- Apple Watch→Siries3以降、WatchOS8以降
iPhoneでの設定手順
iPhoneで「WAON」または「nanaco」をApple Payに設定する手順は以下の通りです。なお、「WAON」も「nanaco」も設定の手順は基本的に同じですが、コードの記載箇所はそれぞれのカードによっても異なるため、事前に確認しておきましょう。
- 「ウォレット」アプリを開く
- 右上の「+」をタップ
- 「電子マネー」をタップ
- 「WAON」または「nanaco」を選択
- 「続ける」をタップ
- 「お手持ちのカードを追加」をタップ
- 「WAON」または「nanaco」のカード裏面に記載されているコードと生年月日を入力
- 利用規約へ同意
- iPhoneの背面へカードをかざす
Apple Watchでの設定手順
Apple Watchにも「WAON」・「nanaco」を登録しておきたい場合には、以下の手順で設定を行います。Apple Watchにカードを登録しておけば、両手が塞がっている状態でも決済ができるほか、Wi-Fi+CellulerモデルのApple WatchであればiPhoneを自宅や車の中に忘れてきてもその場ですぐに決済ができるため安心です。
- iPhoneで「Watch」アプリを開く
- 「ウォレットとApple Pay」をタップ
- 「カードを追加」をタップ
- 「電子マネー」をタップ
- 「WAON」または「nanaco」を選択
- 「続ける」をタップ
- 「お手持ちのカードを追加」をタップ
- 「WAON」または「nanaco」のカード裏面に記載されているコードと生年月日を入力
- 利用規約へ同意
- iPhoneの背面へカードをかざす
「WAON」または「nanaco」のカードをもっていない場合は?
上記で紹介したiPhone、およびApple Watchへの登録手順は、いずれも「WAON」・「nanaco」のカードを持っている場合に限られます。もし、いずれのカードも持っておらず、今回Apple Payの登録と同時に新規発行を希望する場合には、以下の手順に沿って進めてください。
- 「ウォレット」アプリを開く
- 右上の「+」をタップ
- 「電子マネー」をタップ
- 「WAON」または「nanaco」を選択
- 「続ける」をタップ
- 「金額を選択」で任意の金額を入力
- 利用規約へ同意
- サイドボタンで承認
Apple Payに「WAON」・「nanaco」を登録し賢く節約しよう

スーパーやコンビニなどで買い物をするたび、「WAON」や「nanaco」のカードを差し出している方も多く、決してスマートな方法とはいえません。今回、Apple Payに「WAON」と「nanaco」が対応したことにより、わざわざ財布やカードケースの中からカードを取り出す手間も省け、会計時のストレスも軽減されるはずです。
また、これまで「WAON」や「nanaco」を利用したことがない方も、この機会にぜひApple Payに登録いただき、賢く節約してみてはいかがでしょうか。
今回使用したiPhoneアプリ「ウォレット」の他にも、iPhoneには便利なアプリが初期搭載されています。加えて自分の気に入ったアプリをダウンロードしていくと、気づけば大量のアプリがiPhoneの容量を圧迫している、なんてことも。そんな時は「iPhoneアプリの最適な整理方法はどれ?おすすめの分類方法5選」でiPhone内のアプリを整理してみてはどうでしょうか。


















