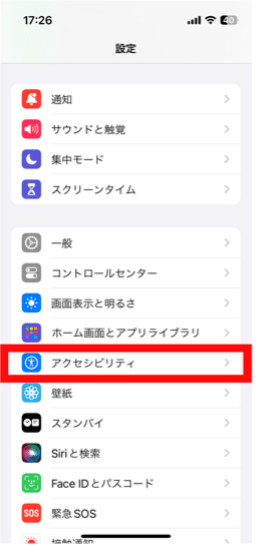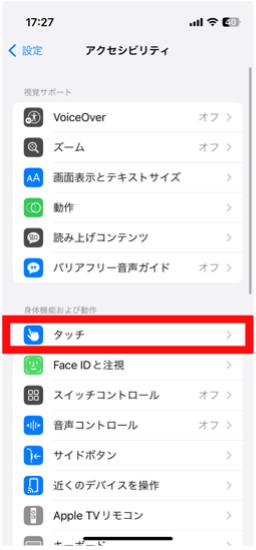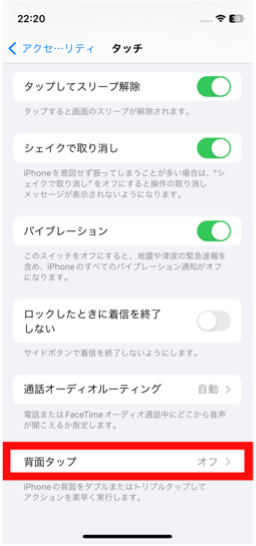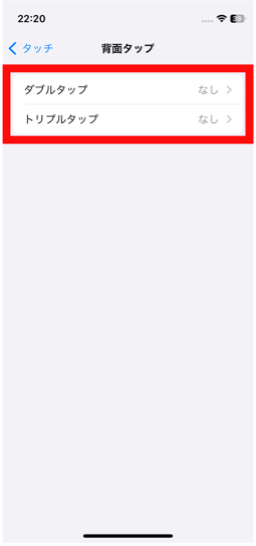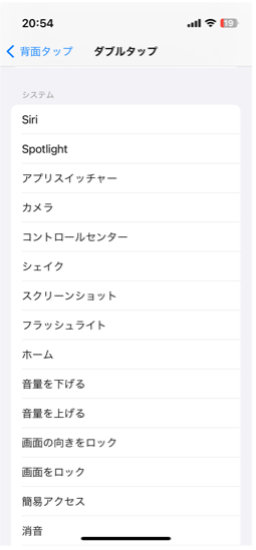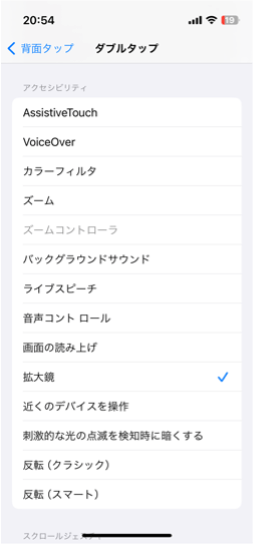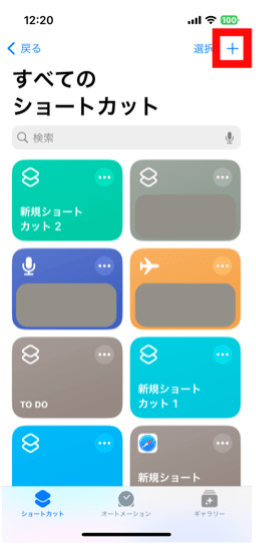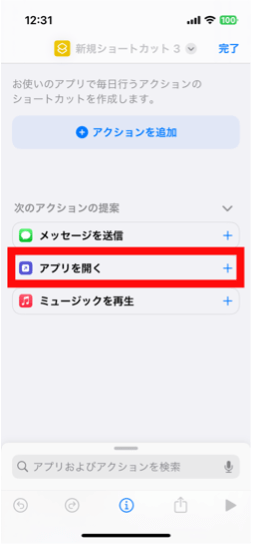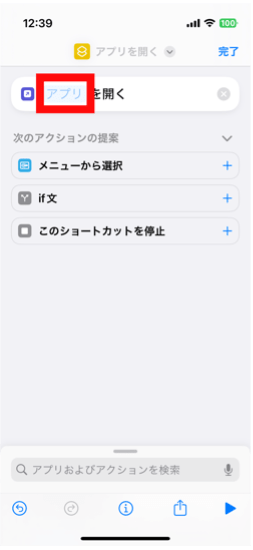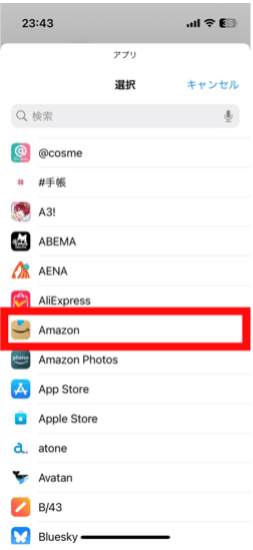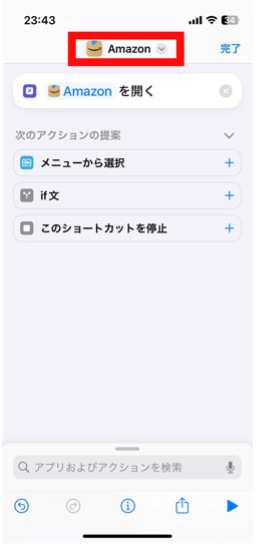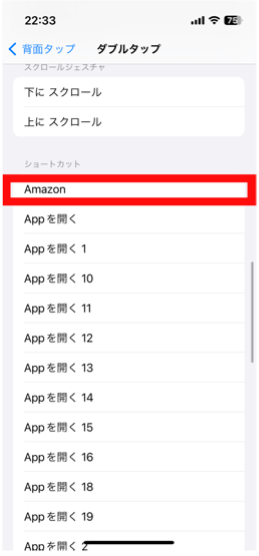iPhone背面タップの便利な機能と設定方法を画像付きで解説!

iPhoneの背面をタップすると、指定したアプリやアクセシビリティが起動する「背面タップ」という機能を知っていますか?
今回はそんな背面タップの内容と便利な機能の設定方法を画像付きで解説していきます。
目次
背面タップとは

iOS14以降に追加された機能です。背面を2回タップ(ダブルタップ)もしくは3回タップ(トリプルタップ)すると、アプリを開くことができたり、設定からしか起動できなかったアクションが実行されるようになっています。
背面タップで使える便利な機能

この機能では自分で設定したショートカットが使用できるほか、アクションが実行できるとお伝えしました。その中でも特におすすめのアクションをいくつか紹介します。
カメラやスクリーンショットの即時起動
使用頻度の高いカメラやスクリーンショットなどを設定でき、スマホを触っている時にすぐに起動できるため便利です。
通常サイドボタンを押さないと実行できないスクリーンショットも設定できるため、スマホを持ち変える必要がなく操作しやすいのでおすすめです。
木村 篤士
背面タップでこれらを設定しておくと、スマートフォンを持ち替えたり、画面を探す手間が省けて非常に便利です。
Siriやアクセスガイドの素早い起動
背面タップにより、Siriの起動やアクセスガイドの使用が簡単になります。Siriをすぐに呼び出せることで、ハンズフリーでの操作が可能になり、特に手が離せない状況で役立ちます。
また、アクセスガイドを設定することで、特定のアプリに制限をかけたり、誤操作を防ぐことができます。
画面の読み上げや拡大鏡の活用
この設定では、画面の読み上げ機能や拡大鏡の使用が可能です。視覚に不便がある方や、小さい文字を読むのが難しい場合に、背面タップでこれらの機能を素早く起動できるので、大変便利です。特に手元に拡大鏡がないときに役立ちます。
木村 篤士
背面タップで簡単に読み上げや拡大鏡を使えるようにしておくと、視覚のサポートが必要なときに即対応できて安心です。
他にも背面タップで様々な便利な機能が使えるので「iPhoneの操作をさらに効率化しよう!背面タップの使い方とおすすめの機能」の記事もご覧ください。
背面タップの設定方法を画像付きで解説

背面タップの機能は通常オフになっているため、まずはオンにする必要があります。
背面タップの設定方法
- 設定アプリを開く
- 「アクセシビリティ」を選択して「タッチ」を選択
- 下にスクロールして「背面タップ」を選択して、ダブルタップもしくはトリプルタップを選択。
- 「システム」や「アクセシビリティ」が出てくるので設定したいアクションを選択
ショートカットの設定方法
- ショートカットアプリを開きます。
- 右上の+ボタンをタップして「アプリを開く」を選択。
- 青文字の「アプリ」をタップしてアイコンを変更したいアプリを選択。
- 画面上部の「アプリを開く」をタップして、名称を変更でアプリ名を入力。
- 右上の「完了」をタップして設定アプリを開く
- 「背面タップの設定方法」で解説した手順で「ダブルタップ」もしくは「トリプルタップ」を選択し、下にスクロールして前の手順で作成したショートカット名を選択
背面タップの便利な機能のまとめ

背面タップについて、便利な機能や設定方法を解説しました。
設定しておくとアプリを探すことなく直感的にアプリを起動したり、設定したいアクションをすぐに実行できます。設定方法も簡単なのでぜひ使用してみてください!