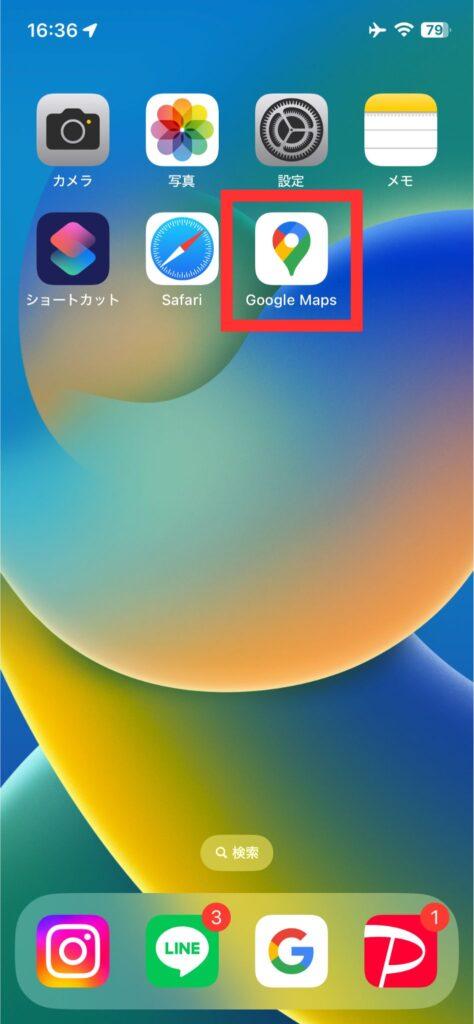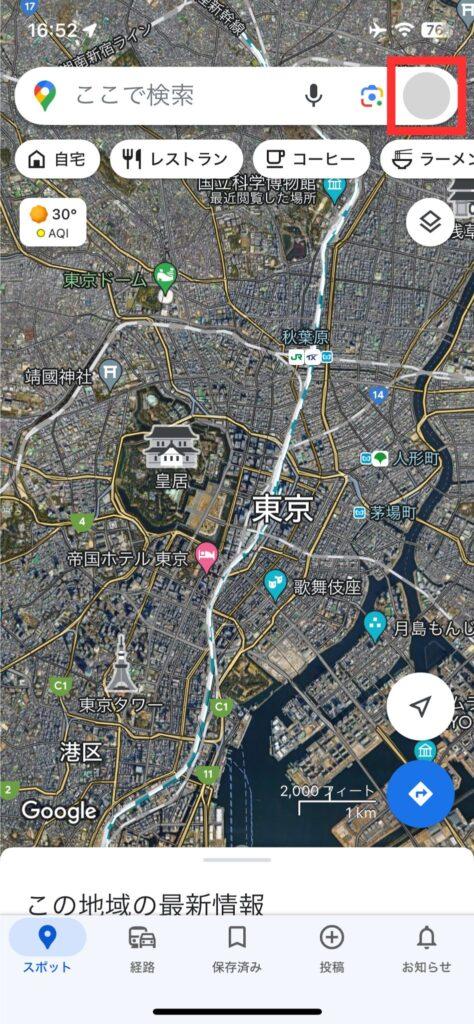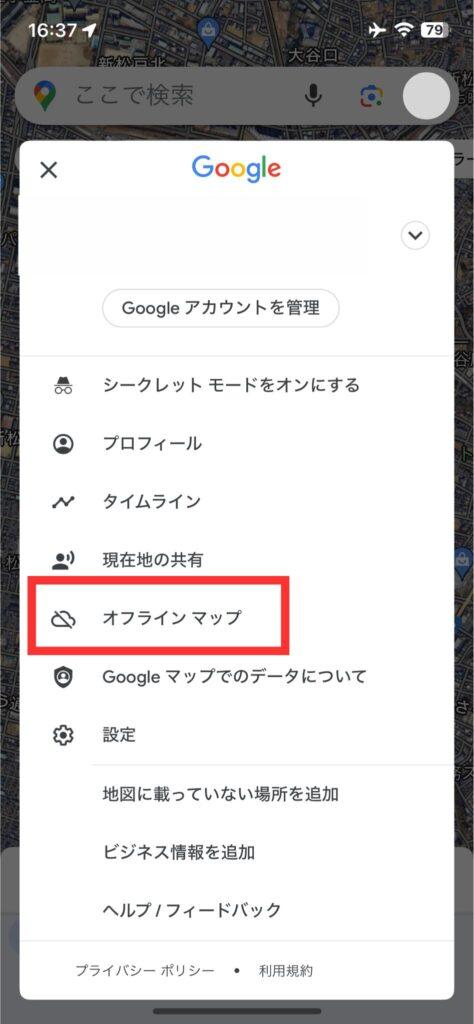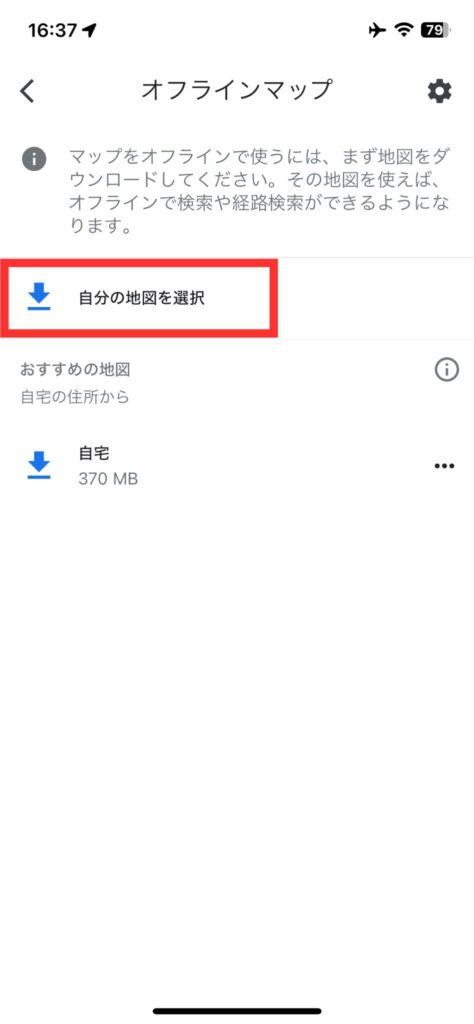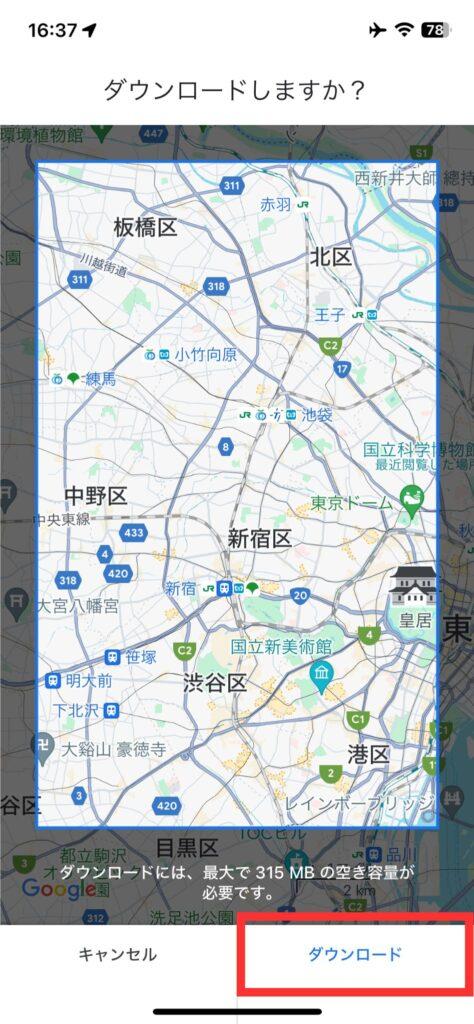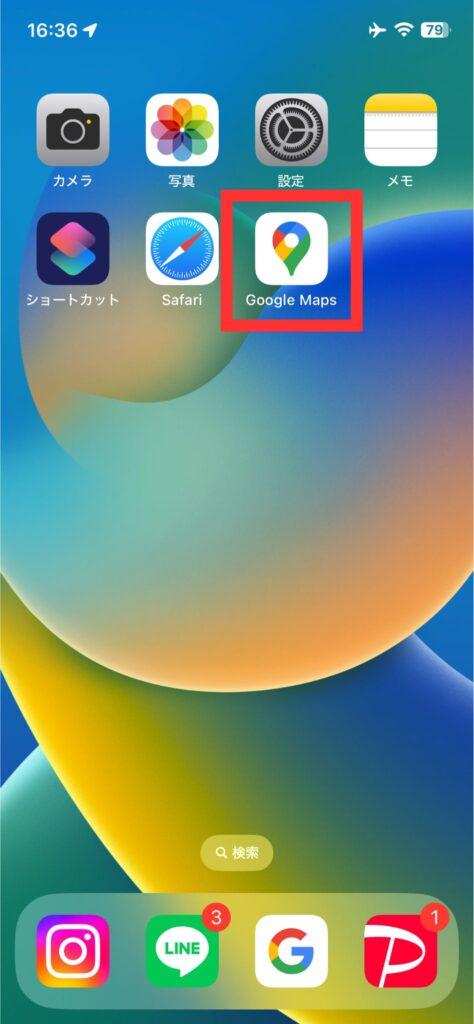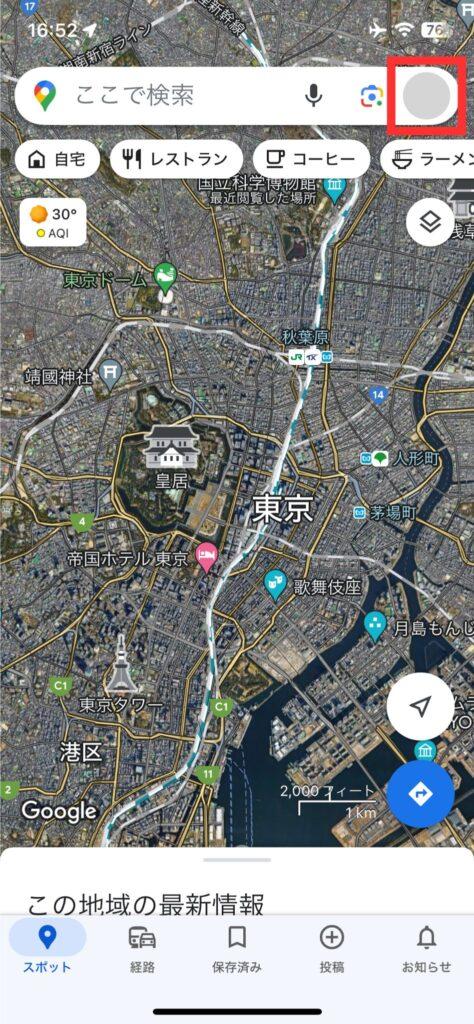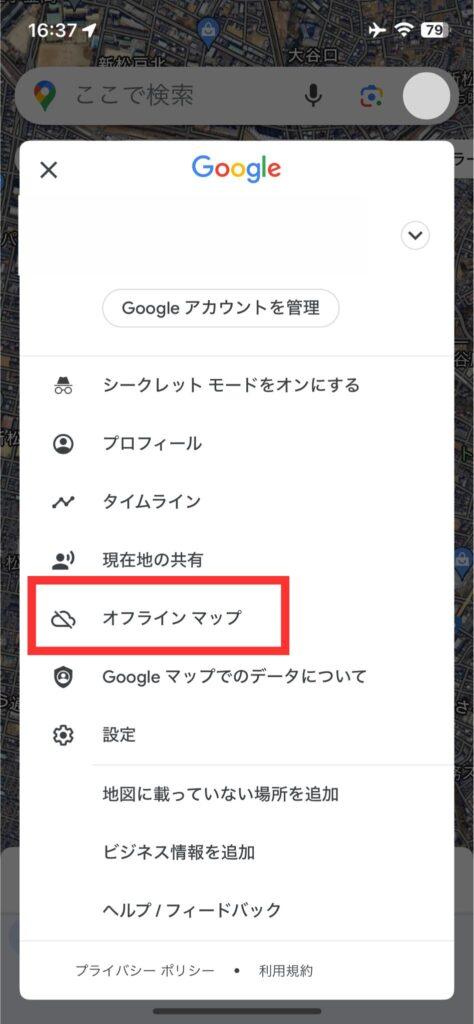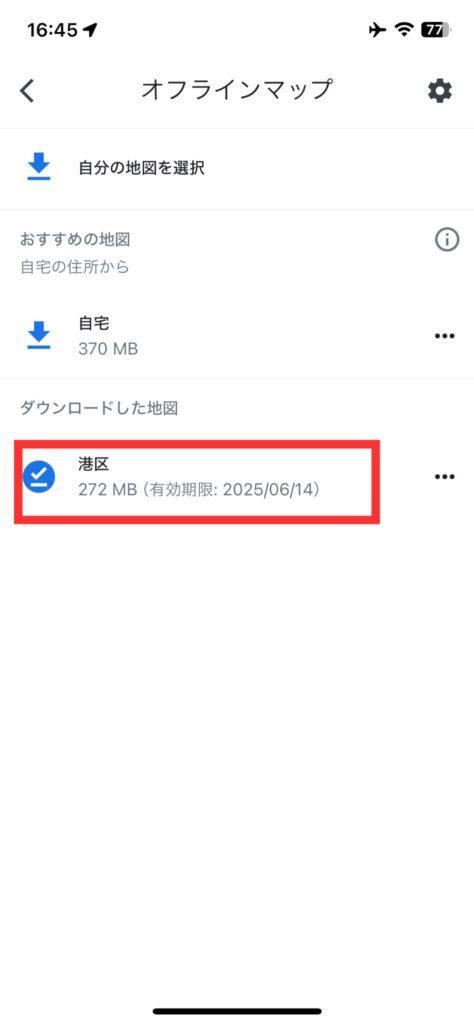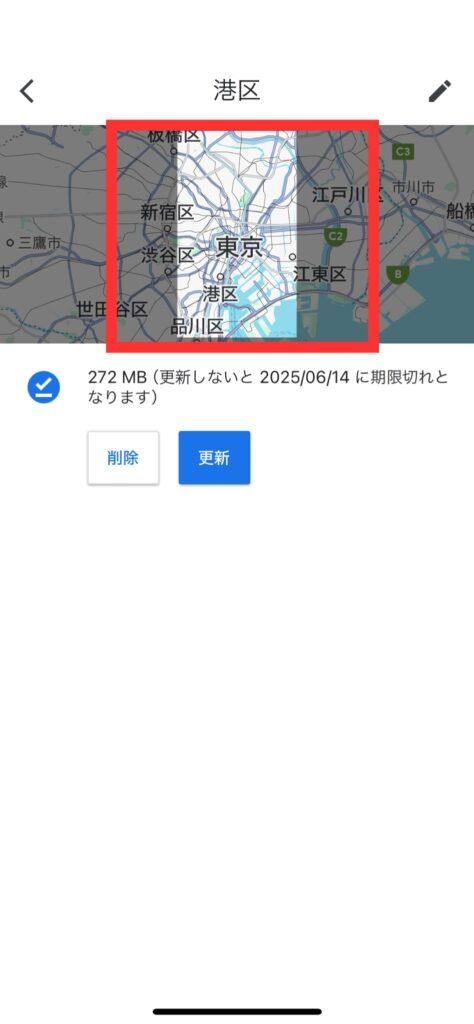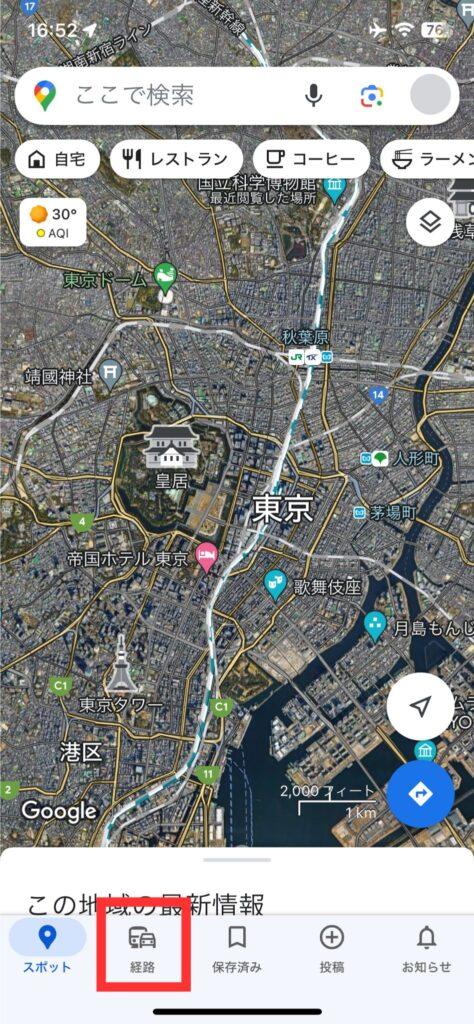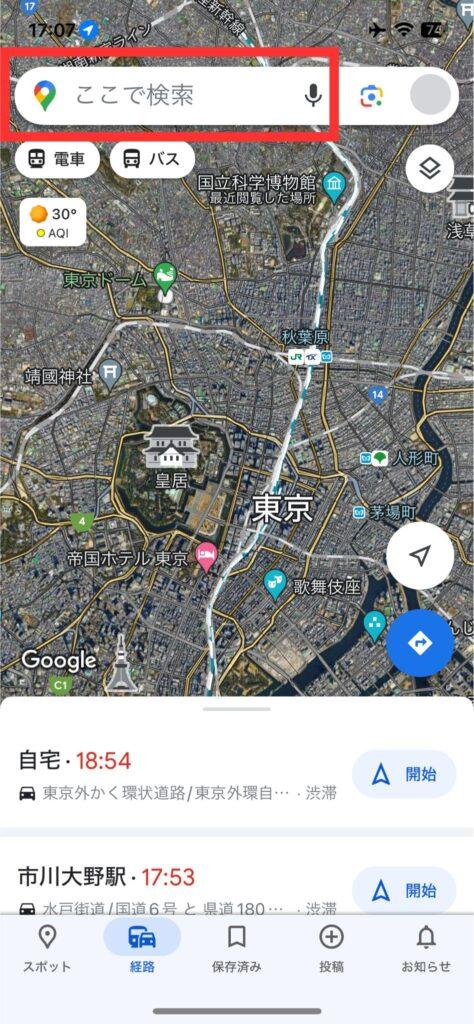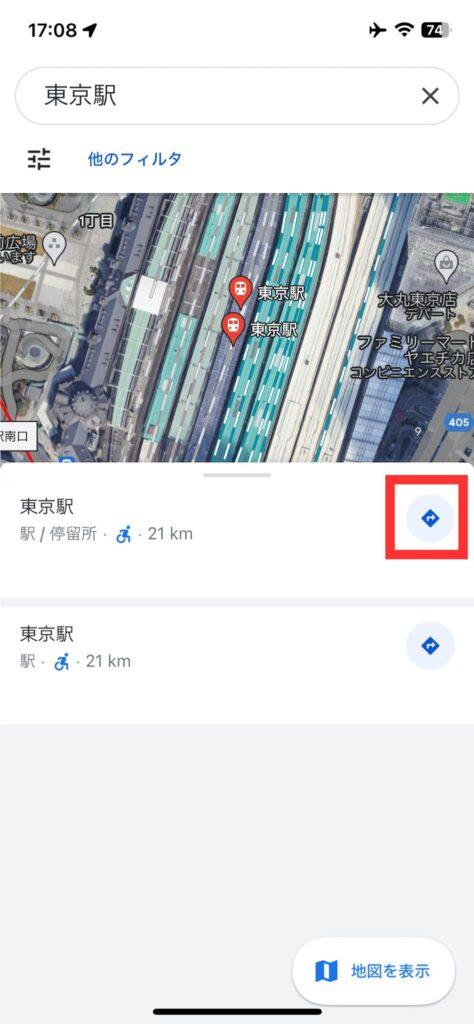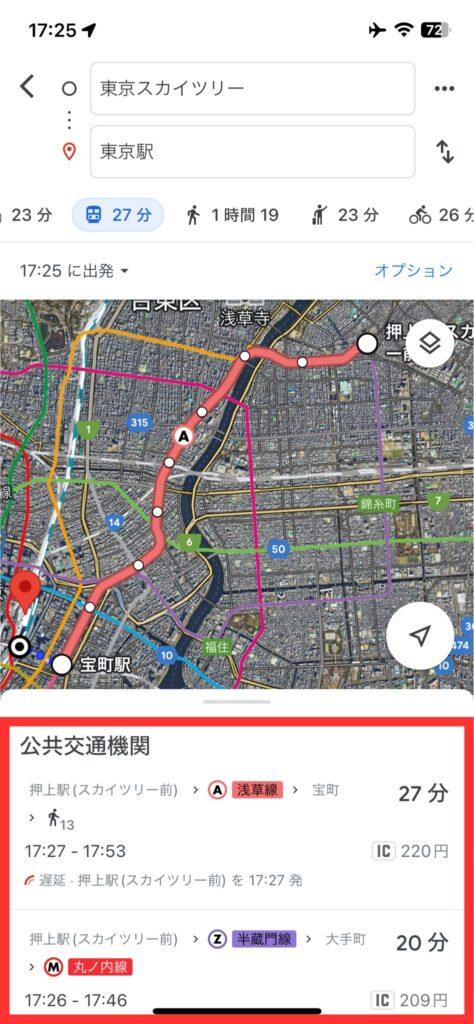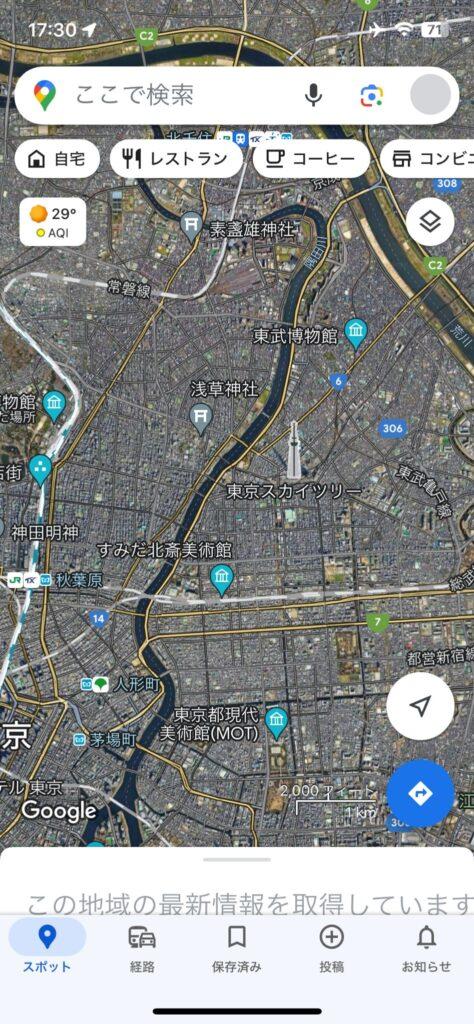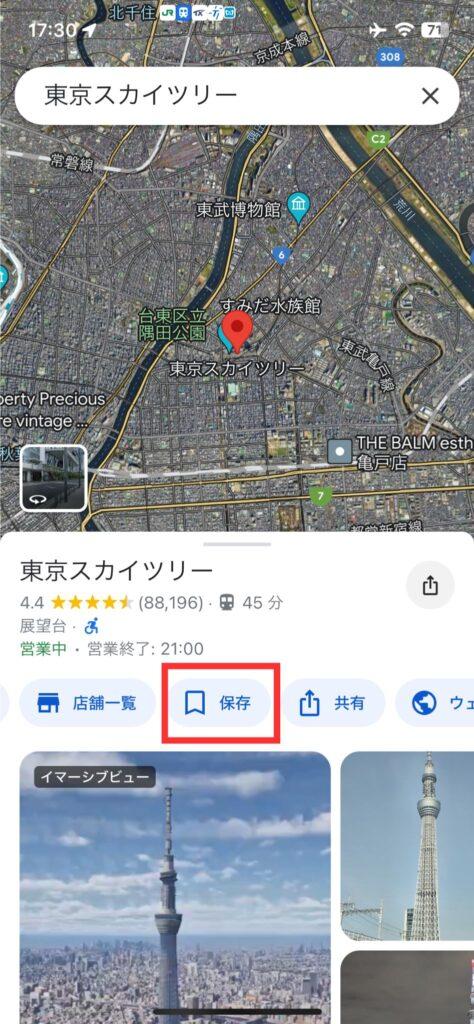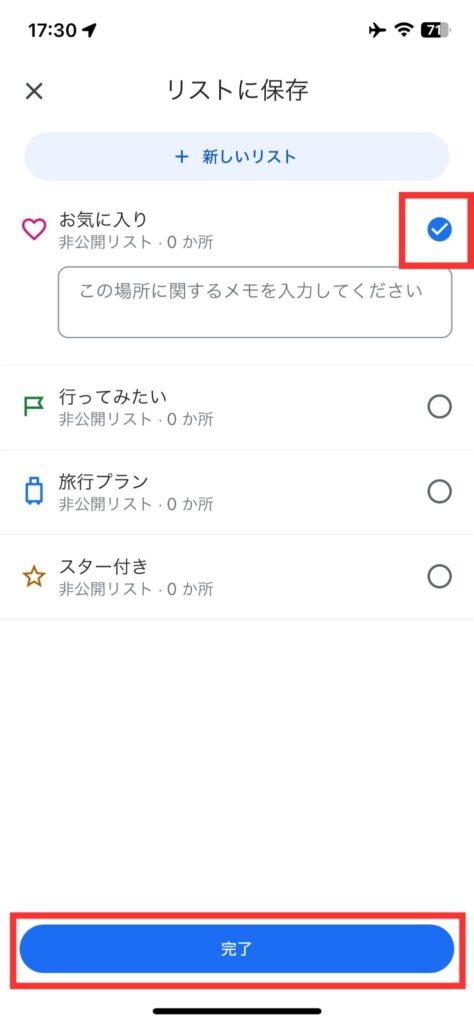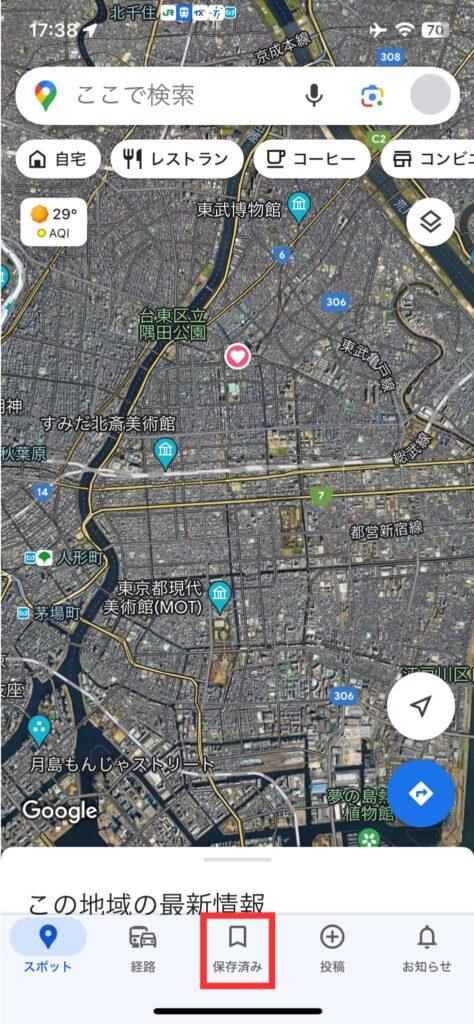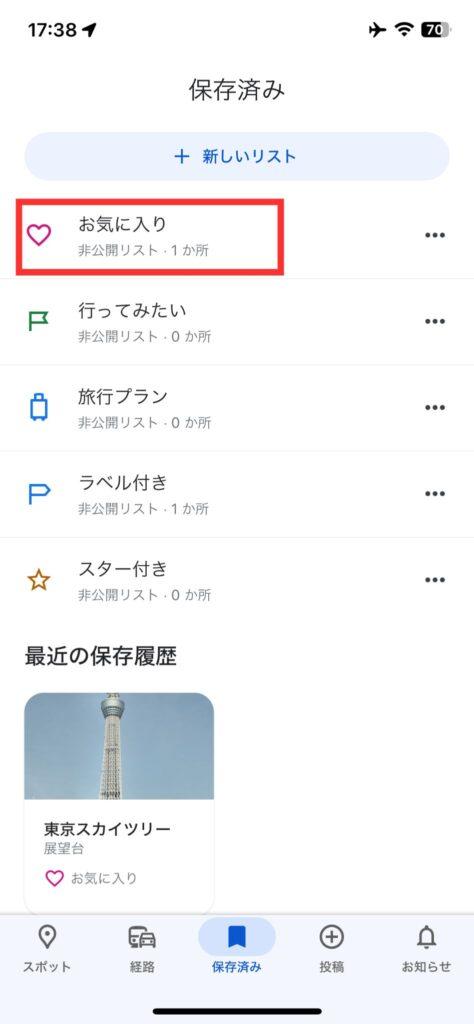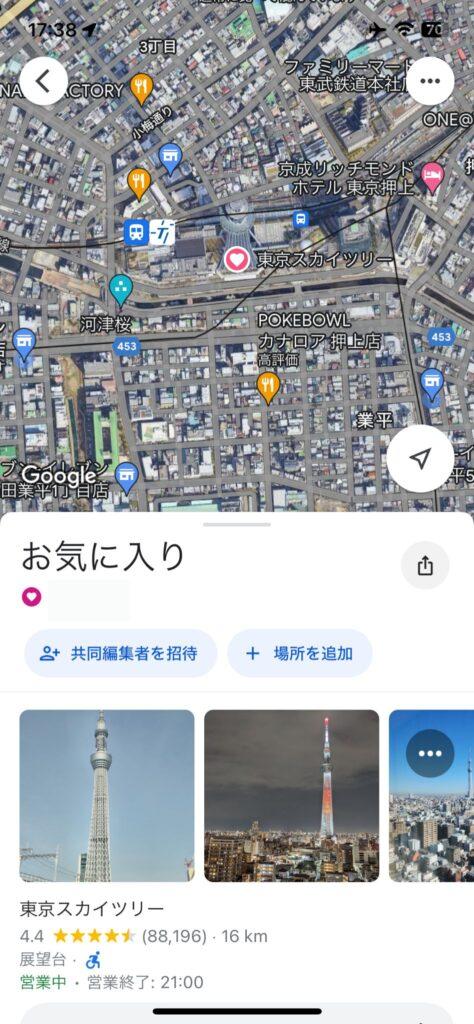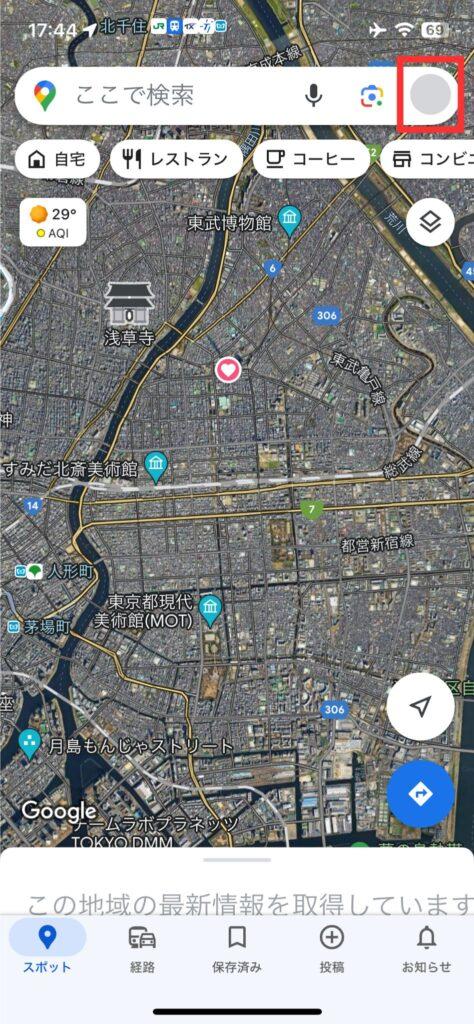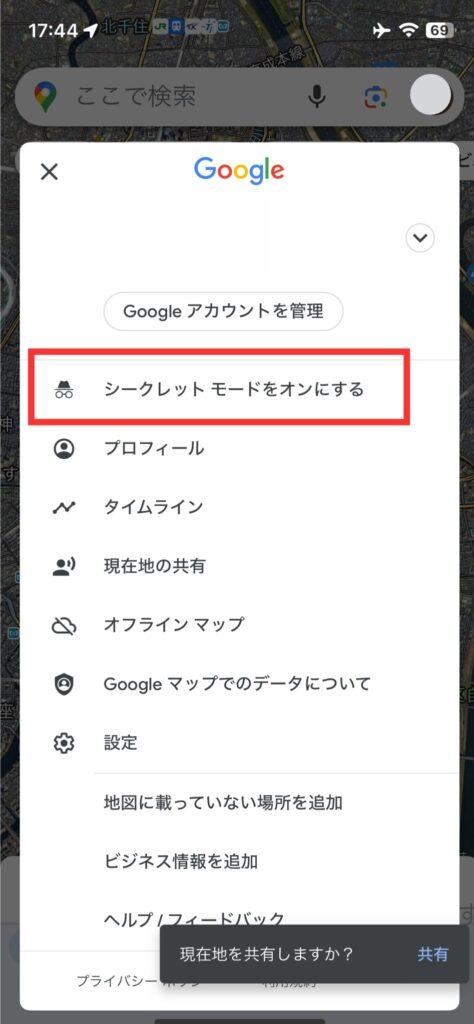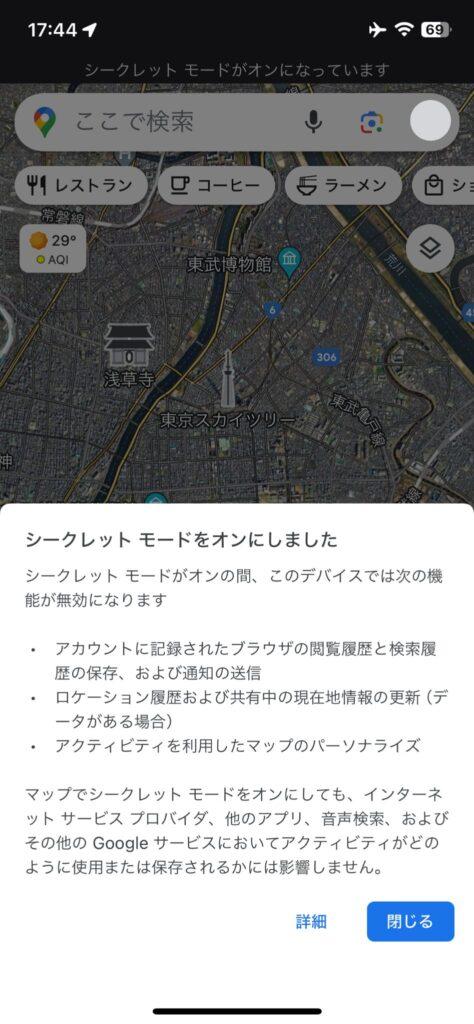旅行や出張に欠かせない「Google Maps」アプリの裏技5選
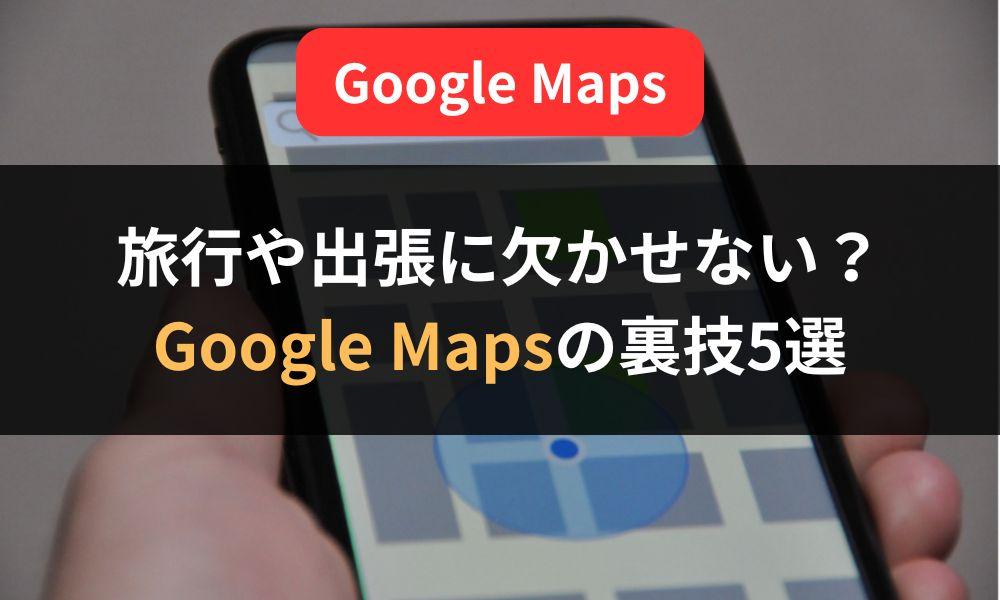
初めて訪れる観光地や出張先の下調べをしたり、カーナビ代わりとしても活用できる「Google Maps」アプリは、iPhoneユーザーにとってなくてはならない存在です。
現在ではカーナビやカーオーディオと連携する「CarPlay」にも対応し、従来のカーナビから「Google Maps」へ乗り換えたという方も多いのではないでしょうか。
今や定番となったアプリのひとつですが、意外と知られていない機能や裏技も少なくありません。そこで本記事では、「Google Maps」アプリのおすすめの裏技を5つご紹介します。
目次
Google Mapsの裏技5選

では早速Google Mapsの裏技5選を紹介していきます。
片手で拡大・縮小

iPhoneは画面の大きさが限られていることから、必要に応じてGoogle Mapsを拡大・縮小表示をしなければなりません。
しかし、画面をピンチイン・ピンチアウトするためには両手で操作しなければならず、片手が荷物などで塞がっているとスムーズな操作ができなくなってしまいます。
そこで便利なのが、「Google Maps」の表示範囲を片手で拡大・縮小する裏技です。拡大または縮小したい場所をダブルタップし、指を離さずそのまま上下にスライドすることで好みの表示範囲に指定することができます。
- ズームまたはズームアウトしたい場所を表示
- ダブルタップしたまま指を離さず、上下にスライド
- 適切な倍率表示になったら指を離す
木村 篤士
この裏技を覚えておくと、たとえば外出先でバッグを持ったまま駅までの道のりを調べたり、車内のスマホホルダーにiPhoneを固定した状態で地図をズームしたりすることもできます。
オフライン環境下でマップを開く

「Google Maps」アプリをカーナビとして利用する場合、携帯電話の電波が届かないエリアでは経路を調べることができないといったデメリットがあります。
また、海外では日本国内と料金体系が異なるため、気づかないうちにデータ通信量が増え高額な請求が来ることもあるでしょう。
このような問題を解決するための裏技として、「Google Maps」アプリにはオフラインマップという機能が備わっています。
該当エリアのマップデータをあらかじめダウンロードしておくことで、オフライン環境下や機内モード class=”ttl_red”であっても経路を調べることができます。
- 「Google Maps」アプリを起動
- 右上に表示される自身のGoogleアカウントのアイコンをタップ
- 「オフラインマップ」をタップ
- 「自分の地図を選択」をタップ
- ダウンロードしたいマップの範囲を選択
- 「ダウンロード」をタップ
- 「Google Maps」アプリを起動
- 右上に表示される自身のGoogleアカウントのアイコンをタップ
- 「オフラインマップ」をタップ
- 「ダウンロードした地図」からマップを選択
- 上部に表示される地図のアイコンをタップ
乗換案内の表示

電車やバスなどの乗換情報を調べる場合、専用の乗換案内アプリを活用している方も多いのではないでしょうか。
しかし、一部のアプリは月額料金がかかったり、無料会員の場合は機能が限定されていたりすることもあります。
実は「Google Maps」アプリでも乗換情報の検索は可能であり、電車はもちろんのことバスや飛行機などほとんどの公共交通機関の時刻や乗換情報を瞬時に調べられます。
- 「Google Maps」アプリを起動
- 画面下部に表示される「経路」をタップ
- 「ここで検索」の欄へ目的地を入力
- 「経路」をタップ
- 下部に表示される交通手段と時刻を確認
木村 篤士
もちろん、電車やバスを降りた後の経路も引き続き「Google Maps」アプリ上で案内してくれるため、乗換案内専用のアプリよりも使い勝手は良いといえるかもしれません。
よく行く場所をお気に入り登録しすぐに呼び出す
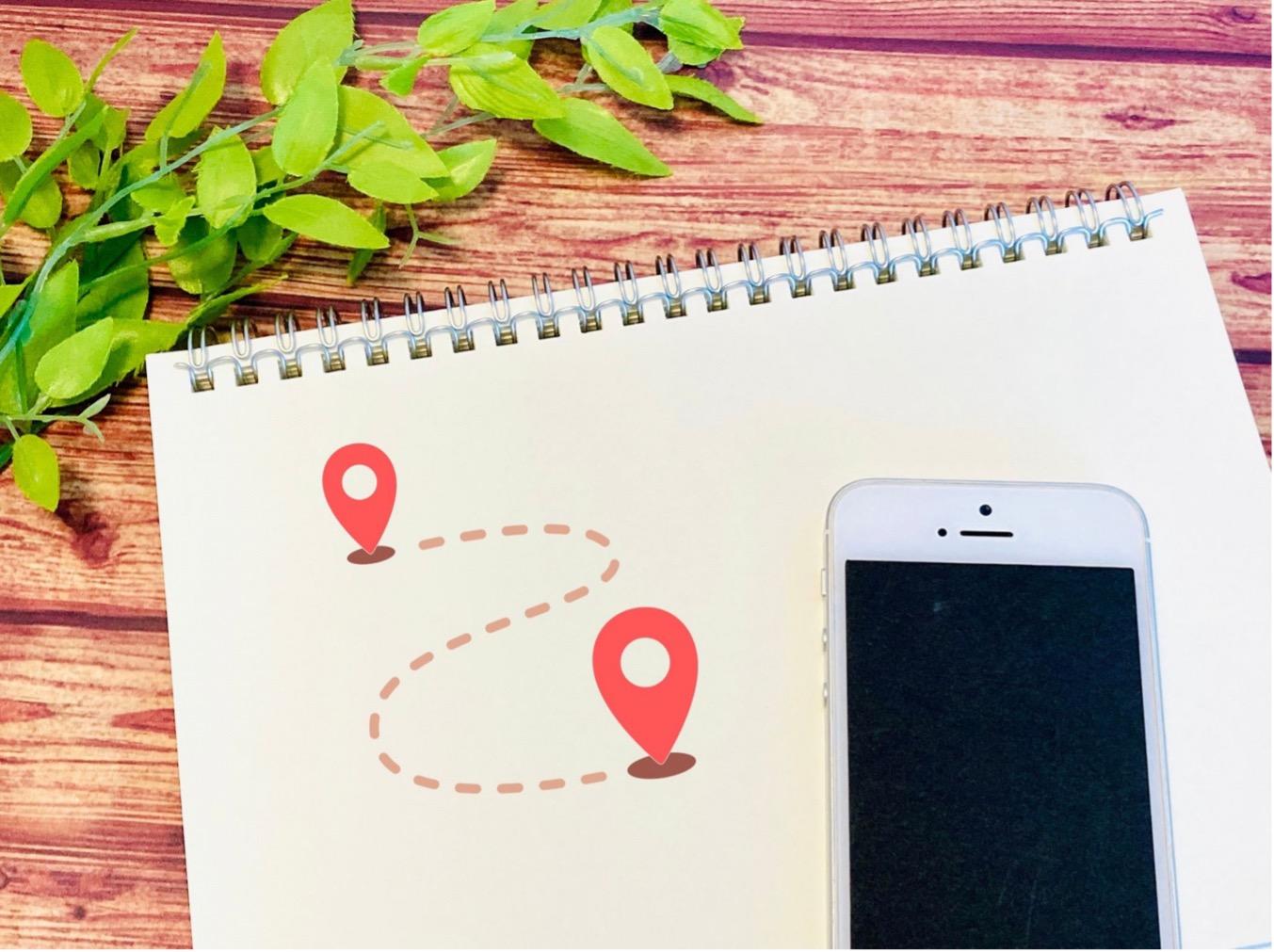
自宅や職場はもちろんのこと、行きつけの居酒屋やカフェ、スーパー、スポーツジムなど、日々の生活のなかでよく足を運ぶ場所は多いものです。
土地勘がある場所であれば地図を頼る必要もありませんが、たとえば普段とは違うルートで向かうときや寄り道をしたいときなどに経路や到着時刻の確認をすることもあるでしょう。
「Google Maps」アプリでは特定の場所をお気に入り登録をしておく機能があり、いつでも簡単に呼び出すことができます。
- 「Google Maps」アプリを起動
- マップ上からお気に入りに登録したい地点をタップ
- 地点名や住所が表示されている欄の下部「保存」をタップ
- 「お気に入り」にチェックを入れ完了をタップ
なお、お気に入り以外にも「旅行プラン」や「行ってみたい」など目的に応じて任意のリストを作ることもできるため、使い分けてみるのもおすすめです。
- 「Google Maps」アプリを起動
- 画面下部の「保存済み」をタップ
- 「お気に入り」をタップ
木村 篤士
お気に入りスポットを呼び出すとマップ上にハートマークのアイコンが表示されるため、これをタップすると経路案内もすぐにスタートできます。
シークレットモードを有効化しロケーション履歴や位置情報の更新・記録を一時的に無効にする

「Google Maps」アプリには過去に訪問した場所や位置情報を記録しておく機能が備わっています。これにより、一度訪問した場所であれば、ロケーション履歴から目的地を簡単に登録できるといったメリットがありますが、その一方でセキュリティ上の懸念が生じることもあります。
たとえば、友人や知人とドライブに向かう際に、カーナビとして「Google Maps」アプリを使用した場合にロケーション履歴が知られてしまうことも考えられるでしょう。
そこで、シークレットモードを活用することでロケーション履歴などの更新や記録を一時的に無効化できます。
- 「Google Maps」アプリを起動
- 右上に表示される自身のGoogleアカウントのアイコンをタップ
- 「シークレットモードをオンにする」をタップ
便利な機能や裏技が豊富な「Google Maps」アプリを活用しよう
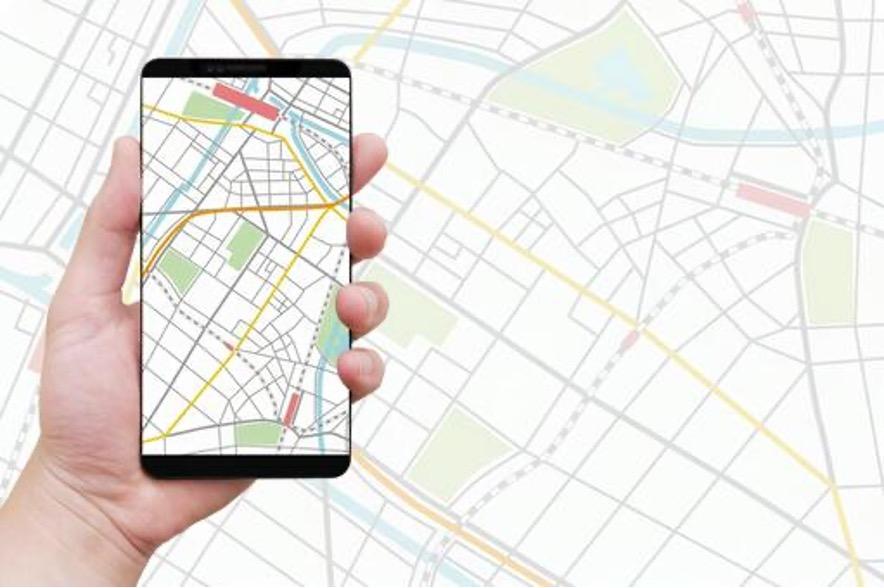
「Google Maps」アプリはカーナビのように地図情報が古くなることもなく、つねに最新の経路や道路状況を調べられるメリットがあります。
そのため、カーナビや徒歩の道案内用としても活用でき、出張や旅行の際に欠かせないアプリといえるでしょう。
「Google Maps」アプリはスマートフォンで利用することを想定し、片手での拡大・縮小機能やオフラインマップなどさまざまな便利機能・裏技が用意されているため、ぜひ活用してみてください。