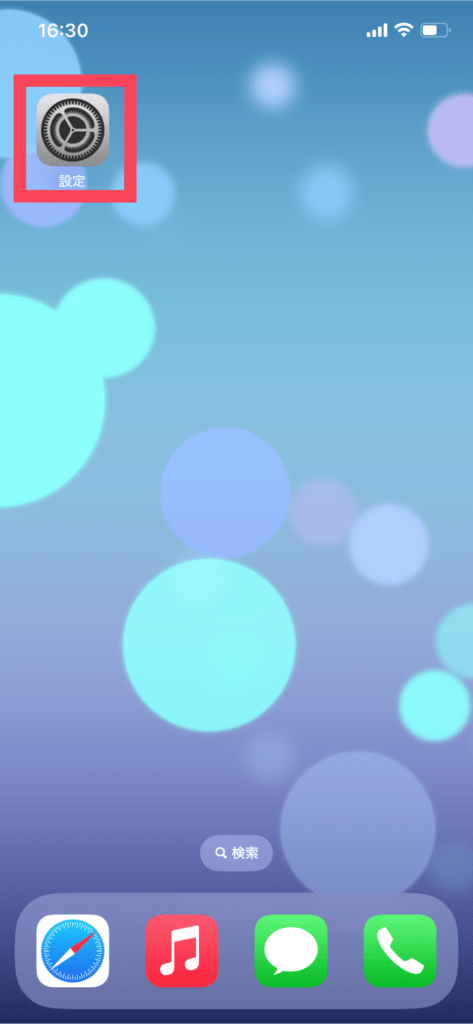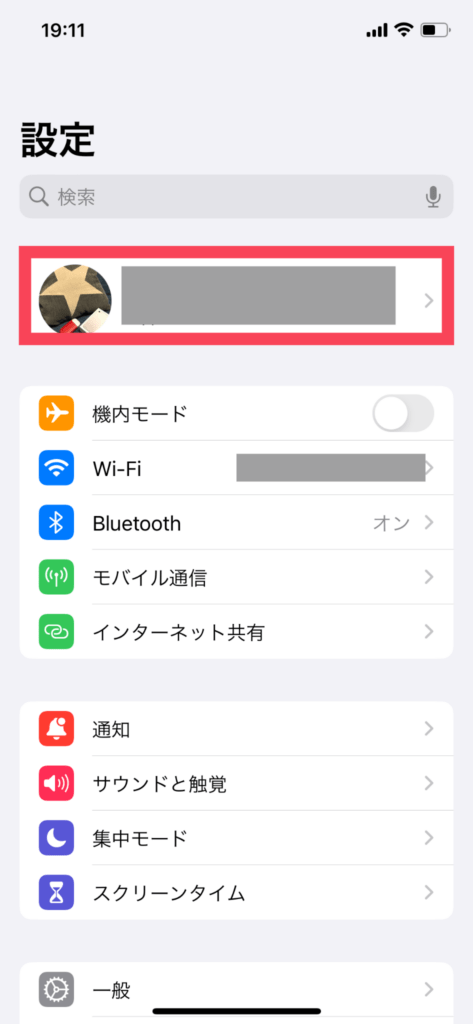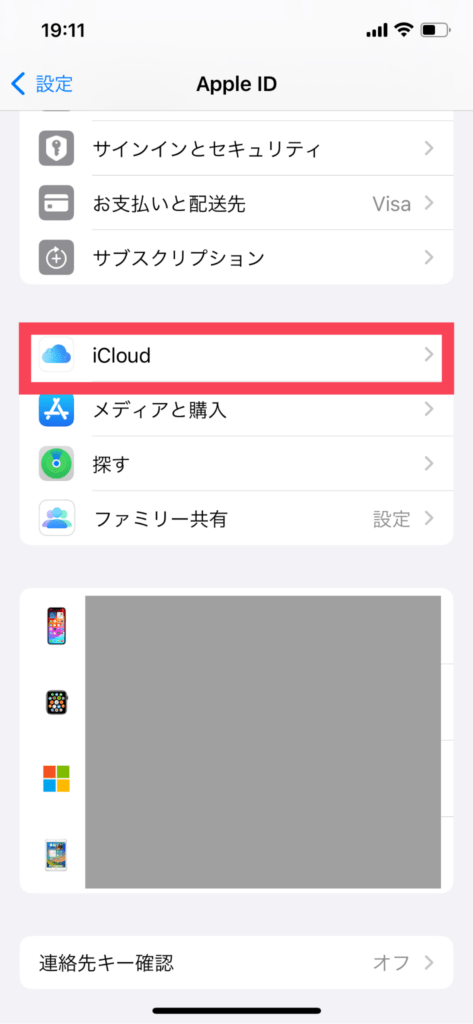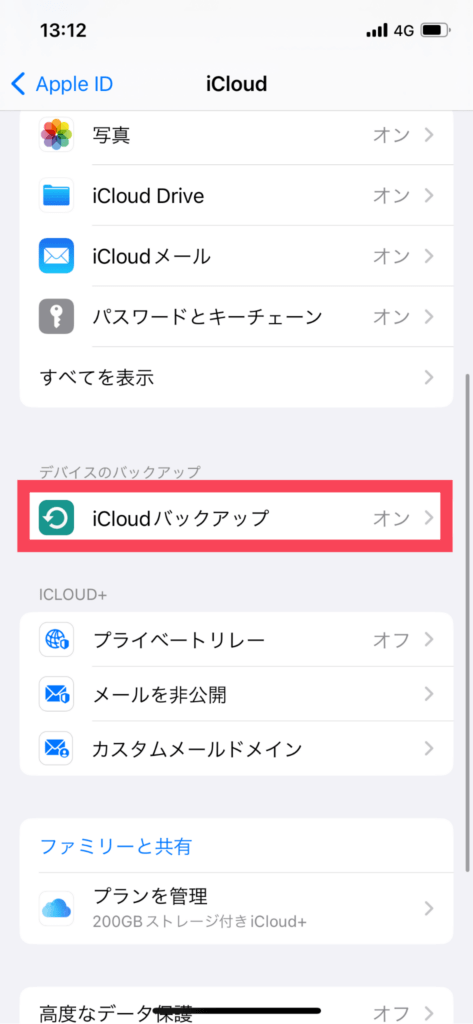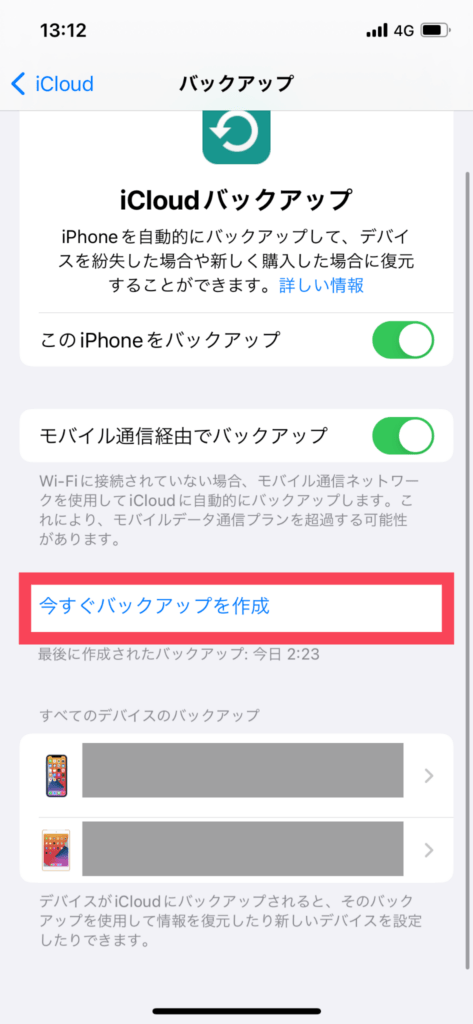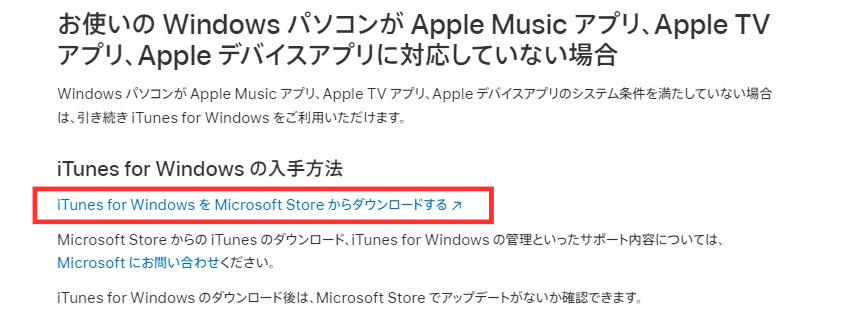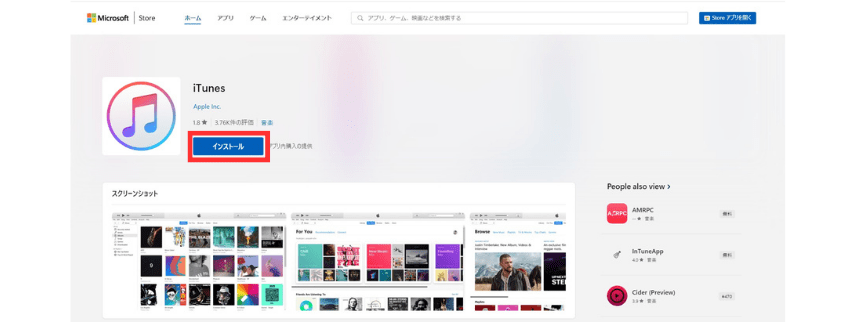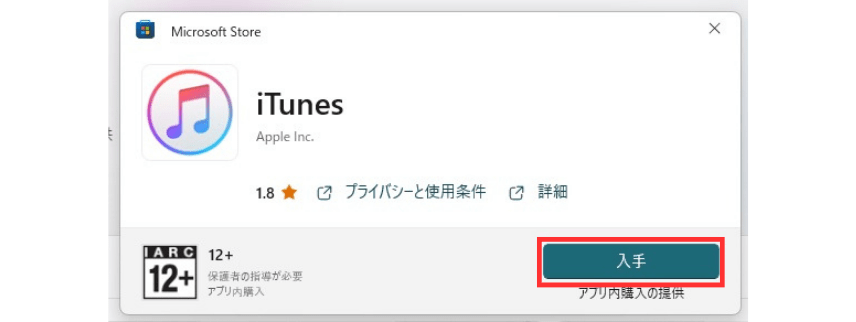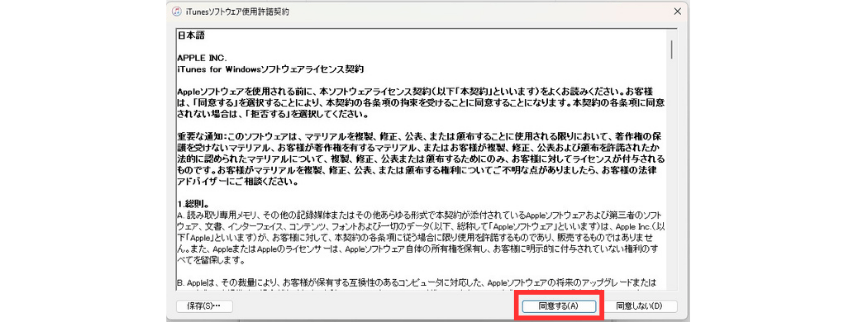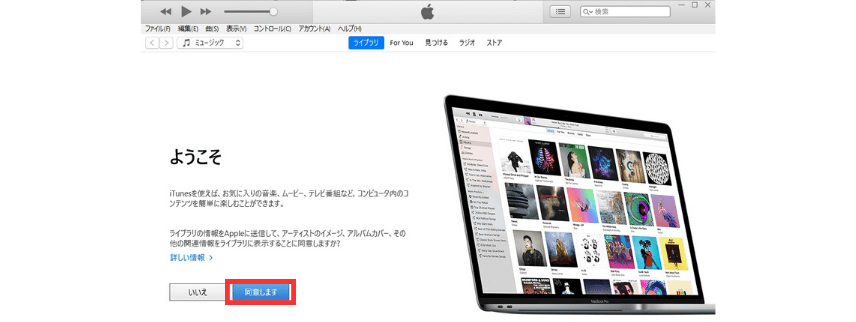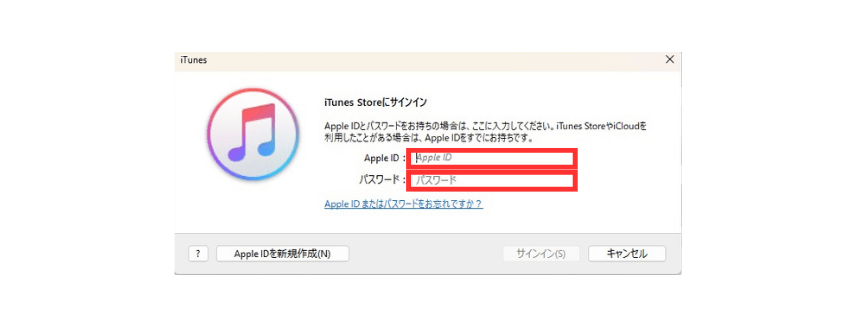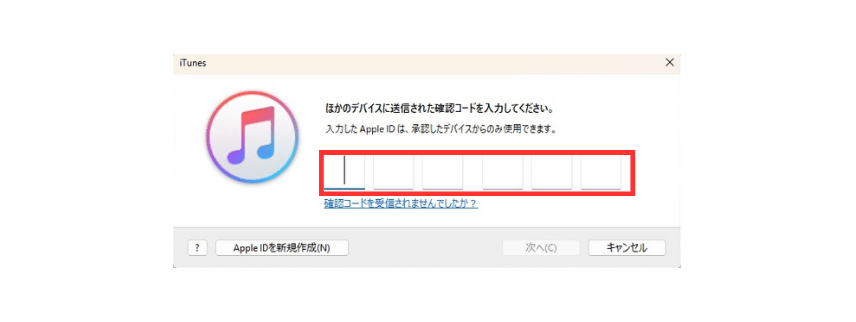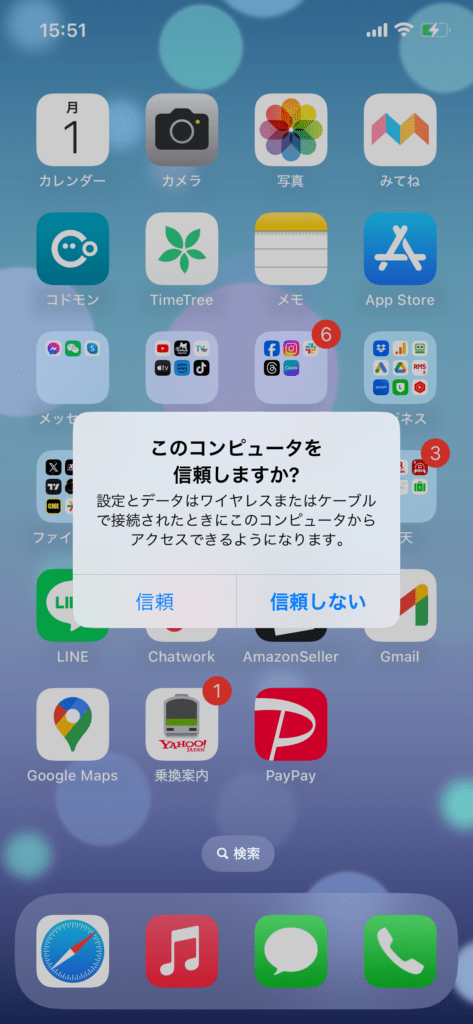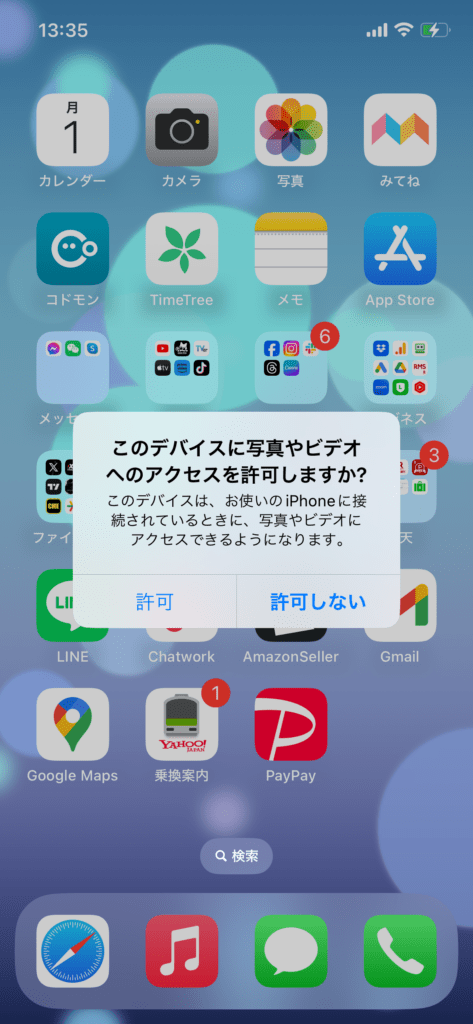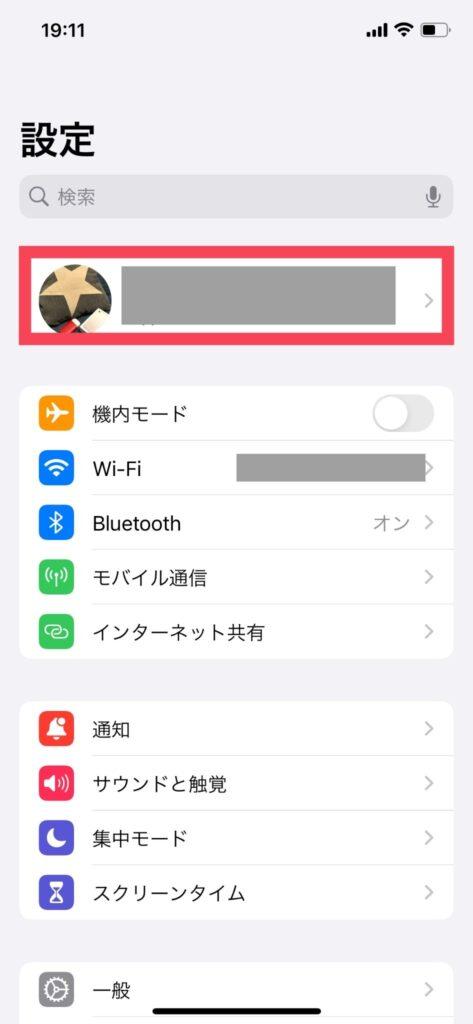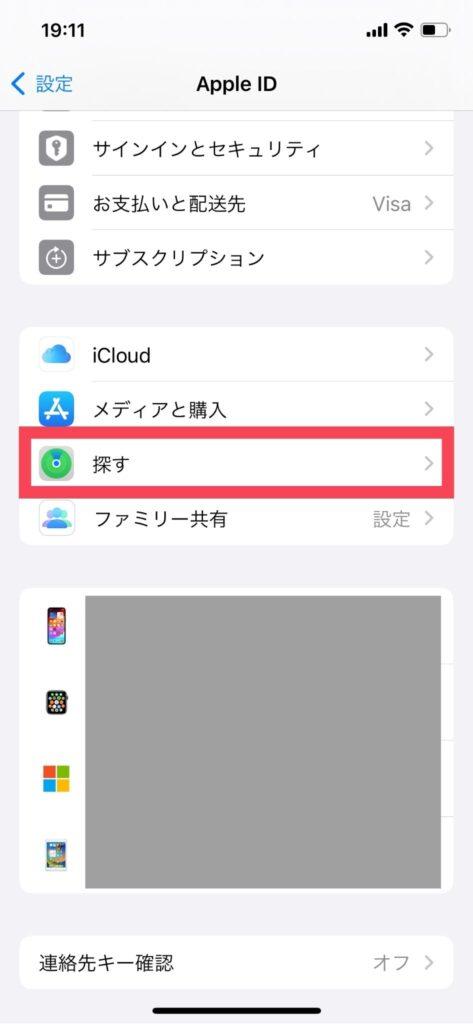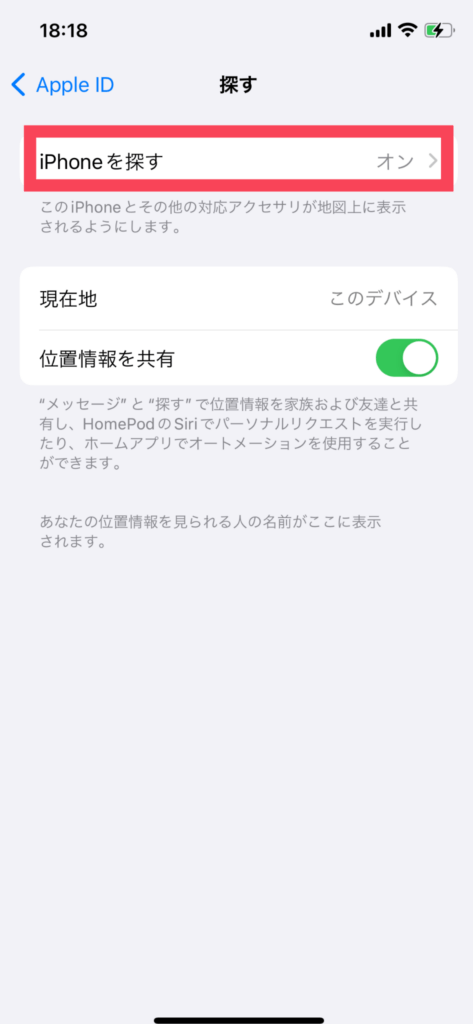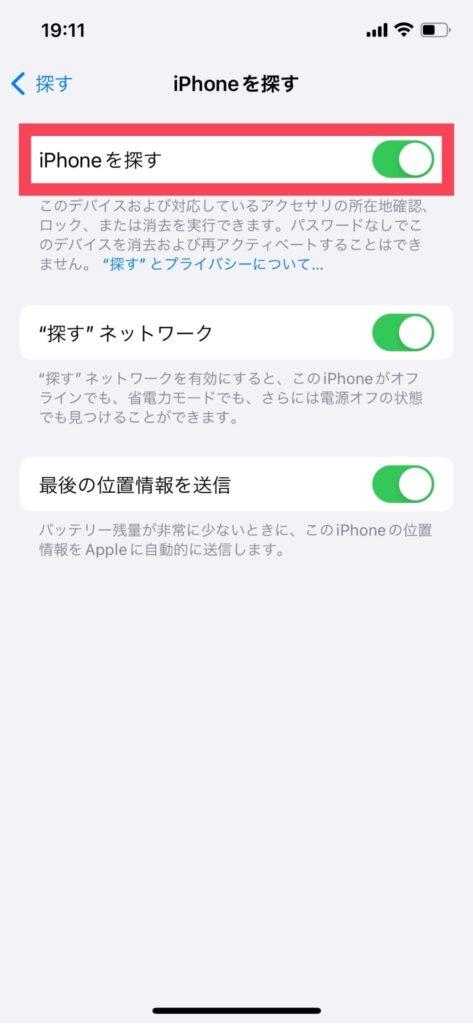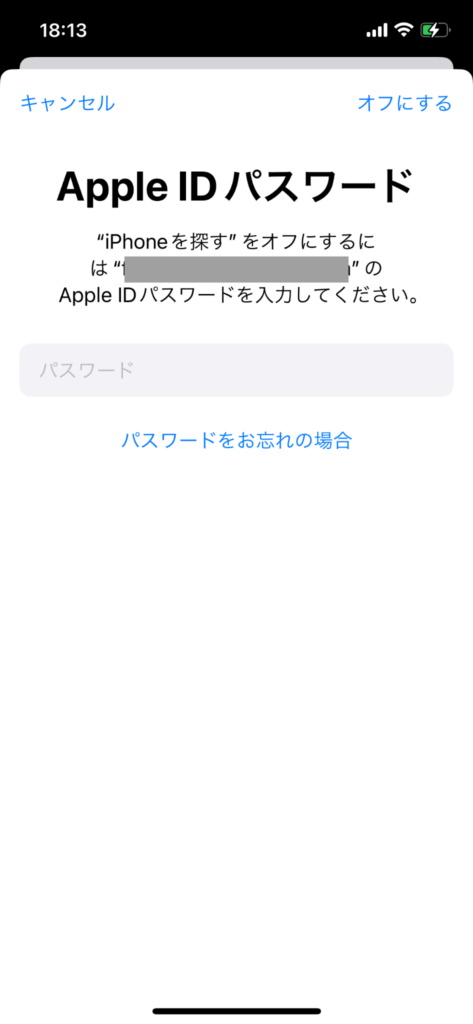iPhoneをiTunesで初期化する方法を徹底解説!【Windows版】
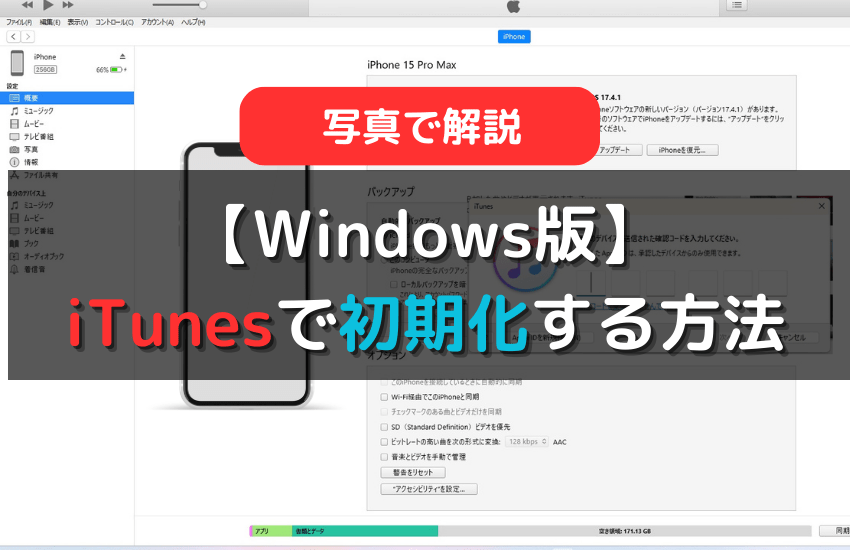
iPhoneをiTunesを使って初期化する方法をお伝えします。iPhoneの初期化とは、工場出荷時のデータに戻すという事になります。iPhoneが上手く機能しない場合にご利用ください。
iTunesを活用すれば、デバイスを完全にクリアする方法としても最適です。本記事では、Windows PCでiTunesを使用してiPhoneを初期化するための手順を一つ一つ丁寧に説明します。
iPhoneが操作できる方は「iPhoneを初期化する方法を徹底解説!バックアップを忘れずに!」の記事をご参照ください。
目次
初期化前にバックアップをしましょう

この項目では初期化の方法をお伝えしますが、その前にやっておかなければいけない事があります。いわゆる「バックアップ」です。初期化するという事はつまり、iPhoneの中身が空っぽの状態になるという事なので、今のデータは全て消えてしまいます。バックアップさえ取っておけば初期化した後にデータを復元する事が可能です。連絡先や写真等、大切なデータを残したい方は先にバックアップをしましょう!
バックアップの作成手順
バックアップに関してはiTunesで初期化の前に行いましょう。
もしもiPhoneが普通に操作できるのであれば、iCloudでバックアップした方が簡単です。
バックアップ作成手順は下記の通りです。
- 設定→ユーザー名→iCloud→iCloueバックアップ→今すぐバックアップを作成
iTunesを使って初期化する
それではここからiTunesを使って初期化する方法について詳しく解説していきます。写真付きで解説しますので、一緒に進めていきましょう。
下記の手順で行えば初期化をミスすることはないでしょう。
iTunes for Windows をダウンロードする
著者のPCがWindowsなのでWindows版での操作方法について解説します。
Widows用のiTunesをダウンロードする必要があります。ネットで「iTunes Windows」と検索するとApple公式サイトがありますので、そこから以下の様に操作していきましょう。
- iTunes for Windowsをダウンロード→インストール→入手→同意する→同意します→AppleIDとパスワードを入力→他のデバイスに表示された6桁の数字を入力






iPhoneとPCをケーブルでつなぐ
iTunesがインストールされたらPCとUSBケーブルでつなぎましょう。
初めてPCと繋ぐ場合には下記の様な表示がされます。今この画面を見ながら進めている方は自分のPCで進めているハズなので、「許可」または「信頼」をタップしてください。
通知が出た場合は最新のバージョンにアップデートする
iTunesもiOSも最新のバージョンにしておくとエラーやバグが起こりにくくなります。新しくアップデートの通知が出た場合にはアップデートを行いましょう。
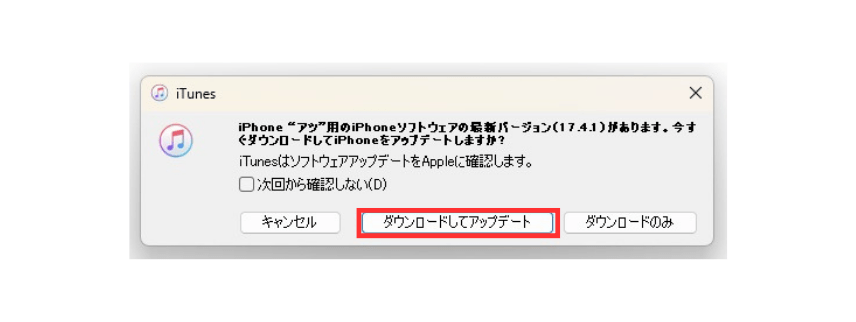
アップデートには結構時間を要しますので余裕を持って行うようにしてください。
デバイスを選択する
iTunesの左上にデバイスのアイコンが表示されます。デバイスのアイコンをクリックしましょう。
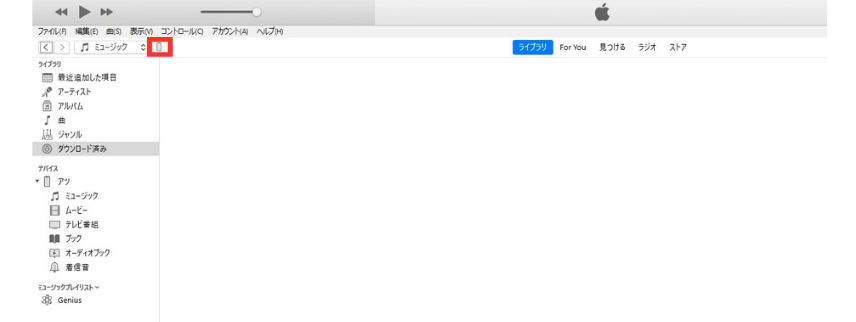
「iPhoneを復元」をクリックして初期化を行う
「iPhoneを復元」というボタンをクリックしてください。
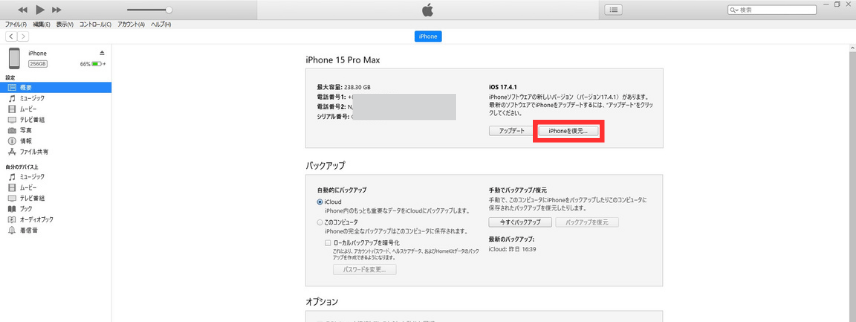

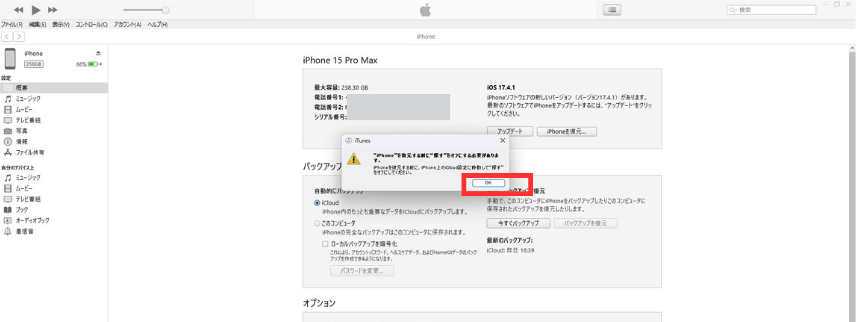
iPhoneを探すをオフにする方法
途中iPhoneを探すをオフにする必要があります、という通知が出てきましたら、iPhone側で操作を行いましょう。
iPhoneを探すをオフにする方法は下記の通りです。
- 設定→ユーザー名→探す→iPhoneを探す→iPhoneを探す(緑色の箇所)→AppleIDとパスワードを入力→緑が白に変わればオフ
iTunesを利用してiPhoneを初期化するまとめ
iTunesを使用したiPhoneの初期化は若干リスクが伴います。iPhoneの状態とiTunesのバージョンの相性もあるかもしれませんが、初期化が成功しない場合もあるようです。iPhoneを水没させてしまう等が原因で基盤に異常がある場合は、失敗する可能性が高くなります。
またiPhone初期化の際は、iPhone上のデータがすべて消去されることに注意してください。大切なデータが失われることがないよう、初期化を行う前には必ずバックアップを取っておくことをお勧めします。また、iPhoneがiTunesに認識されない場合や、その他のトラブルが発生した場合には、Appleのサポートや公式ガイドを参照することが有効です。