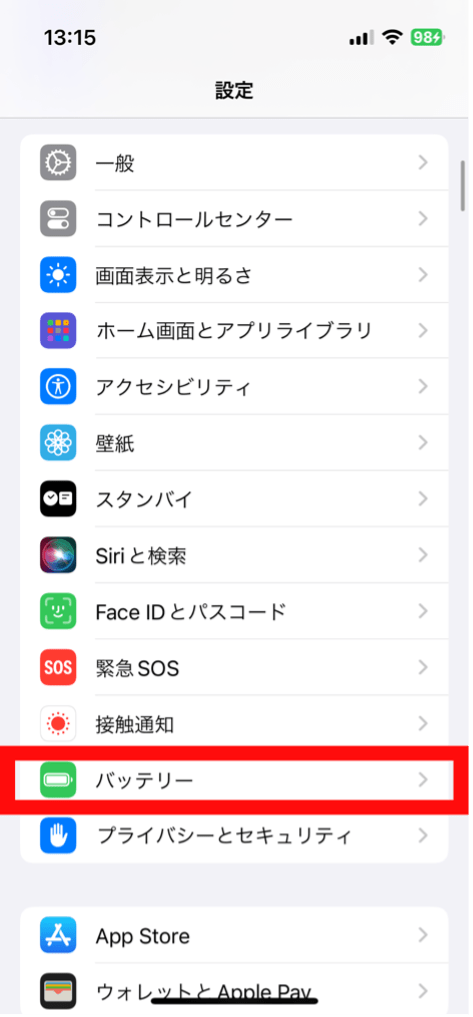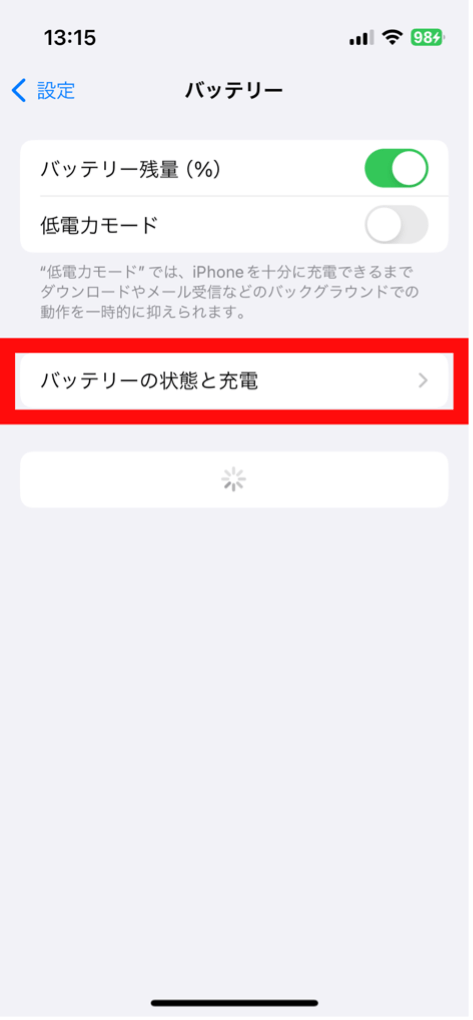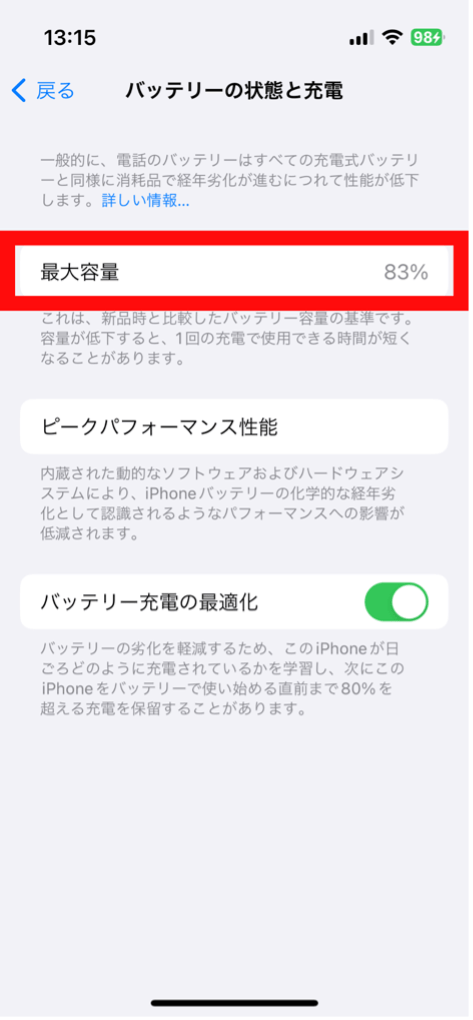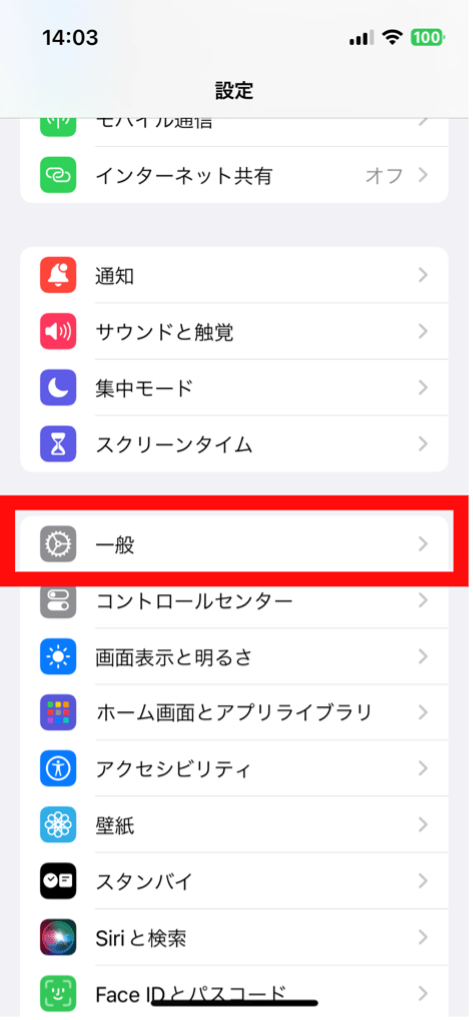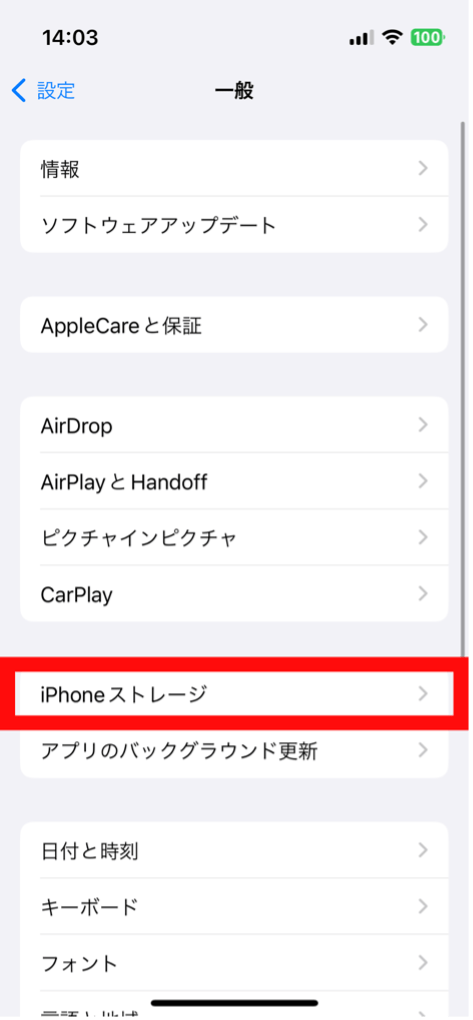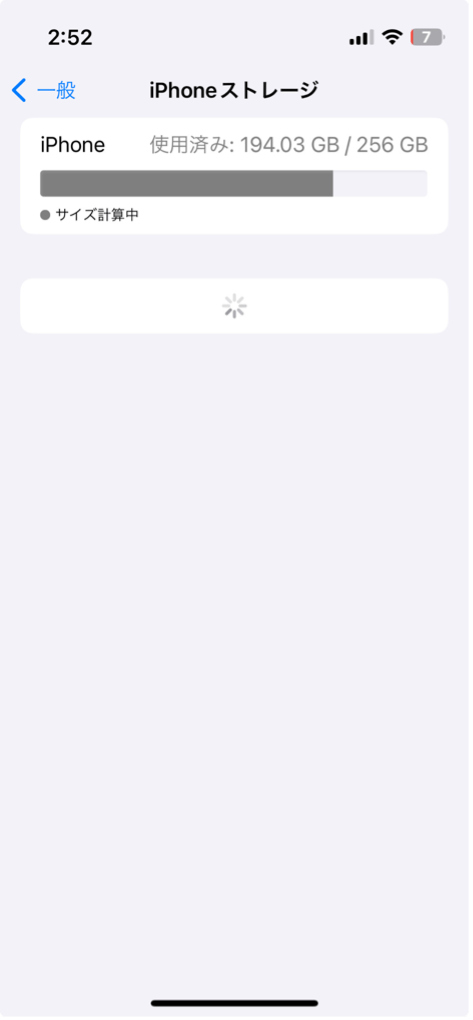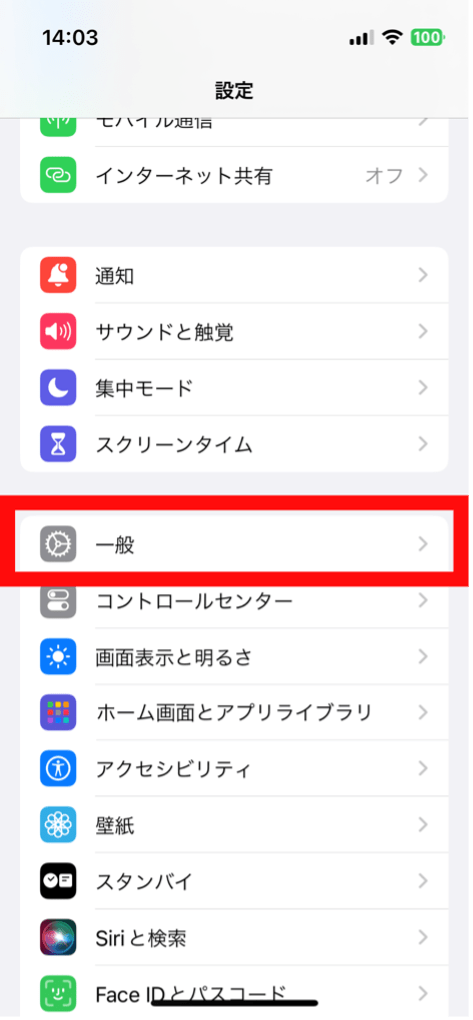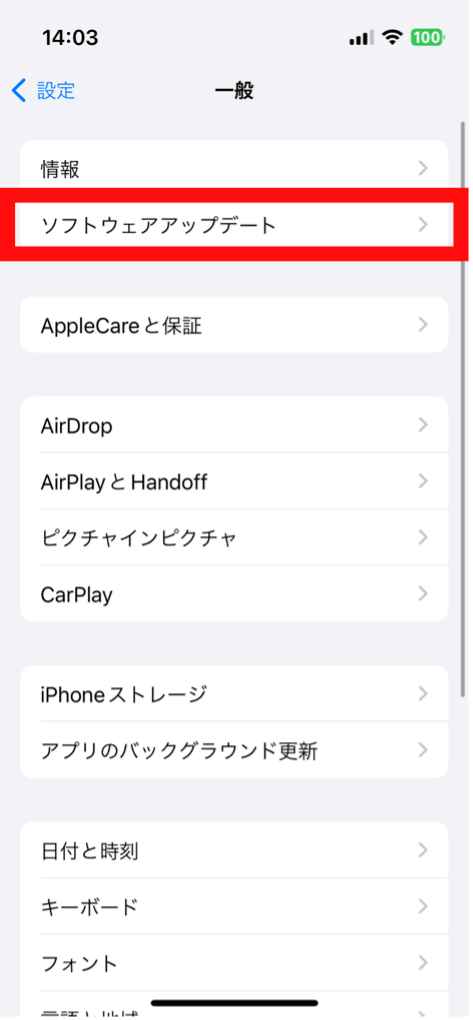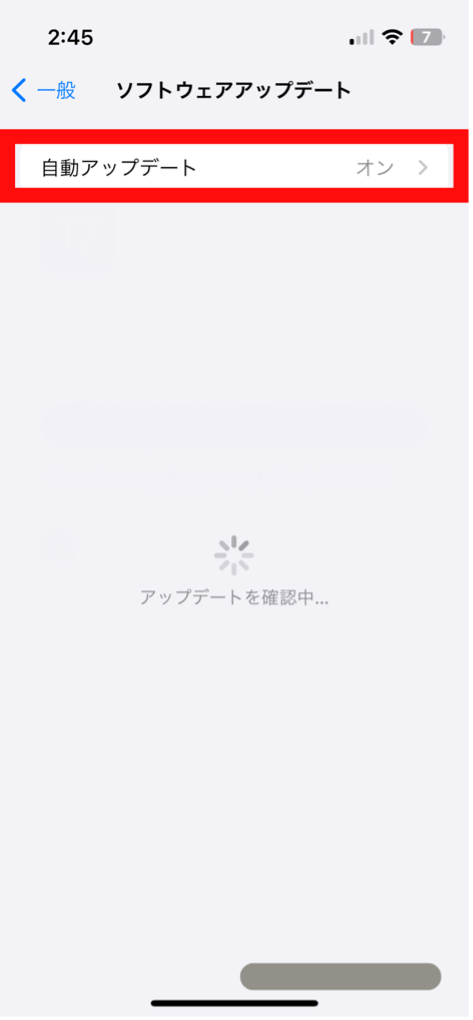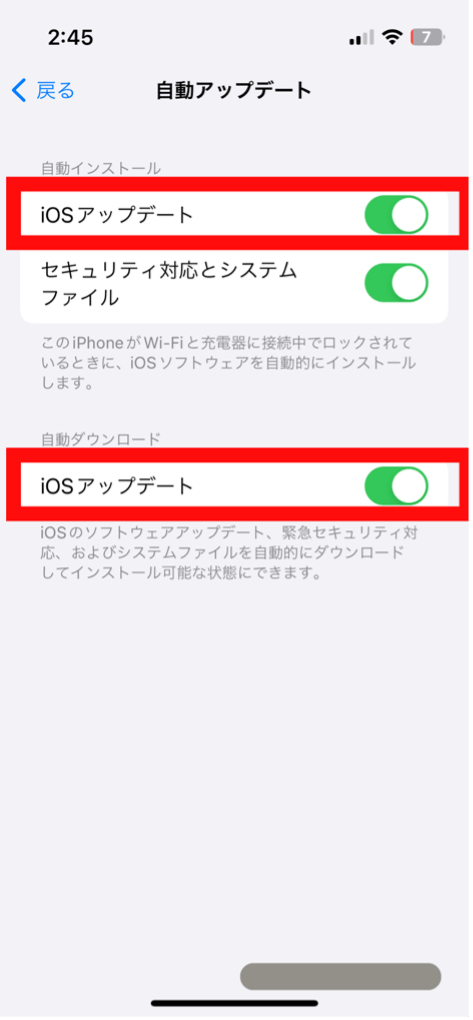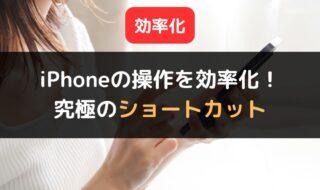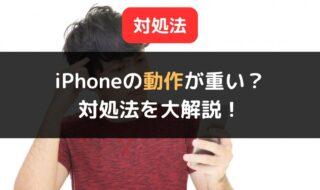iPhoneが再起動を繰り返す?原因と対処法、対策を徹底解説

iPhoneが再起動を繰り返し使用できない、起動時のリンゴマークが繰り返し表示されて起動しないなどといったトラブルが起きた際、端末の状態によっては、お金がかかることなく改善する場合や、数千円で改善することが多いです。
iPhoneの機種代金が高騰している今、できるだけ今使用しているiPhoneを長く使いたいですよね。
今回はiPhoneが再起動を繰り返してしまう原因と対処法、そして改善後またこの症状が起きないための対策方法を解説していきます。
目次
再起動を繰り返す原因

ここでは、再起動が繰り返される原因について紹介していきます。
バッテリーの劣化
バッテリーが劣化すると動作を行うために必要な電力が供給されず、動作が重くなってしまったり、突然電源が落ちてしまったりと不具合が発生するようになります。
劣化具合がかなり進むと再起動を繰り返し起動できない症状が発生する場合があるため、定期的にバッテリーの劣化具合を設定から確認しておくことがおすすめです。
容量が圧迫している状態でアップデートが行われた
設定で「自動アップデート」をオンにしていると、夜間にiPhoneが充電されている且つWi-Fiに接続されていると、最新バージョンのiOSが出た際自動的にアップデートが行われます。
便利な機能ではありますが、iPhoneのデータ容量の空きが少ない状態でアップデートを行ってしまうと、アップデートに必要な容量が溢れ、リンゴマークが繰り返し表示され起動できない「リンゴループ」という症状が発現します。
iOSの不具合
iOSのアップデートはセキュリティの面でも強化されることが多いため、基本的に最新バージョンにアップデートしておくと安心です。しかし最新iOSが発表された直後は不具合が起きることもあり、iOSバージョンの不具合によって再起動が繰り返されている場合もあり注意が必要です。
木村 篤士
最新iOSバージョンが発表されても、すぐにアップデートは行わず数日間様子をみて不具合の報告があまりない場合に行うことで対策できます。
水没
iPhoneには防水性能が備わっていますが、水中での使用は推奨されていません。もし海水やプール、お風呂に落としてしまったり、お風呂の蒸気が端末の中に入ってしまうと、錆や腐食により基板が損傷し正常に動作しなくなるため再起動を繰り返す不具合を発生させることがあります。
これが原因でおきた症状の場合データの復旧が難しいことが多いので、水に濡れてしまった場合は使用に問題がなくてもバックアップを取っておきましょう。
基板の故障や劣化
iPhoneを長期間使用していると、バッテリーだけでなく本体自体も劣化が進みます。特に基板が劣化すると、使用中端末が熱くなってしまったり、電源が落ちてしまう、再起動を繰り返す症状が発生することがあります。
再起動を繰り返す時の対処法

ここでは再起動を繰り返すときの対処法を解説していきます。
強制再起動を行う
画面操作なしで再起動が行える「強制再起動」を行うことで症状が改善することがあります。
- 音量を上げるボタンを押してすばやく放し、音量を下げるボタンを押してすばやく放して、電源ボタンを20秒ほど押したままにします。
- Appleのロゴ(リンゴマーク)が表示されたらボタンを放し、完了です。
強制アップデートを行う
「強制再起動」でも改善しない場合、「強制アップデート」を行うことで改善する場合があります。
なお、この対処法ではパソコンを使用します。
- パソコンで「iTunes」をダウンロードします。
- 「iTunes」を開き、iPhoneとパソコンを充電コードで接続します。
- 先ほど紹介した「強制再起動」の1の動作のみを行い、Appleのロゴ(リンゴマーク)が表示されても長押しを続けてください。
- 長押しを続けると、iTunesのアイコンもしくはパソコンの絵が表示されます。
- パソコンの画面上に「アップデート」と「復元」という項目が選択できるので、必ず「アップデート」を選択してください。
読み込みが始まるので、完了まで待ちます。アップデートが完了したら動作できるか確認してみましょう。
強制初期化を行う
「強制アップデート」でも改善しない場合、「強制初期化」を行うことで改善する場合があります。
この方法は改善しても必ずデータが消えてしまうため、データを優先したい場合は先に修理店への持ち込みがオススメです。
「強制初期化」の方法は「強制アップデート」の仕方と変わらず、選択時「アップデート」ではなく、「復元」を選択することで初期化できます。初期化完了時にパソコン側にAppleIDとパスワードを入力してくださいという表記が出るため、入力を行いましょう。入力しなくてもそのまま使用できることもあります。
AppleStoreや修理店に持ち込む
上記で改善しない場合、修理が必要な状態である可能性が高いため、AppleStoreや修理店へ持ち込みましょう。
正規の修理店やAppleStoreは金額こそ高い、データが消えるものの、保証に加入していた場合使用できたり、改善後買い替え時に下取りに出せるケースがほとんどです。
非正規の修理店は金額が正規修理店やAppleStoreより安く、データが残ることがほとんどですが、保証利用や下取りが使えなくなってしまいます。
木村 篤士
何を重視で修理したいかを決め、修理するお店を選びましょう。
再起動を繰り返す症状を未然に防ぐ対策方法

バッテリーの劣化状況をチェックする
バッテリーの劣化具合を定期的にチェックすることで、バッテリー劣化による再起動の症状を未然に防げる可能性が上がります。
バッテリーの劣化状況は設定から確認できます。
- 設定を開く→「バッテリー」を選択します。
- 「バッテリーの状態と充電」を選択します。
- 「最大容量」を確認します。
木村 篤士
この最大容量が80%を切っていないか、最大容量の表示の上にバッテリーが著しく劣化しているといった警告メッセージが出ていないかチェックし、表記があった場合はバッテリー交換がおすすめです。
iPhoneのバッテリー残量表示が大幅に減ってしまう原因と対処法について「iPhoneバッテリーの残量表示が突然大幅に減ってしまう、電源が落ちてしまう原因と対処法」の記事で紹介しているのでぜひご覧ください。
データ容量をチェックする
データ容量をチェックしておくことで、再起動の症状を未然に防ぐことができたり、不要なデータを削除する習慣が身につくことで、機種変更時のデータ移行時間が短縮できたり、動作が重くなりにくくなり、快適に使用できます。
データ容量のチェック方法は以下のとおりです。
- 設定を開く→「一般」を開きます。
- 「iPhoneストレージ」を選択→容量をチェックします。
木村 篤士
空き容量が全体と比較して10%切っている場合は不要なデータを削除しましょう。消せるデータがない場合、次に解説する「自動アップデート」をオフにしておくと安心です。
データ容量が不安な場合は「自動アップデート」をオフにしておく
容量が圧迫している状態でアップデートが行われ「リンゴループ」が起きてしまう症状を防ぐため、データ容量がぎりぎりで不安な場合、「自動アップデート」をオフにしておくことで未然に防いでおくと安心です。
「自動アップデート」をオフにする方法は以下のとおりです。
- 設定を開く→「一般」を開きます。
- 「ソフトウェアアップデート」を開く→「自動アップデート」をタップします。
- 「iOSアップデート」2箇所をそれぞれオフにして完了です。
iPhoneが再起動を繰り返す原因と対処法のまとめ

今回はiPhoneが再起動を繰り返してしまう原因と対処法、対策方法を解説しました。
自宅でも行える対処法で改善することが多いため、もし再起動を繰り返す症状が出た場合ぜひこの記事を参考に試してみてください!
また、日頃からデータ容量やバッテリー劣化のチェックを定期的に行う、データ容量が不安な場合「自動アップデート」をオフにしておく、最新iOSバージョンが発表されてもすぐにアップデートせず様子を見ることでこの症状が起きるリスクも減らせます。