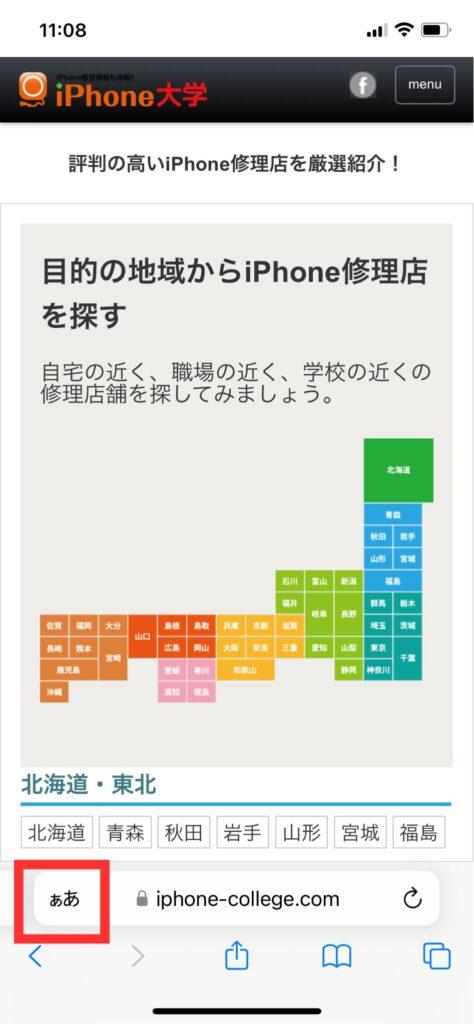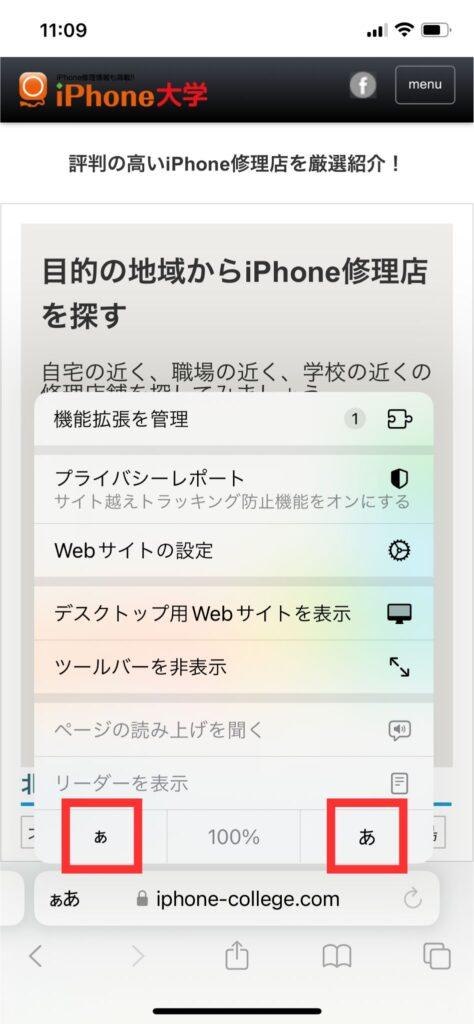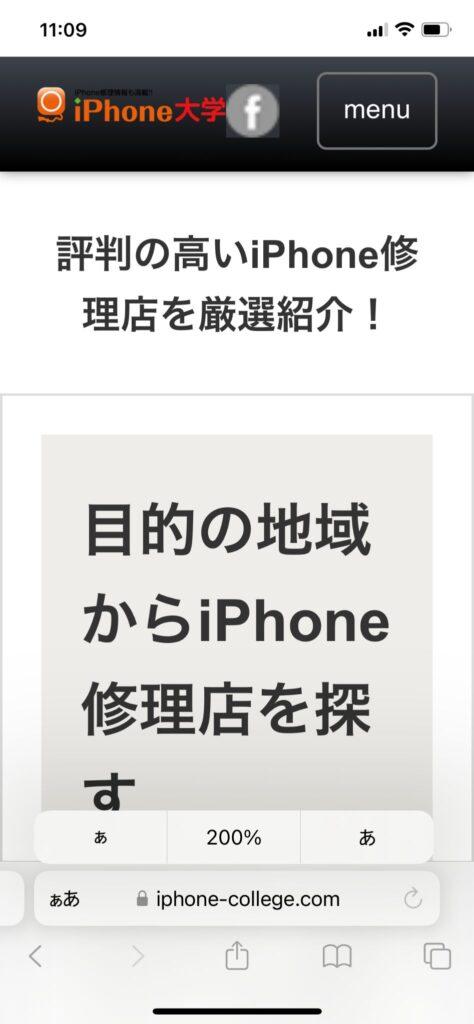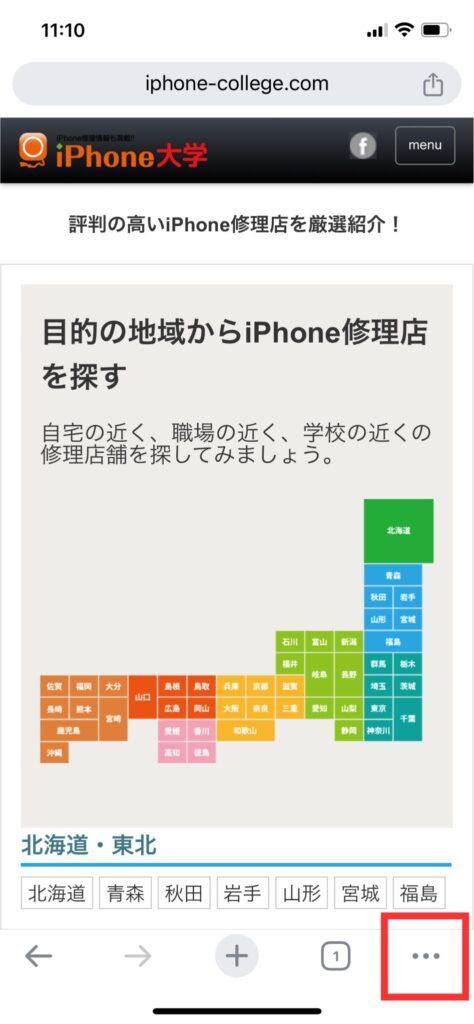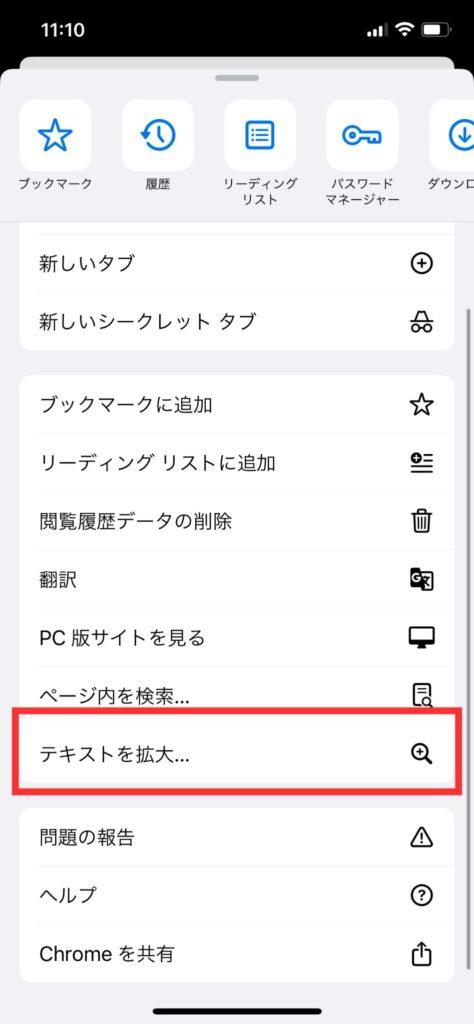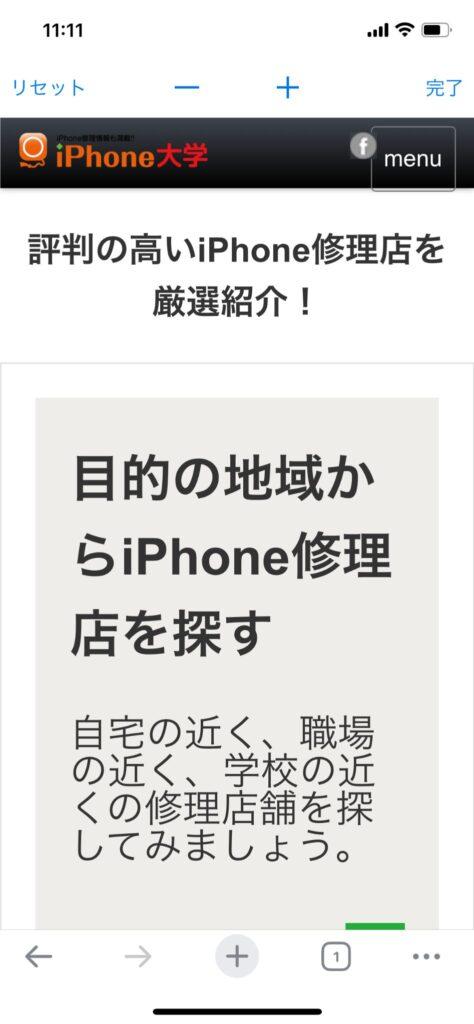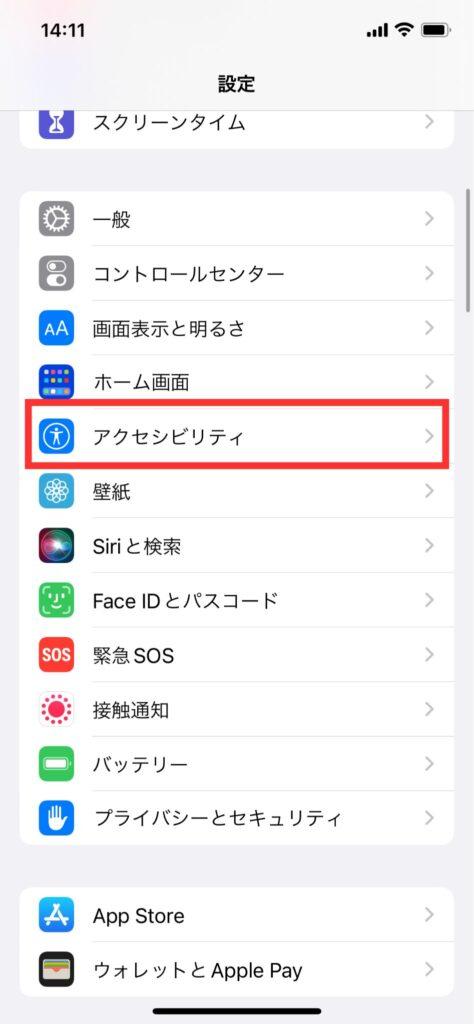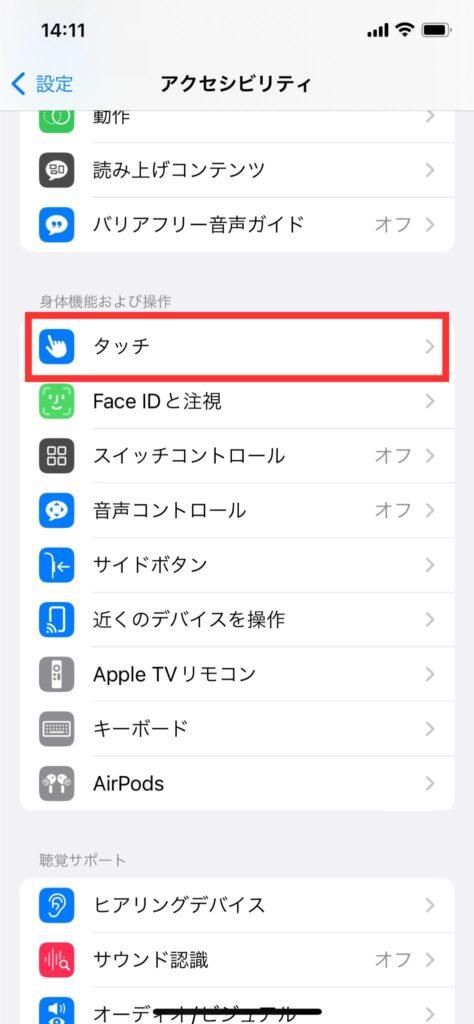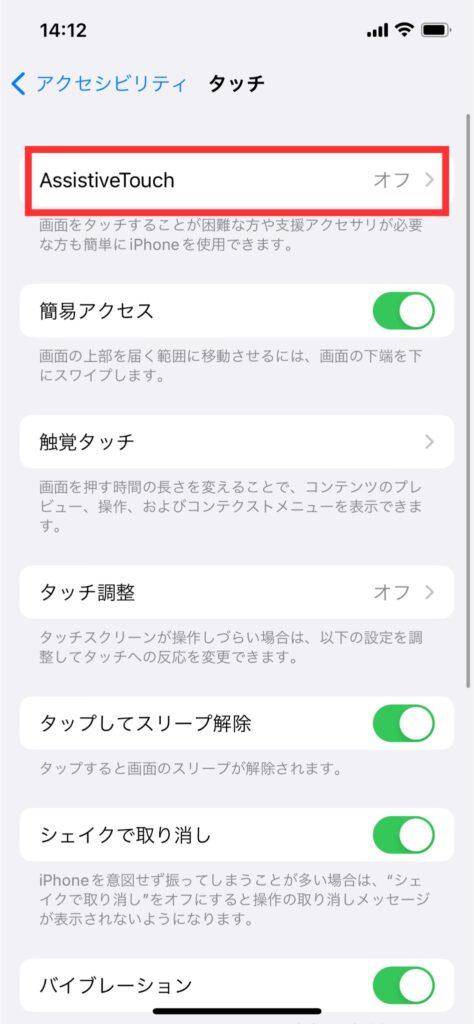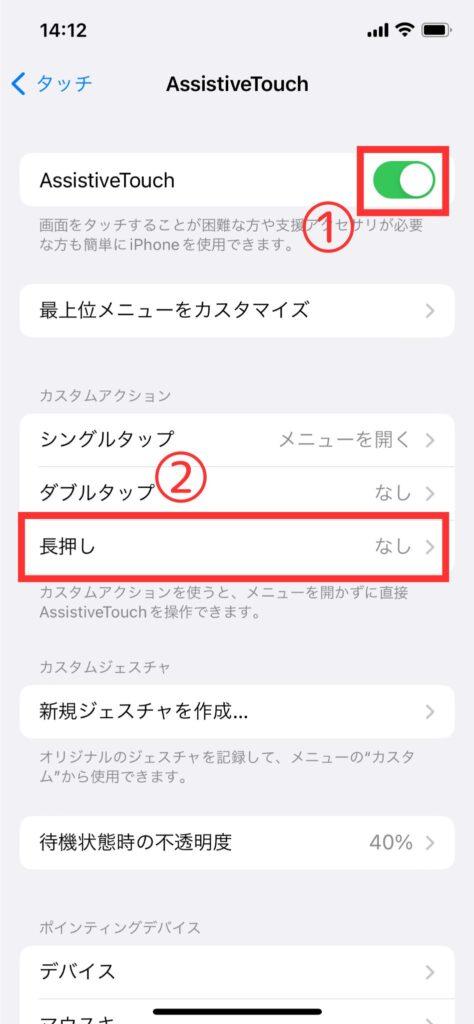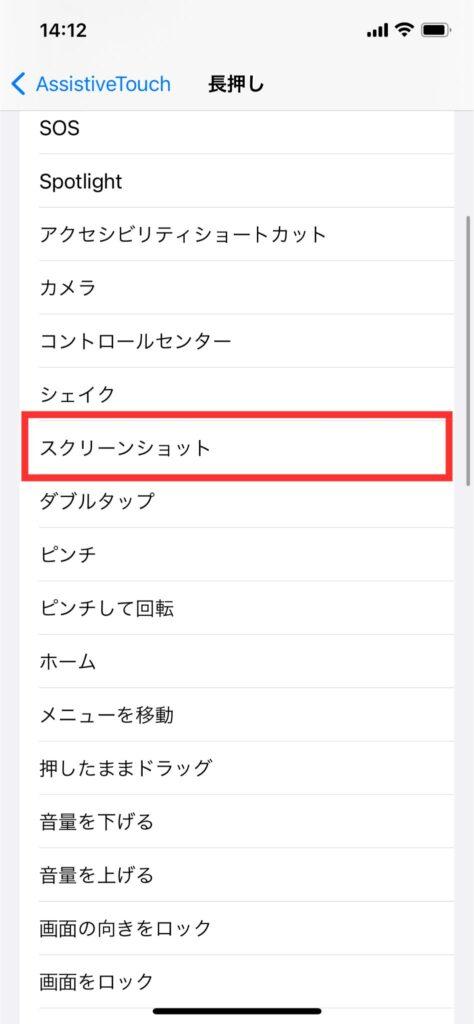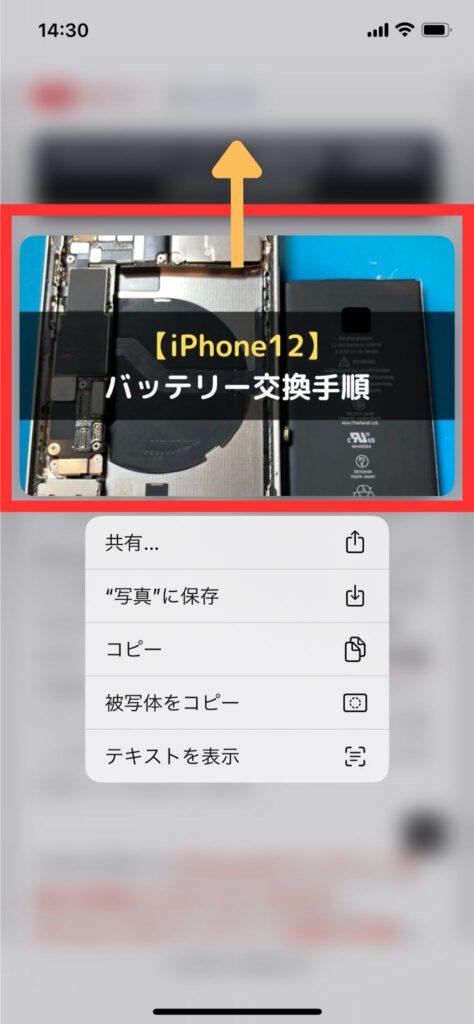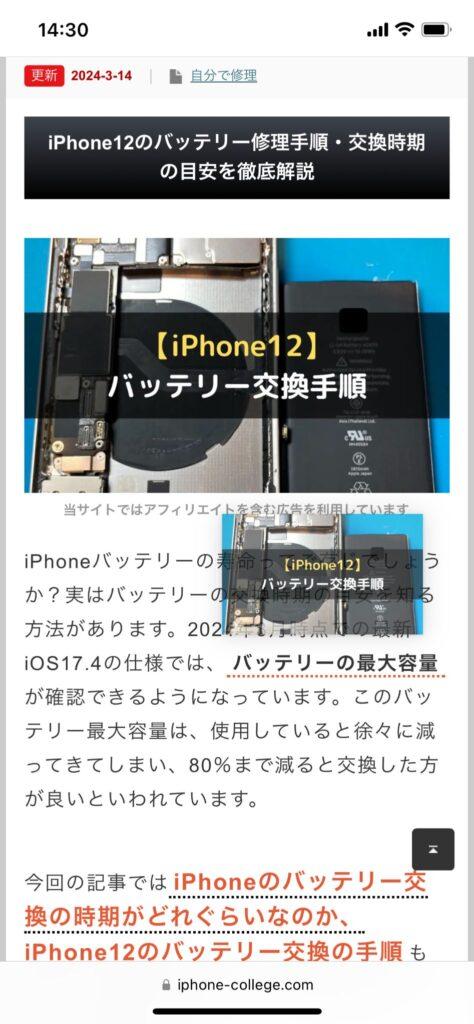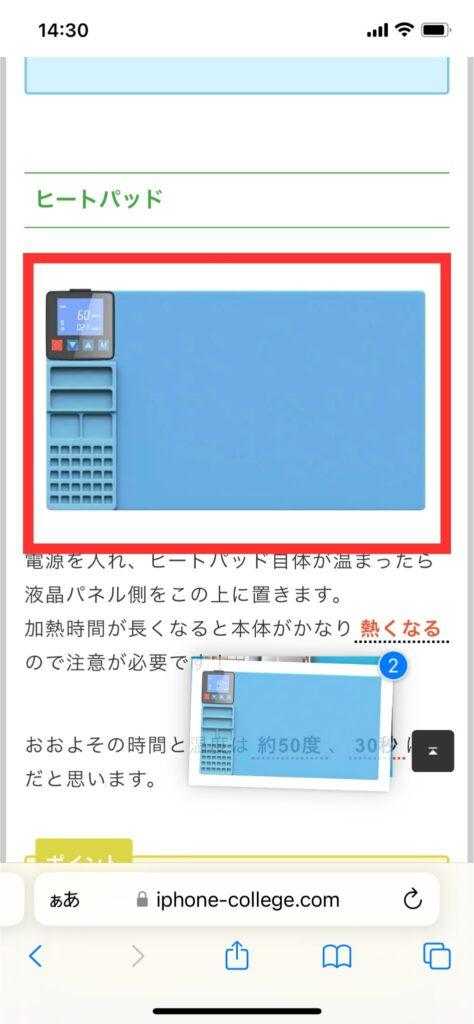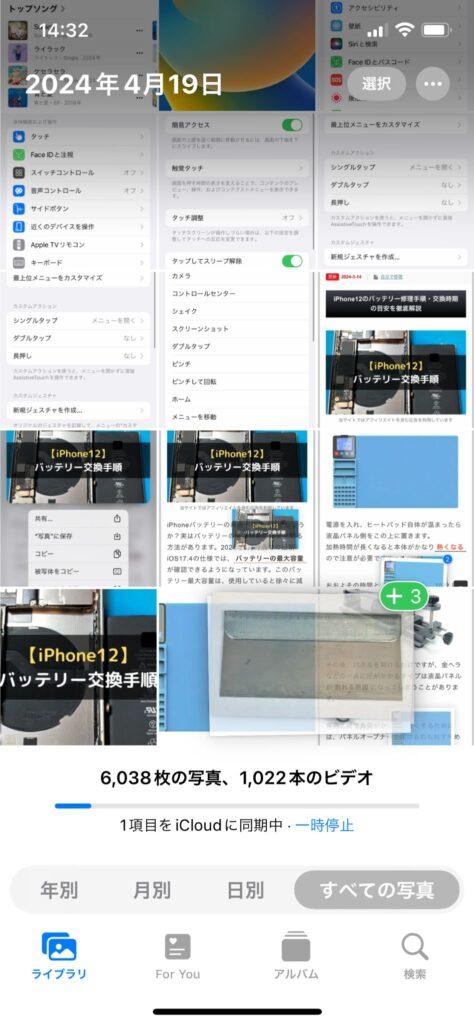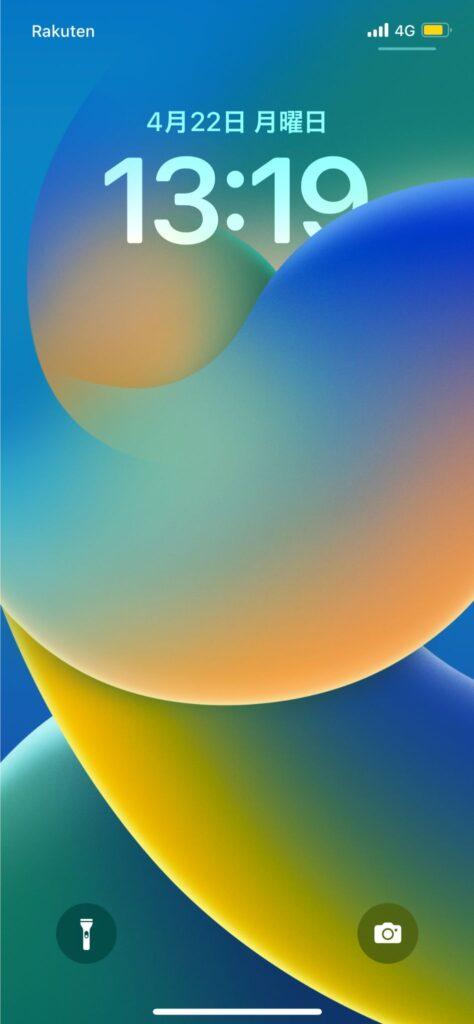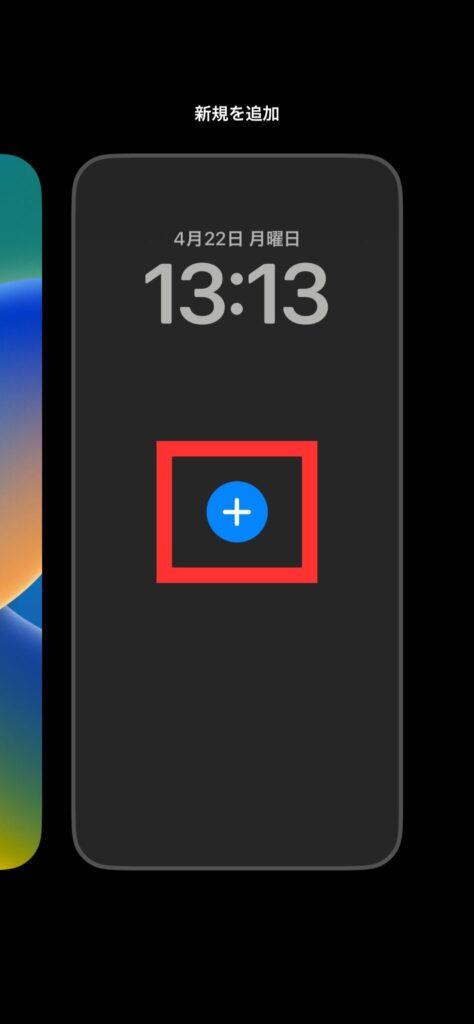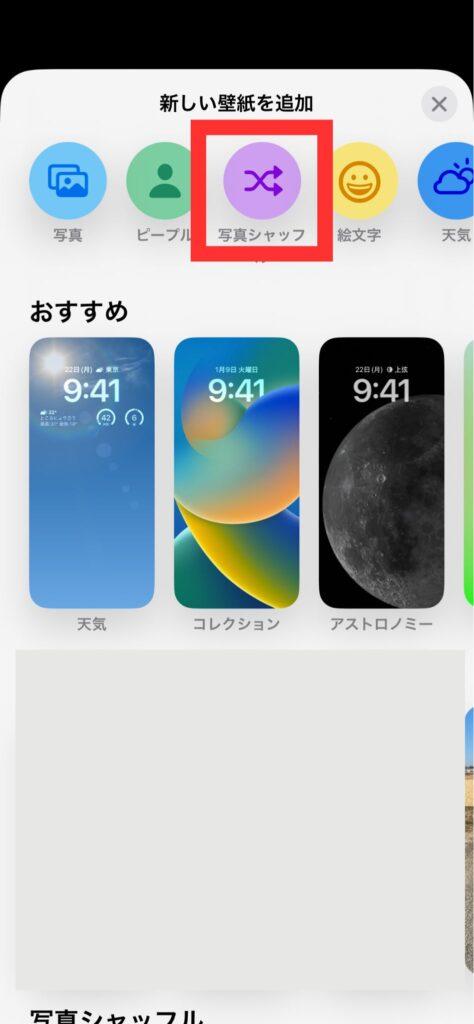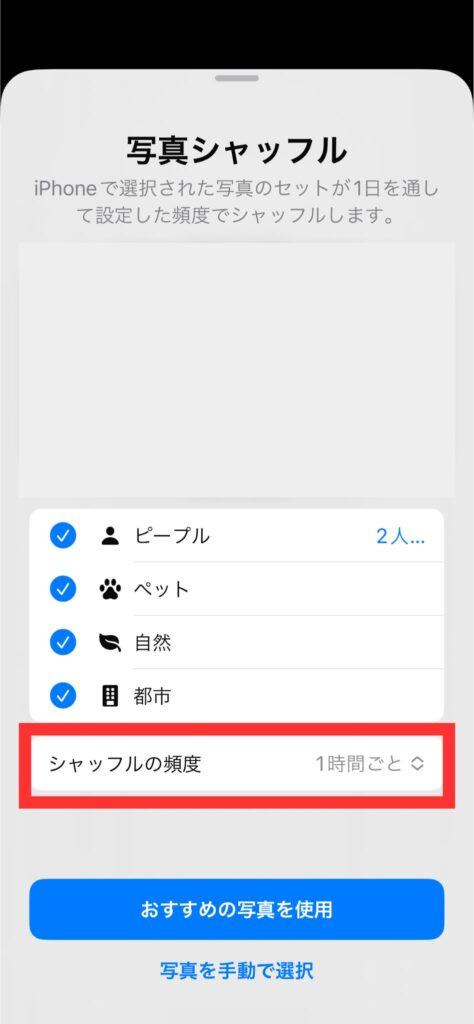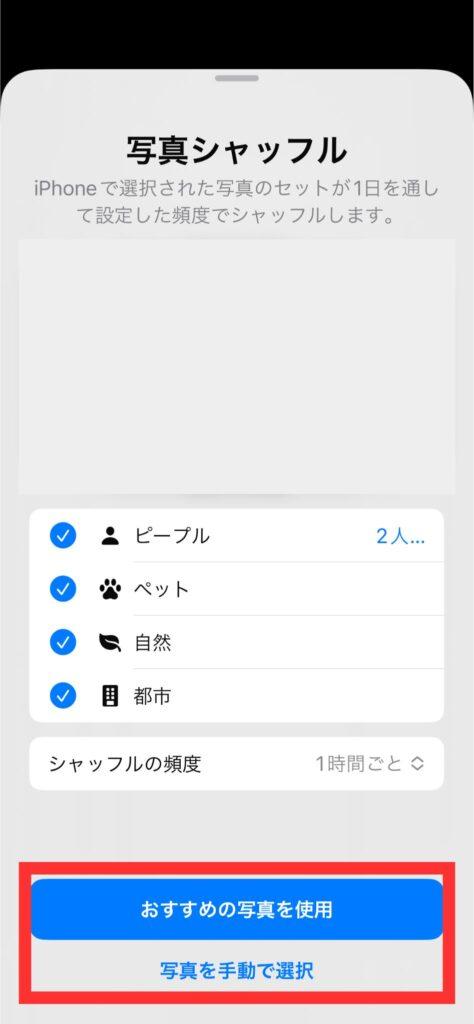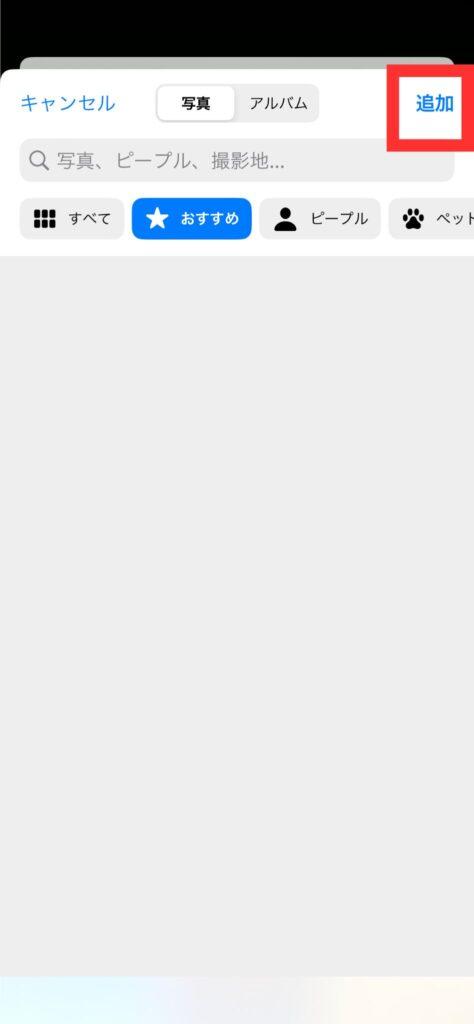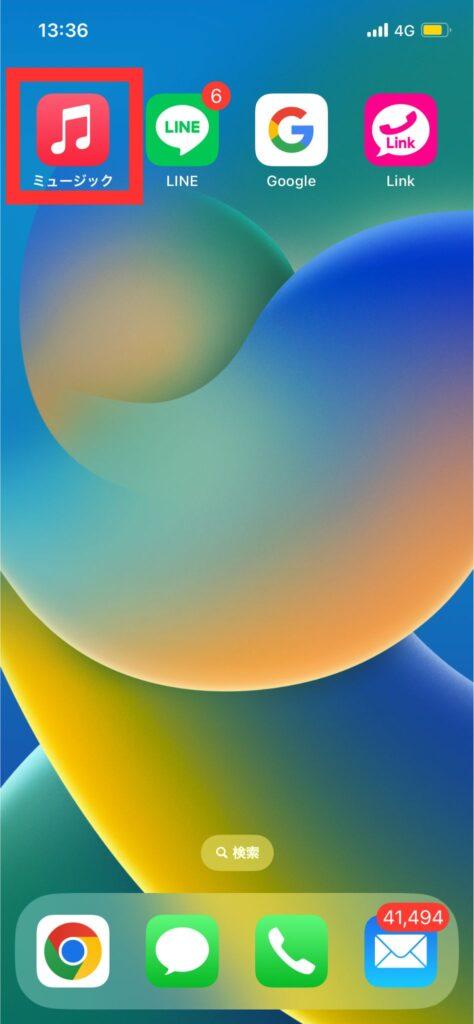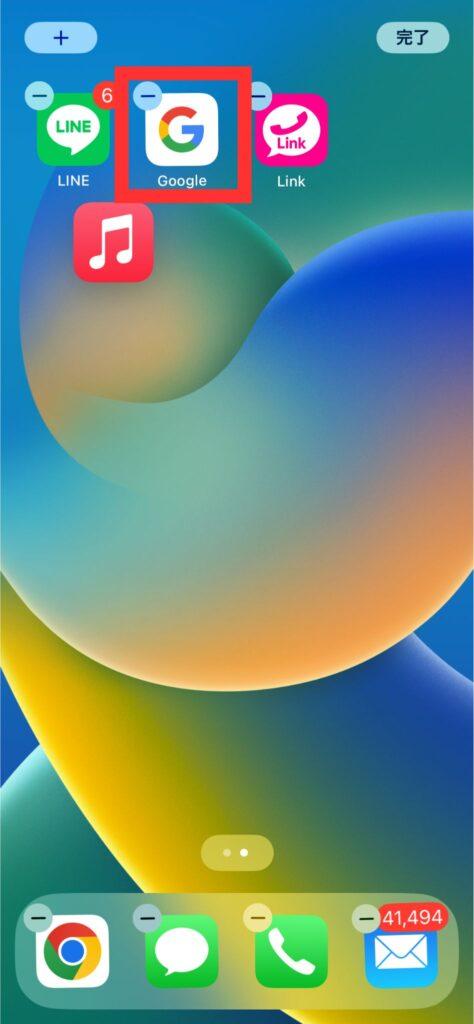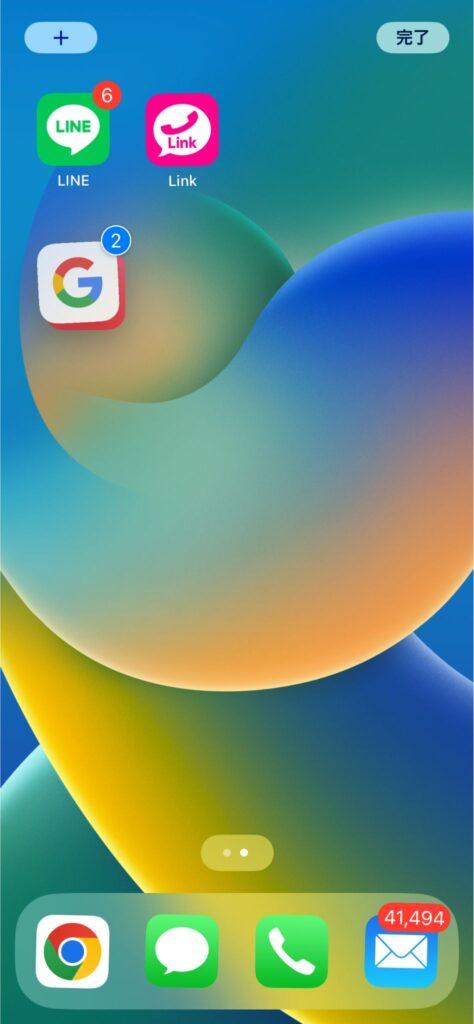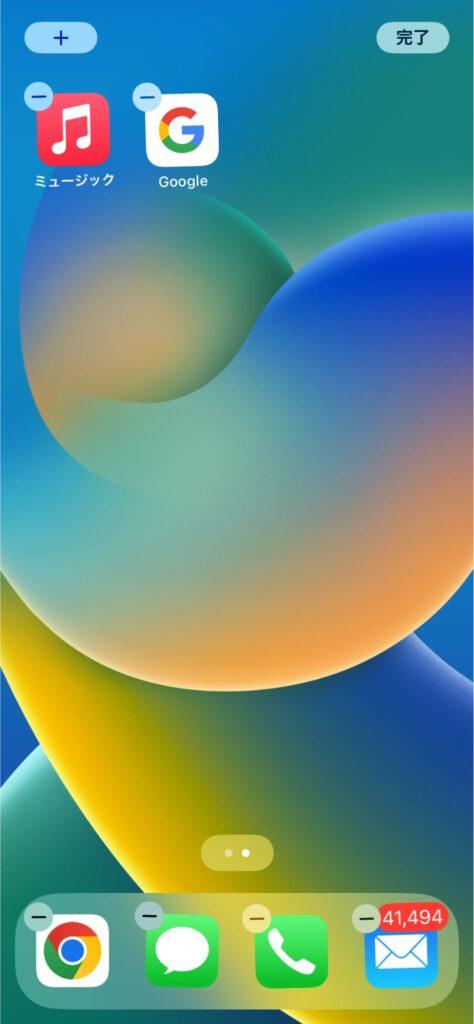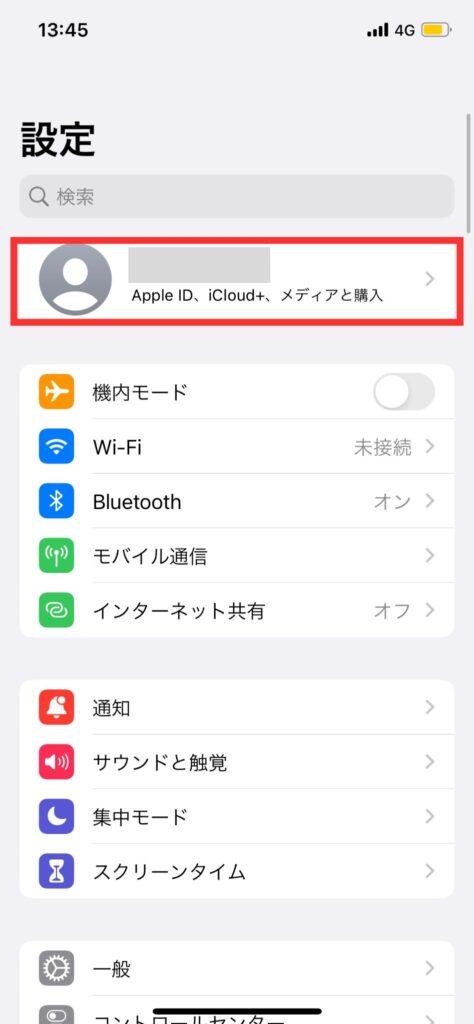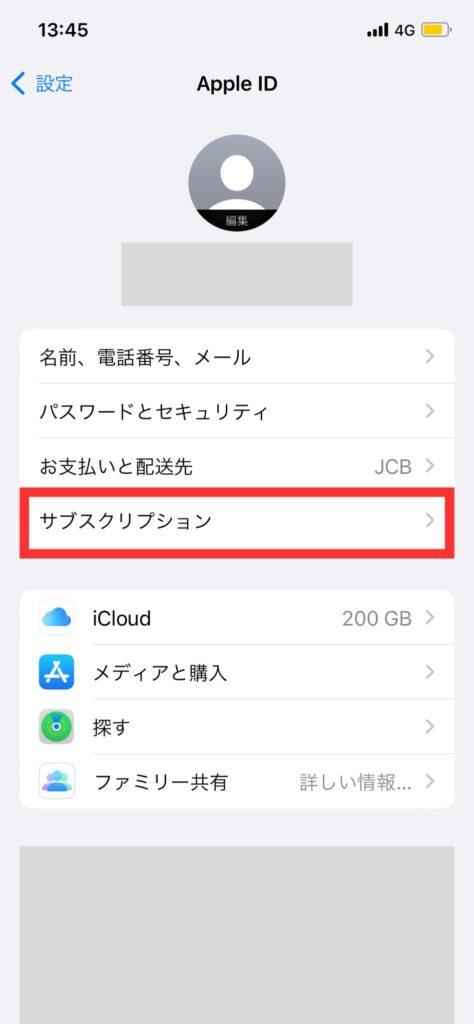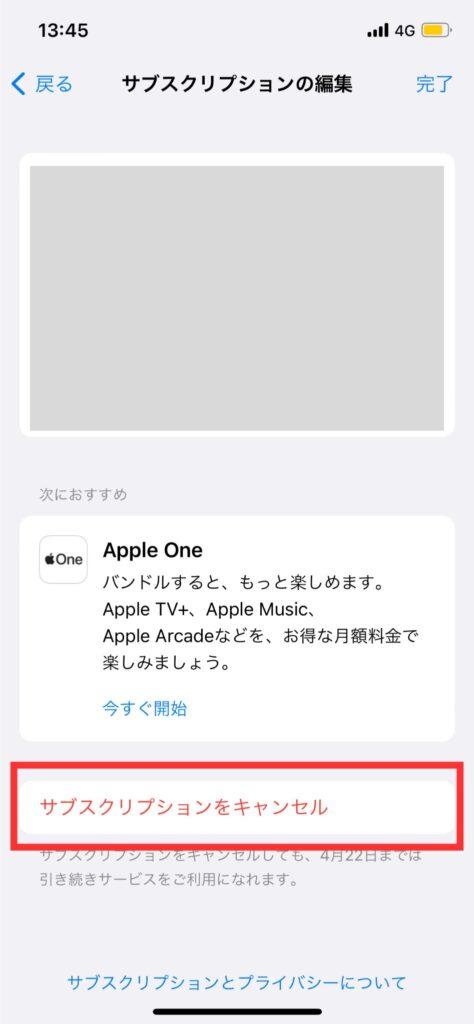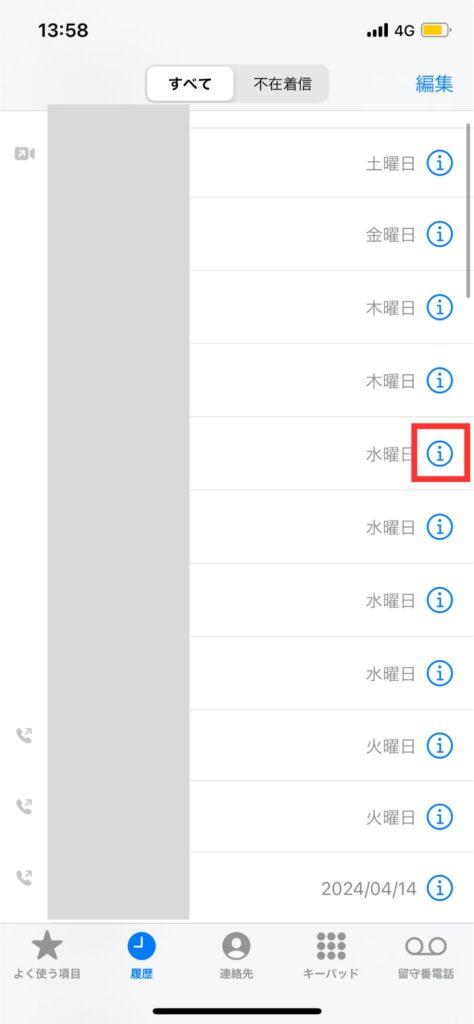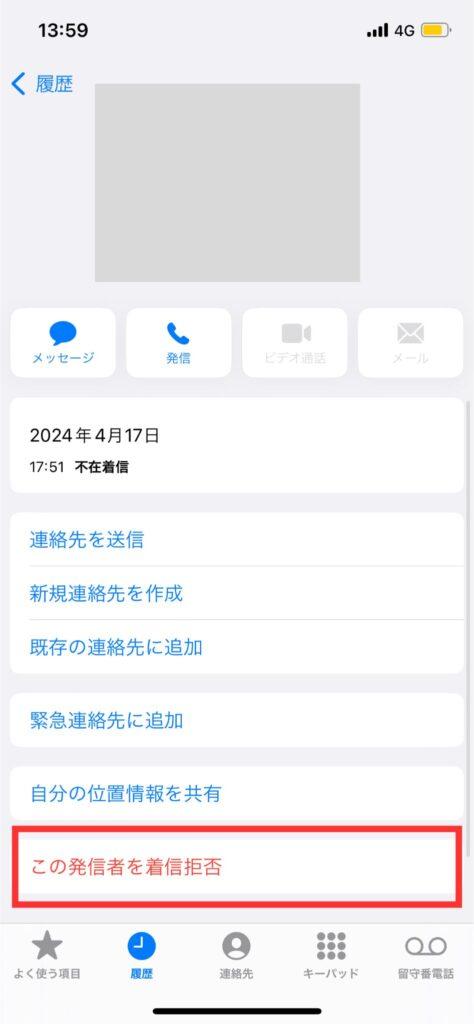iPhoneの使い勝手が格段にアップ!意外と知られていない便利な裏技7選

iPhoneは毎年のようにアップデートが繰り返されており、私たちが知らない間にさまざまな機能が追加されています。
日々iPhoneを使っていると「こんな機能があればいいのに」、「こんな悩みや困りごとを解消したい」といったケースも出てくるでしょう。今回は、そんなときに役立つiPhoneの裏技を7つご紹介します。
どれも知っておいて損はないものばかりのため、いざというときに使えるようしっかりと把握しておきましょう。
目次
iPhoneで普段から使える便利な裏技7選
早速iPhoneの便利な裏技を紹介していきます。この裏技を使うだけで「時短」に繋がり、ストレスの軽減に繋がる可能性がありますので、是非チェックしてみてください。
今回は下記7つの裏技を紹介していきます。
- Webブラウザの文字サイズ変更
- スクリーンショットの簡略化
- 複数画像をまとめて保存
- 複数の壁紙設定
- ホーム画面上のアプリ移動を簡略化
- サブスクリプションの解除
- 電話に出られないときに便利な裏技
それぞれ順番に解説していきます。
Webブラウザの文字サイズ変更
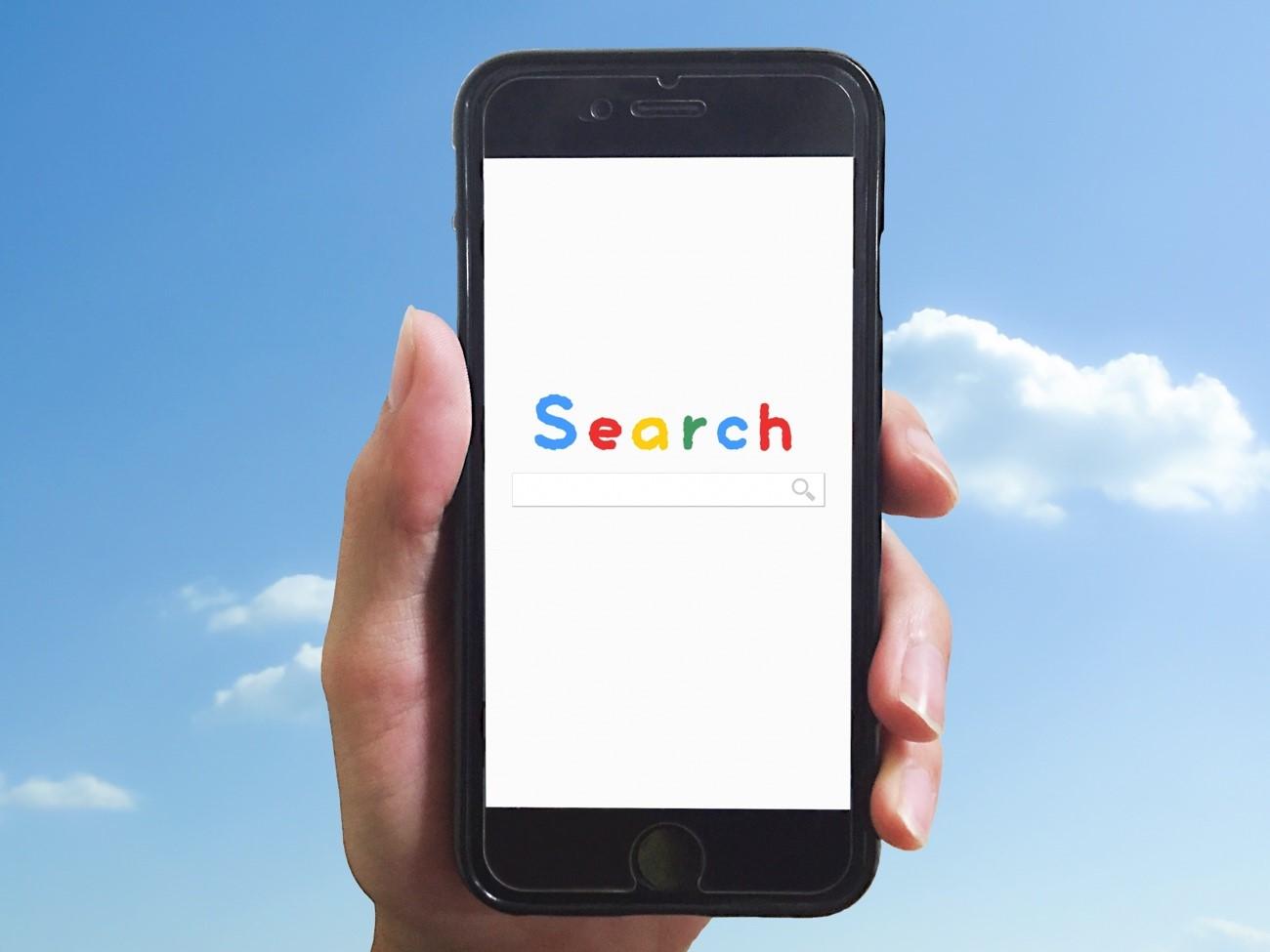
ブラウザでWebサイトを閲覧しているとき、画面に表示される文字サイズが小さい、あるいは大きすぎて見づらいと感じたことはないでしょうか。
視力が低い方にとってはできるだけ文字が大きいほうが見やすいですが、反対に視力が良い方にとっては文字サイズが大きすぎると画面に表示される情報量が少なくなり、頻繁にスクロールをしなければならず不便です。
そこで、Webブラウザに表示される文字や画像のサイズを以下の手順で変更することができます。
Safariで文字サイズを変更する
iPhoneの標準ブラウザであるSafariでの文字サイズ変更について手順を写真付きで紹介します。
- Safariで任意のWebサイトを開く
- アドレスバーの左側に表示されている「ぁあ」をタップ
- 「ぁ」または「あ」をタップし文字サイズを変更
Google Chromeで文字サイズを変更する
非常に高い人気のGoogle Chromeでの文字サイズ変更の方法についても写真付きで紹介します。
- Chromeで任意のWebサイトを開く
- その他アイコン「…」をタップ
- 「テキストを拡大」をタップ
- ブラウザの上部に表示される「−」または「+」をタップして文字サイズを変更
スクリーンショットの簡略化

スクリーンショットを撮影する際には、サイドボタンと音量ボタンを同時に押す方法が一般的です。しかし、片手が塞がっている状態ではこのような作業が難しかったり、同時押しそのものが面倒に感じてしまうこともあるでしょう。
そこで、iPhoneの「アクセシビリティ」の機能を応用することでスクリーンショットを簡略化する方法があります。
- 設定→アクセシビリティ
- タッチ→AssistiveTouchをオン
- 「カスタムアクション」内の「長押し」→「スクリーンショット」を選択
上記ではAssistiveTouchの長押しを設定していますが、これ以外にもシングルタップやダブルタップを選択することも可能です。
複数画像をまとめて保存

Webサイトで情報をリサーチするときに、お気に入りの画像を写真フォルダへ保存しておくこともあるでしょう。
1枚や2枚といった少ない枚数であれば手間もかかりませんが、5枚、10枚といった大量の画像を保存するとなると面倒に感じてしまいます。
そこで、以下の方法をお試しいただくことで、複数枚の画像であっても瞬時に効率よく写真フォルダへ保存することができます。
- Webブラウザから保存したい画像の1枚を選択・長押し
- 1の状態のまま他の画像も選択
- 複数の画像を選択したまま「写真」アプリを起動
- 写真アプリを起動後、指を離す
上記の手順のなかで、「3」の複数画像がうまく選択できない場合には、1枚目の画像を選択・長押ししたときに指を画面の上部に移動することで問題が解消できる可能性があるため、ぜひ試してみて下さい。
複数の壁紙設定

iPhoneのロック画面に表示される壁紙は任意の画像を選択できますが、毎日同じ壁紙のままだと飽きてしまうという方も多いのではないでしょうか。かといって、そのたびに壁紙の設定を変更するのも面倒に感じてしまうものです。
そこでおすすめなのが、写真に保存されたアルバムから任意の複数の壁紙をランダムに表示させる機能です。
- ロック画面を長押し
- 右にスクロールし「新規を追加」をタップ
- 「写真シャッフル」をタップ
- 「シャッフルの頻度」を選択
- 「おすすめの写真を使用」または「写真を手動で選択」をタップ
- 「追加」をタップ
シャッフルの頻度は「1時間ごと」や「毎日」のほか、ロック画面の「タップ時」や「ロック時」といったタイミングで切り替えることも可能です。
ホーム画面上のアプリ移動を簡略化
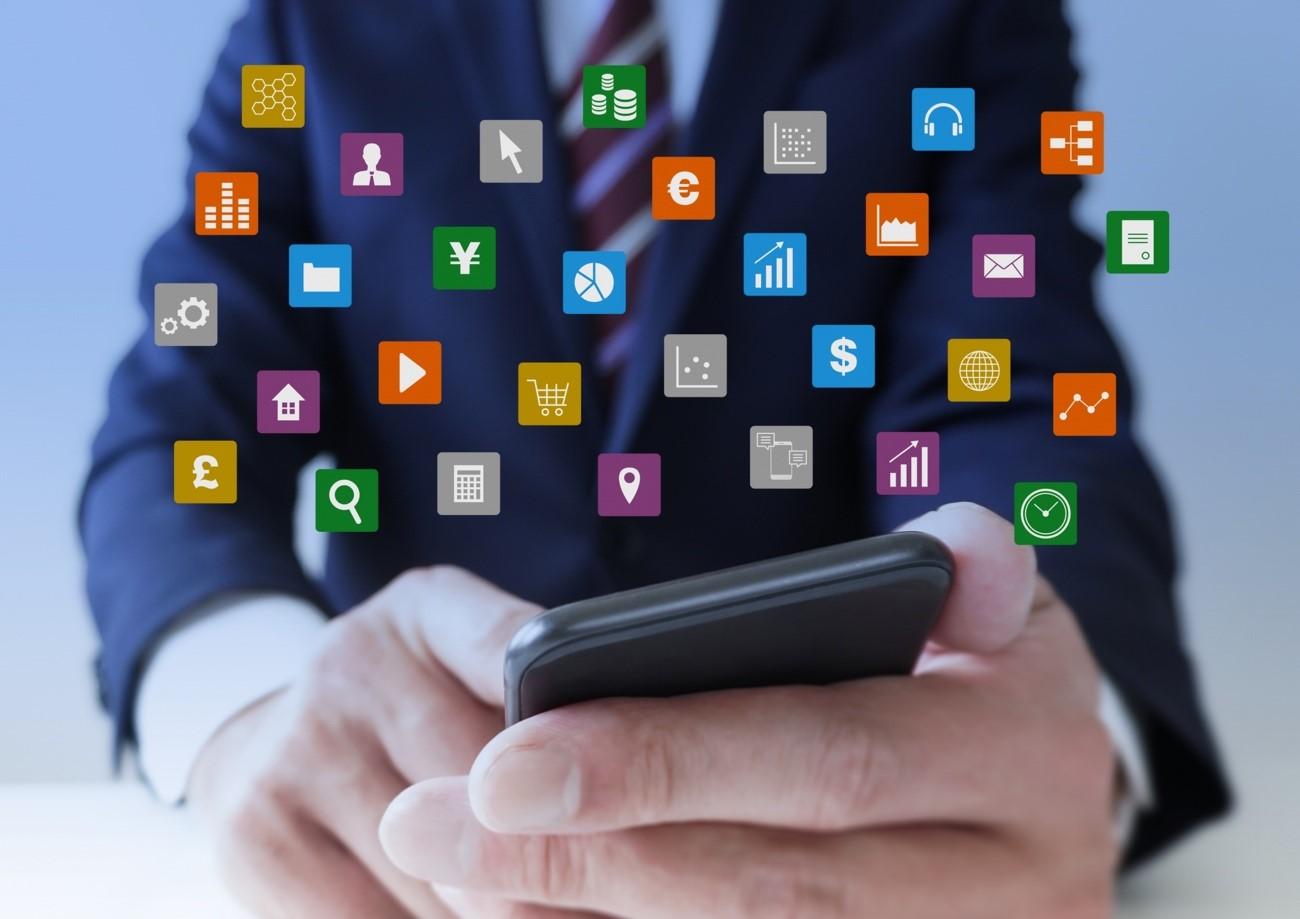
ゲームやニュース、カメラなどのアプリをダウンロードしていると、気付いた時にはホーム画面上に無数のアプリが並び分かりにくくなることもあります。
快適にiPhoneを使用するためにも定期的なホーム画面の整理は必須といえますが、移動するアプリの数が増えると一つずつ選択してから目的の場所に移動するのに多くの手間と時間がかかってしまいます。
一度に5個や10個といった大量のアプリを移動したい時には、1個のアプリを選択した状態のまま他のアプリも選択することでまとめて移動できます。
- 移動するアプリをひとつ選択・長押し
- 1の状態のまま他のアプリもタップ
- 目的の場所まで移動
サブスクリプションの解除

ゲームや動画・音楽のストリーミングサービス、ニュースアプリなど、iPhoneアプリで利用できるサブスクリプションサービスは数多く存在します。
しかし、複数のサブスクリプションサービスを契約していると、どのアプリで毎月いくら料金を支払っているのか分からなくなることもあるでしょう。最悪の場合、すでに使用していないサービスにもかかわらず、解約を忘れて毎月数百円から数千円の料金を支払い続けていたという事態にもなりかねません。
サブスクリプションサービスの解約や料金プランの変更は、通常それぞれのWebサイトにアクセスしログインした状態で手続きを行う必要がありますが、iPhoneでは「設定」アプリ内から現在利用中のサブスクリプションサービスを確認することができます。
- 設定→ユーザー名をタップ
- 「サブスクリプション」をタップ
- 「有効」となっているサブスクリプションから不要なものをタップ
- 「サブスクリプションをキャンセル」をタップ
上記のうち、「サブスクリプションをキャンセル」ではなく「すべてのプランを表示」をタップすると、iPhone上で料金プランの変更も可能です。
電話に出られないときに便利な裏技

仕事中や運転中、映画館で映画を観ている最中など、かかってきた電話にどうしても出られないシチュエーションも多いものです。
しかし、そのまま放置しておくと着信音がしばらく鳴り続け、仕事の邪魔になったり他の人に迷惑をかけたりすることもあるでしょう。このようなときに便利なのが、簡易的に着信を拒否したり着信音を素早く消す裏技です。
その場で着信を拒否する方法
着信そのものを拒否したい場合には、着信画面の状態でサイドボタンを2回押すことで、相手方に「番号をお呼びしましたがお出になりません」というガイダンスが流れます。
これにより、電話をかけてきた相手に対して応答できない旨の意思表示ができるほか、電話に出るまで相手を待たせる必要もなくなります。また、応答できない旨の意思を示すことにより、何度も不在着信が入るといったことも防げるでしょう。
なお、特定の相手からの着信を拒否する場合には以下の手順で設定可能です。
- 着信履歴の右側にある「i」のアイコンをタップ
- 「発信者を着信拒否」
その場で着信音を消す方法
着信拒否ではなく着信音のみを消すこともできます。音量ボタンを最小にするのもひとつの方法ですが、着信画面の状態で音量ボタンを2回押すだけで簡単にミュートできるため、急ぎの場合にはこちらが便利です。
いざという時に便利なiPhoneの裏技を覚えておこう

iPhoneの使用歴が長い方のなかには、さまざまな機能を十分に使いこなせていると自負している方も多いでしょう。
しかし、毎年のようにアップデートが繰り返されるうちに、それまで対応できていなかった便利な機能が続々と追加されています。iPhoneの裏技はどれも決して派手な目立つ機能ではありませんが、覚えておくと便利であることは間違いありません。
今回ご紹介した7つの裏技はごく一部であり、iPhoneにはまだまだ多くの裏技や小技があります。「こんな機能があったらいいのに」、「こんな時の困りごとを解決したい」と感じることがあれば、自分なりにiPhoneの裏技を調べてみるのも楽しいかもしれません。