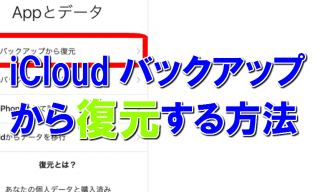iPad+外付けキーボードで生産性爆上げ!便利なショートカットキー一覧もご紹介

iPadに内蔵されているソフトウェアキーボードはPCと同じようなキー配列のため操作に迷うことは少ないですが、タッチパネルという特性上、PCのようなスムーズなタイピングが難しい側面もあります。
そこでおすすめなのが、iPadと外付けキーボードを組み合わせて活用する方法です。特にiPadで長文の報告書やレポートを作成する機会が多い方は、外付けキーボードを併用することで大幅な作業効率化が期待できます。
本記事では、iPadと外付けキーボードを利用する方法や、便利な裏技、ショートカットキーなどを詳しく解説します。
目次
iPadで文字入力をするときの悩み

iPadで文字入力をする際には、iPad OSの機能として搭載されているソフトウェアキーボード(オンスクリーンキーボード)を利用できます。
しかし、ソフトウェアキーボードの場合、タッチパネルによる操作のためPCの物理キーボードのような打鍵感がなく、正しく入力できているか判断が難しいものです。また、PCのキーボードではキーの感覚を指でつかめるため、手元を見ずにタイピングするブラインドタッチが可能ですが、ソフトウェアキーボードではそれも難しいでしょう。
木村 篤士
Webブラウザでの情報検索などのように、キーワードや短い文章を入力する場合であればソフトウェアキーボードでも問題はありませんが、iPadでレポートや報告書を作成したり、会議の議事録作成、SNSに長い文章を投稿するときなどは不便に感じることも多いです。
業務効率化に最適なiPad+外付けキーボードの組み合わせ

iPadでの文字入力を効率化する裏技としておすすめなのが、外付けキーボードを接続する方法です。
外付けキーボードはデスクトップPCに接続して利用するケースが多いですが、最近ではノートPCやiPadに接続可能な製品も増えており、打鍵感や機能性、デザインにこだわった使いやすいキーボードを選ぶことができます。
現在の主流はBluetoothで接続するワイヤレスタイプの製品ですが、iPadに対応した製品ではLightning端子やUSB-C端子など有線で接続することも可能です。
基本的な設定方法は、ワイヤレスキーボードはBluetoothのペアリングを行い、有線キーボードであればLightningケーブルまたはUSBケーブルを差し込むだけでiPadが外付けキーボードを認識してくれます。
木村 篤士
ワイヤレスタイプと有線タイプにはそれぞれメリット・デメリットがあり、用途や利用シーンに応じて使い分けてみるのもひとつの手といえるでしょう。
ワイヤレスタイプと有線タイプのメリット・デメリット
| ワイヤレスキーボード | 有線キーボード | |
|---|---|---|
| メリット | 配線不要でデスクの上がスッキリする 商品のバリエーションが豊富 |
充電が不要 ワイヤレスキーボードに比べると安価 |
| デメリット | 充電が必要 有線キーボードに比べると高価な製品が多い |
配線が邪魔になりやすい USBハブが必要な場合がある |
現在主流のワイヤレスキーボードは配線が不要でデスクの上が整理しやすいというメリットがありますが、充電を忘れていると外出先でバッテリー残量がなくなり、充電が完了するまで使えなくなるという懸念もあるでしょう。
ただし、中には乾電池でも駆動できるタイプのキーボードや、iPadにケーブルを接続して給電しながら利用できるキーボードもあります。
iPad+外付けキーボードの生産性を爆上げするショートカットキーを活用しよう

せっかくiPadと外付けキーボードを組み合わせて活用するのであれば、業務効率化や生産性を大幅に向上させる「ショートカットキー」をマスターしておきましょう。
今回はiPadで利用できる基本のショートカットキーと、文字入力の際に便利なショートカットキーをご紹介します。
iPadで利用できる基本のショートカットキー一覧
| キー | 詳細 |
|---|---|
| 「command」+「H」 | ホーム画面を表示 |
| 「command」+「C」 | コピー |
| 「command」+「V」 | ペースト |
| 「command」+「Z」 | 取り消し・直前の操作をキャンセル |
| 「command」+「option」+「D」 | Dockの表示/非表示の切り替え |
| 「command」+「shift」+「3」 | スクリーンショットを撮影し保存する |
| 「command」+「shift」+「4」 | スクリーンショットを撮影し編集画面を開く |
文字入力の際に便利なショートカットキー一覧
| キー | 詳細 |
|---|---|
| 「command」+「C」 | コピー |
| 「command」+「V」 | ペースト(貼り付け) |
| 「command」+「X」 | カット(切り取り) |
| 「command」+「Z」 | 取り消し・直前の操作をキャンセル |
| 「command」+「A」 | 全選択 |
| 「command」+「U」 | アンダーラインを引く |
| 「command」+「N」 | 新規メモの作成 |
| 「command」+「option」+「T」 | 表を作成 |
WindowsとiPadのキーボードはキー配列がわずかに異なるため戸惑う方も多いですが、Windowsの「Ctrl」キーはiPadの「command(⌘)」キーにあたる役割を果たすことが多いため、この点を押さえておくだけでもショートカットキーの組み合わせは覚えやすくなるでしょう。
また、ショートカットキーを使い慣れておらずキーの組み合わせを覚えられないという方は、文字入力の際にcommandキーを長押しすることで利用可能なショートカットキーの一覧が表示されます。
木村 篤士
操作に困ったときや、操作に慣れないうちはショートカットキーの一覧を都度確認することでスムーズな入力が可能になります。
オンスクリーンキーボードの便利な裏技も活用してみよう

オンスクリーンキーボードで利用できる便利な設定や裏技もあるため、外付けキーボードが利用できないときには試してみましょう。
キーボードの固定解除・分割キーボード
iPadに表示されるオンスクリーンキーボードの位置を変更したり、左右に分割したりする機能があります。
キーボードの固定解除をすれば上下の位置を調整でき、タイピングがしやすい位置に固定できます。
また、画面サイズが大きいiPadでは、両手で持ったときに指が届きにくいことも多いですが、分割キーボードを設定することでオンスクリーンキーボードが画面の左右に分割されタイピングしやすくなります。
なお、固定解除と分割キーボードは以下のモデルのiPadのみ設定可能です。
- iPad mini(第5世代以降)
- iPad(第5〜第9世代)
- iPad Air(第3世代)
- 9.7インチiPad Pro
- 10.5インチiPad Pro
- オンスクリーンキーボード右下のキーボードアイコンを長押し
- 「固定解除」にスライド
- キーボードの位置を移動
- オンスクリーンキーボード右下のキーボードアイコンを長押し
- 「分割」にスライド
フローティング
フローティングとは、iPhoneと同様の小さいサイズのオンスクリーンキーボードを利用する機能です。
フローティングを設定しておけばiPhoneで使い慣れたフリック入力も可能なほか、キーボードの表示領域が小さくなり、入力した文章全体が見やすくなります。
- オンスクリーンキーボード右下のキーボードアイコンを長押し
- 「フローティング」にスライド
使いやすい外付けキーボードを選びiPadでの作業を効率化しよう

文字入力をする機会が多い方にとって、キーボードの操作性や機能性は作業効率を大きく左右する要因にもなります。
iPadに内蔵されたソフトウェアキーボードは手軽に利用できる一方で、長い文章を入力するには使いづらく感じることも多いでしょう。外付けキーボードとiPadを併用するすることでPCと同じ感覚での操作が可能となり、外出先での作業もしやすくなるはずです。
さまざまな製品を比較しながら、自分自身にとって使いやすい外付けキーボードを選んでみましょう。